オフィスソフトを利用した差し込み印刷
はじめに
FAX送信状の差し込み印刷を行ってみましょう。
文書作成には、オフィスソフトを利用します。
差し込み印刷のやり方を覚えておくと、宛名印刷やPOP広告作成などの様々な場面で役立ちます。
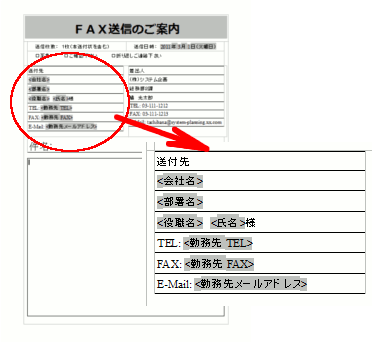
差し込みデータの準備
普段差し込み印刷を行う場合は、印刷する枚数は多くても数十枚から数百枚ほどではないでしょうか?
データ数が多すぎると余計に作業が面倒になってしまいます。そこでデータベースから必要なデータのみ抽出して、
効率よく作業を進めましょう。
ここでの作業は、全てBlue Moon上で行います。Blue Moon以外のソフトをご利用の場合は、お使いのソフトで差込み印刷用のデータを用意して下さい。
※表計算ソフト(calc等)で、既に差込み印刷用のデータの用意ができている場合や、差込みデータ用のCSVファイルがお持ちの場合は、この章での作業は不要です。
※グループ名は何でもよい。(グループを作成しないで、抽出したユーザーを直接エクスポートすることもできます。)
>
②ユーザー情報のエクスポートを行う。(下図参照)
※エクスポート項目は、氏名・会社名・部署名・役職名・勤務先TEl・勤務先FAX・勤務先メールアドレスとします。
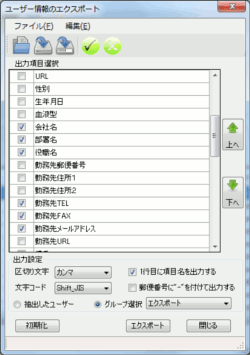
③設定が完了したら、エクスポートボタンをクリックして、CSVファイルへエクスポートを行います。
※設定した情報は、設定ファイルに保存しておくと、次回から呼び出して簡単に反映できます。
Libre Office編
Libre Officeは、無料で利用できるオフィスソフトで、Open Officeの派生ソフトです。WordやExcelが準備できない方は是非インストールして利用してみて下さい。
Libre Officeでの差込み印刷の方法は、Open Officeと全く同じです。
詳しくは、次章のOpenOffice編を参照して下さい。
※Libre Officeは最新版のversion 4.4.5.2で動作確認を行ないました。(2015/10月 時点)
Open Office編
Open Officeは、無料で利用できるオフィスソフトです。WordやExcelが準備できない方は是非インストールして利用してみて下さい。
ここではOpen Officeソフトから、文書作成には「Writer」、差し込みデータの作成には「Calc」を利用します。
Libre Officeをご利用の方も、全く同じ方法で作成できますので、この章を参考にして下さい。
※Open Officeはversion 3.2.1を使用しています。
サンプルデータのCSVファイルを置いておきますので、ダウロード後、解凍してご利用いただいても構いません。
差し込みデータサンプル.zip (サイズ:約1Kbyte)
※CSVファイルを取り込むと下図の様になります。
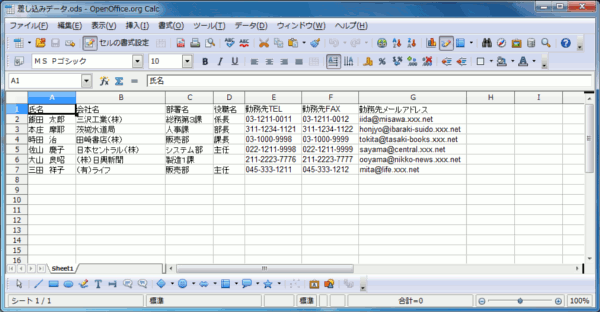
②メニューの「データ」「範囲の指定」をクリックしてデータベース範囲の指定画面を表示します。
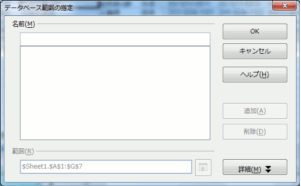
③名前を入力して「追加」ボタンをクリックします。ここで入力する名前は、データベース内のテーブル名となります。
※データがある何れかのセルをアクティブにしておくと、自動的に範囲指定を行ってくれます。
※自動指定された範囲が間違っている場合は、修正して下さい。この場合は($Sheet1.$A$1:$G$7)
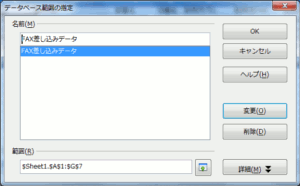
④Calcでの作業は、名前を付けてファイルを「ODF形式で保存」し完了です。
※保存時に下図のようなダイアログボックスが表示される場合は、「ODF形式で保存」をクリックして下さい。
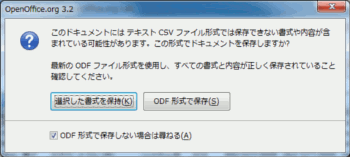
⑤次に、Writerを起動してFAX送信状文書を作成しましょう。文書は適当に作成して下さい。
サンプル文書を置いておきますので、ダウロード後、解凍してご利用いただいても構いません。
FAX送付状差込み文書サンプル.zip (サイズ:約13Kbyte)
※下図の赤丸で囲んでいる部分が、差し込みを行う箇所です。
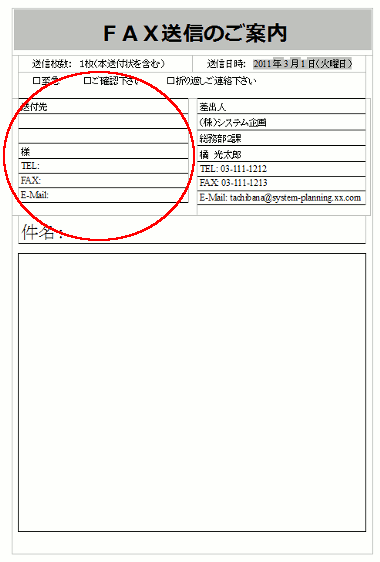
⑥メニューの「挿入」「フィールド」「その他」をクリックして、フィールド画面を表示しデータベースタブをクリックします。
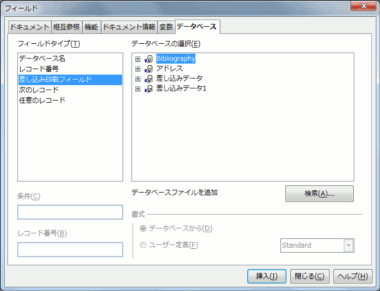
⑦検索ボタンをクリックして、Calcで作成した差し込みデータファイルを選択しデータベースとして追加します。
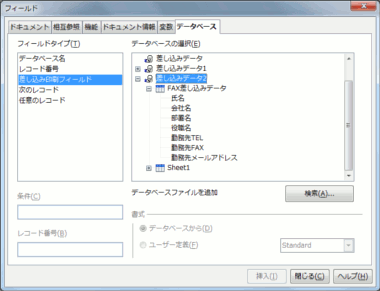
⑧挿入したいフィールドを選択し挿入ボタンをクリックして、FAX文書に差込んでいきます。
※フィールド画面は表示したままで、文書側の挿入したい位置を変更しながら繰り返して作業ができます。
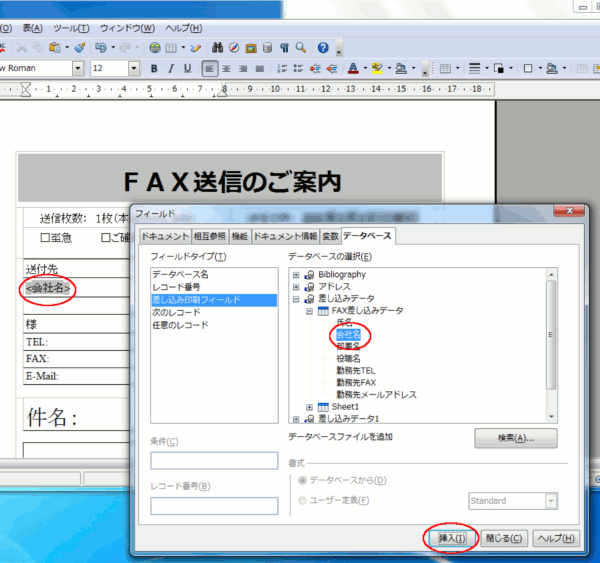
⑨全て差込んだ状態が、下図の様になります。
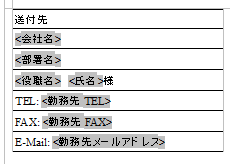
⑩文書を保存して、最後に印刷を行いましょう。メニューの「ファイル」「印刷」をクリックすると下図の様な確認画面が表示されたら「はい」を選択します。
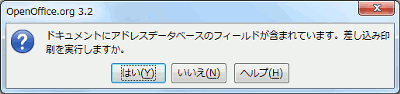
⑪ここでは、用紙への印刷は行わずにファイルへ出力を行います。
※用紙への出力を行う場合は、「プリンタへ」を選択して下さい。
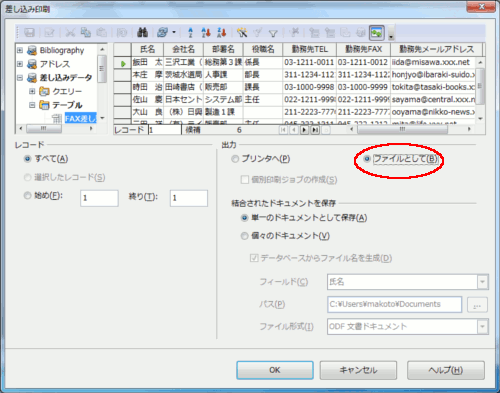
⑫以上で完了です。下図はファイルへ出力した文書をPDFとして出力したものです。
サンプル出力のPDFファイルを置いておきますので、ダウロード後、解凍し参考にしていただいても構いません。
FAX送付状差込み文書サンプル出力例.zip (サイズ:約51Kbyte)
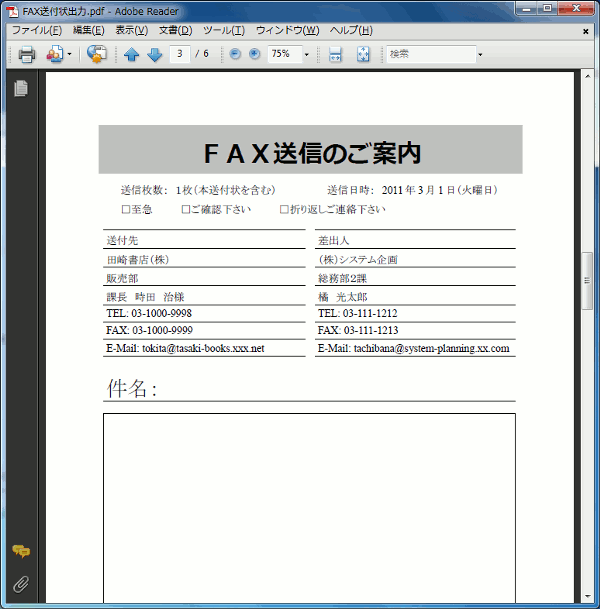
MS Office編
MS Officeはマイクロソフト社が開発販売を行っているオフィスソフトです。
WordやExcelと言えば誰でも知っているほど有名ですね。
WordやExcelを活用した差し込み印刷のやり方はインターネット上や、書籍でもたくさん紹介されています。
そういうわけで、ここでは説明を割愛させていただきます。
基本的にWriterとCalcを、WordとExcelに置換えるだけですから、がんばって作成してみて下さい。