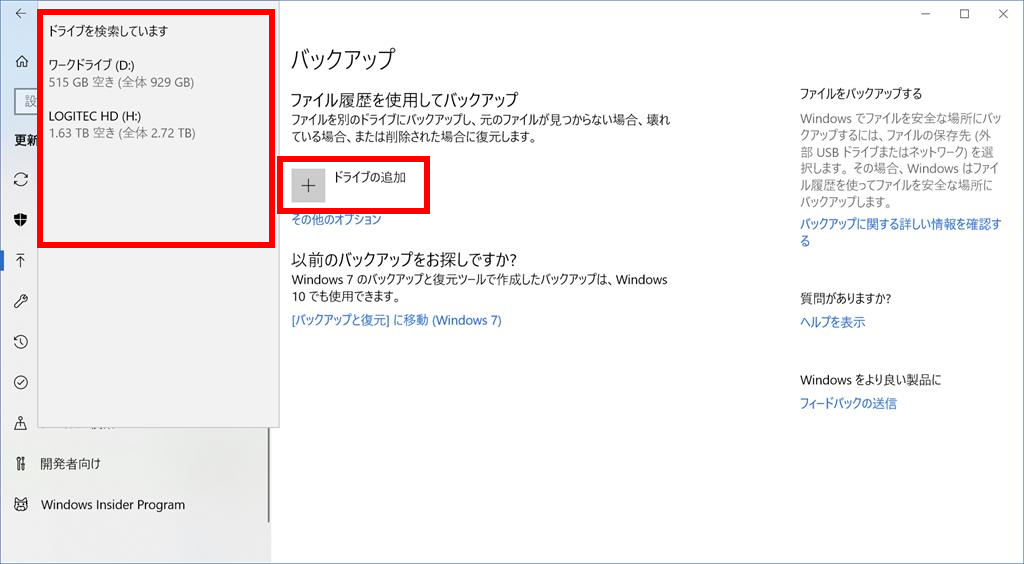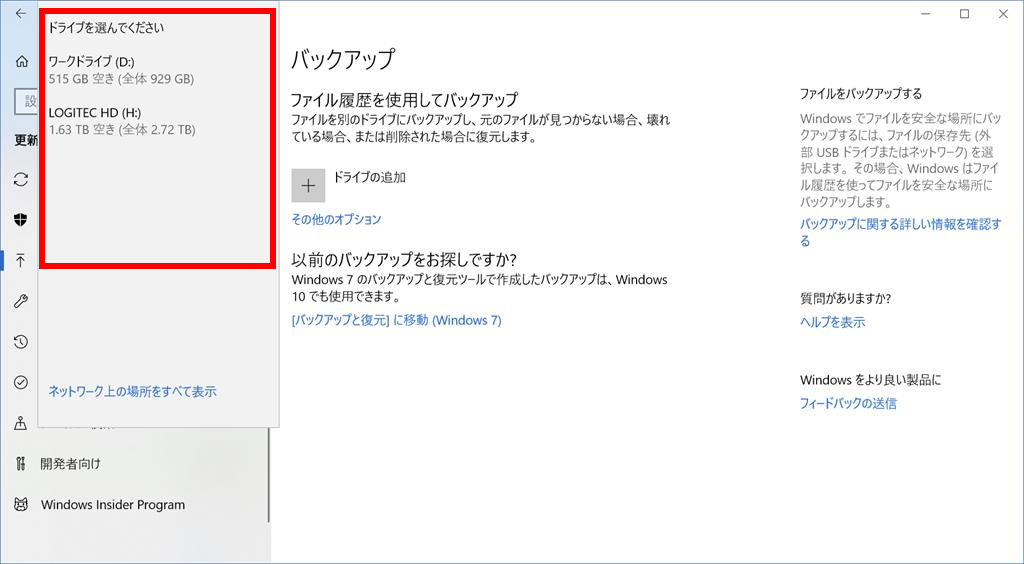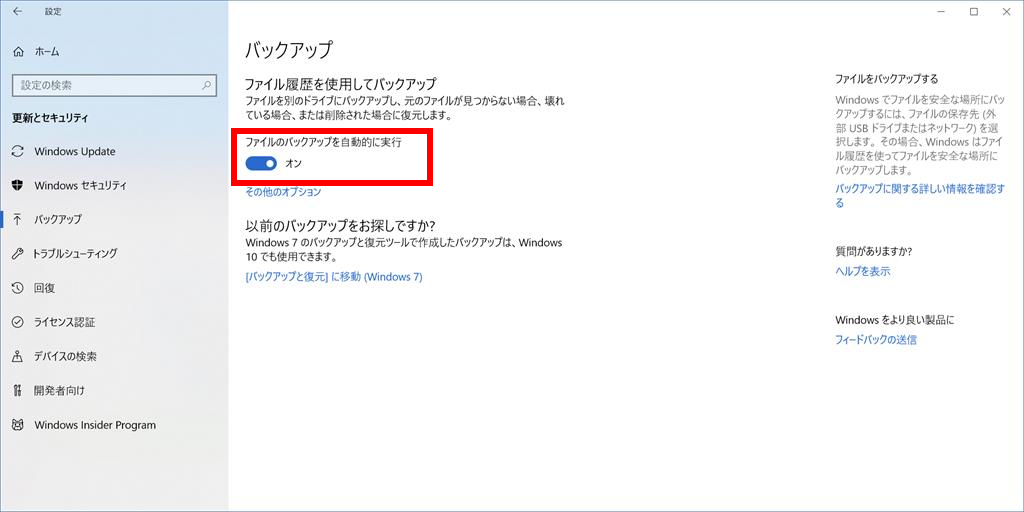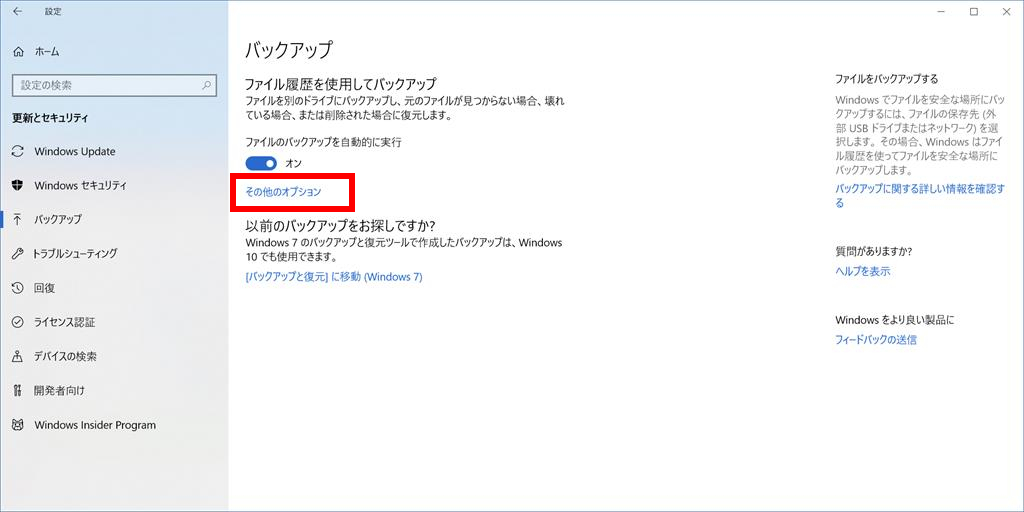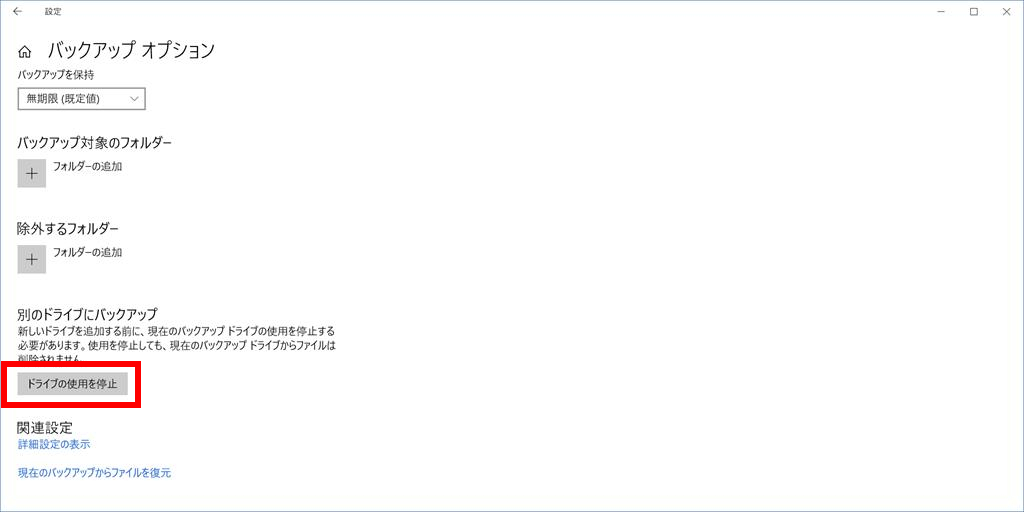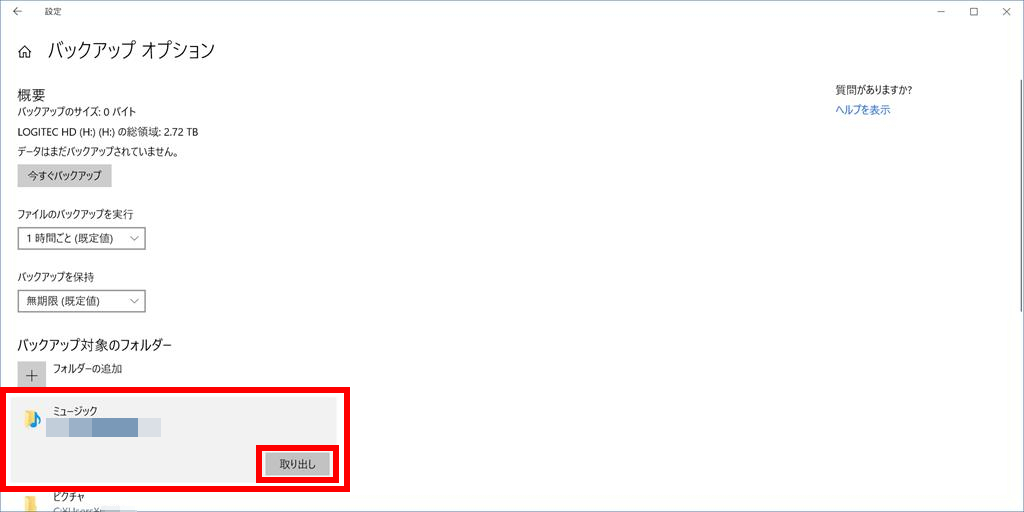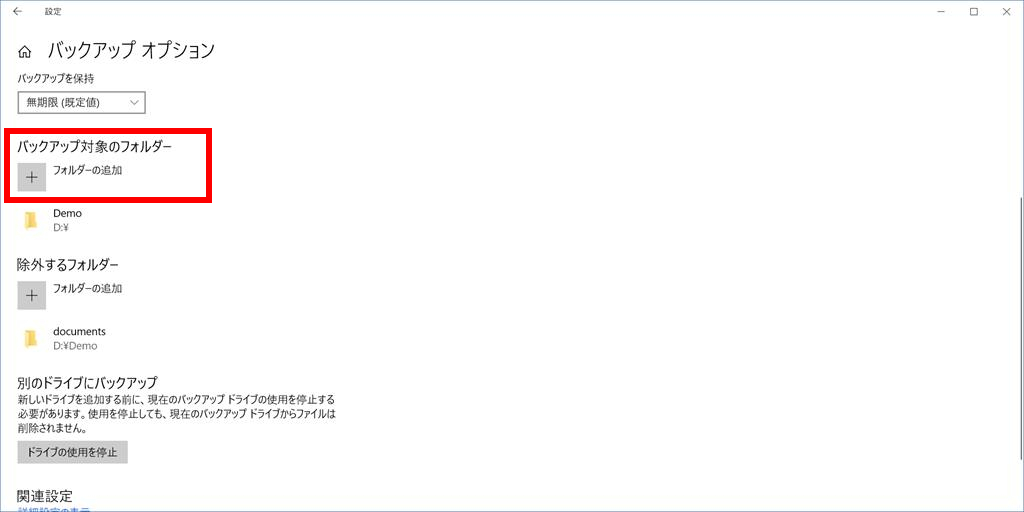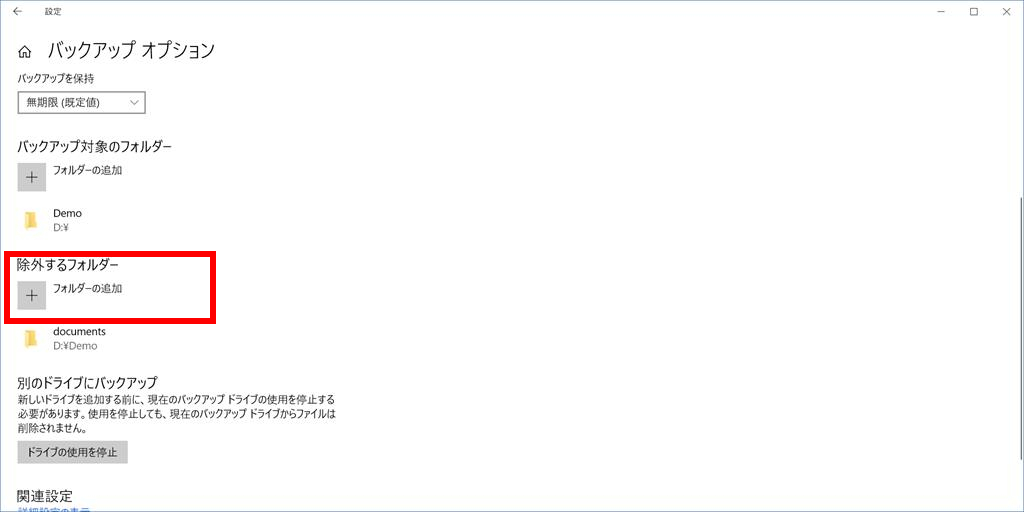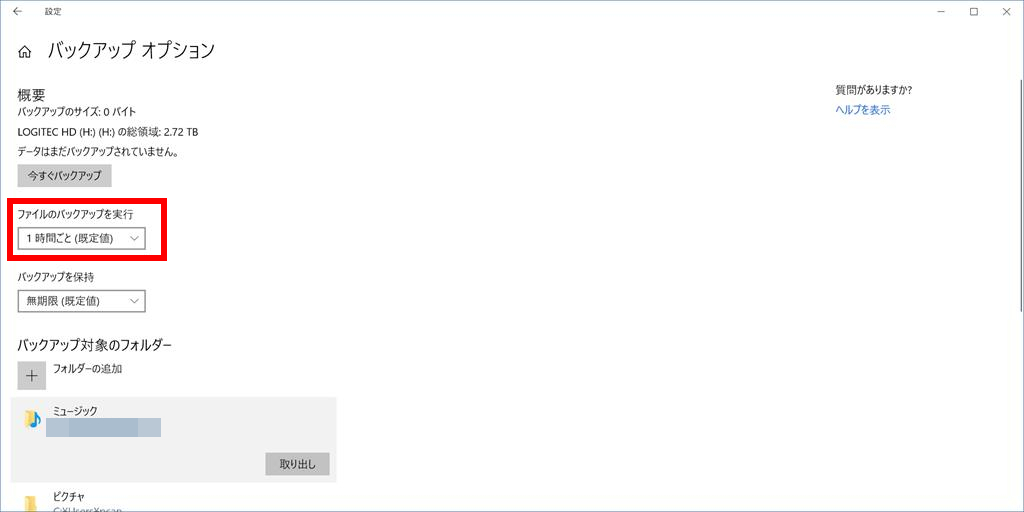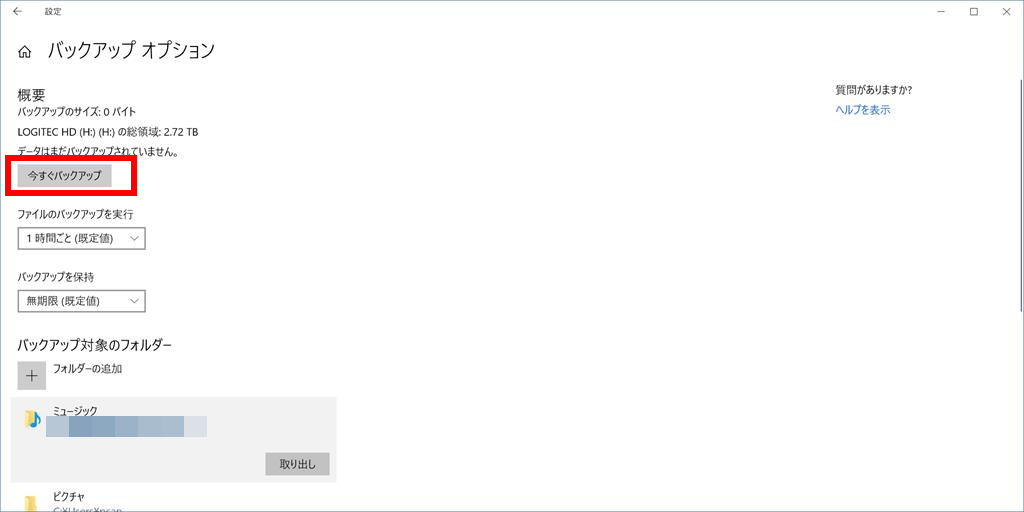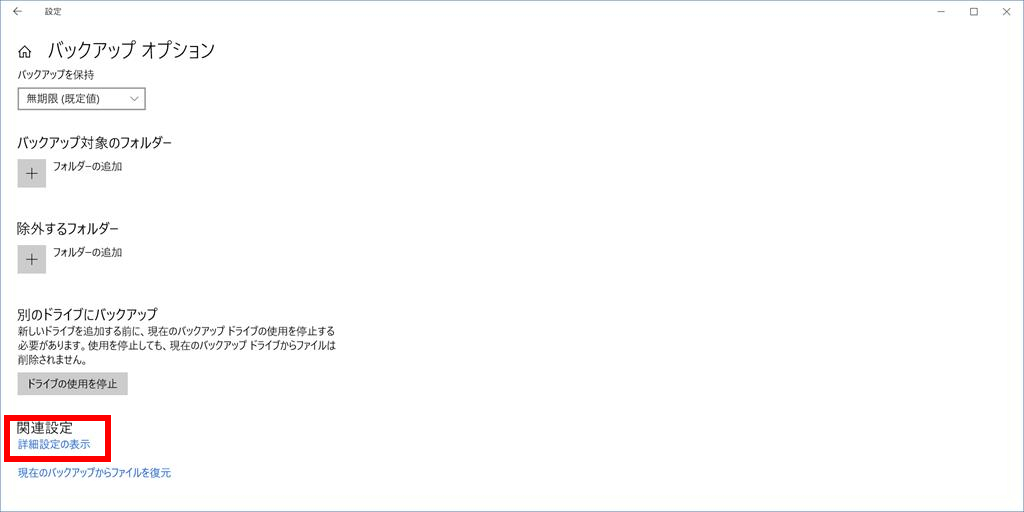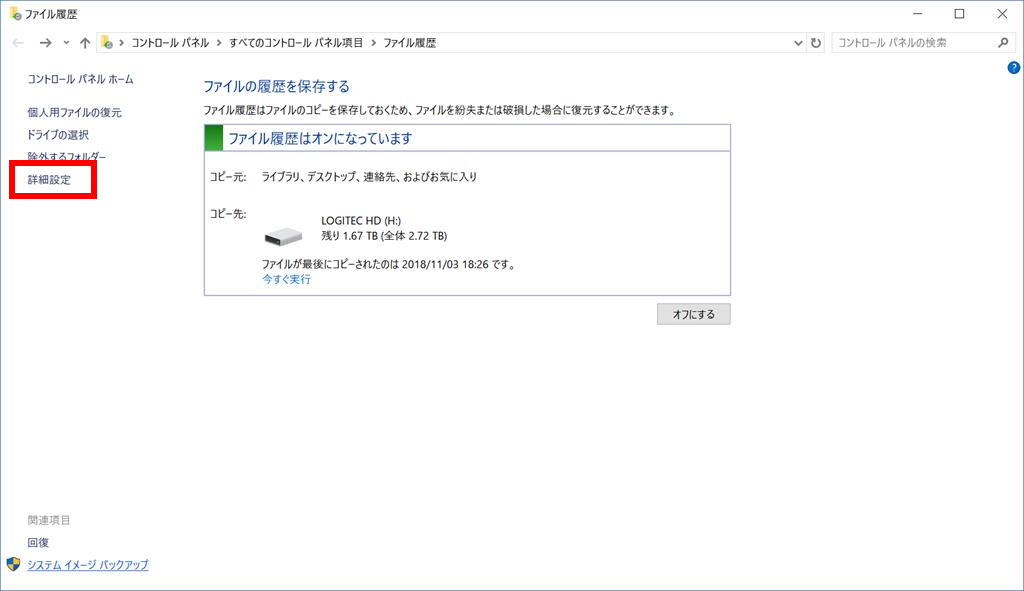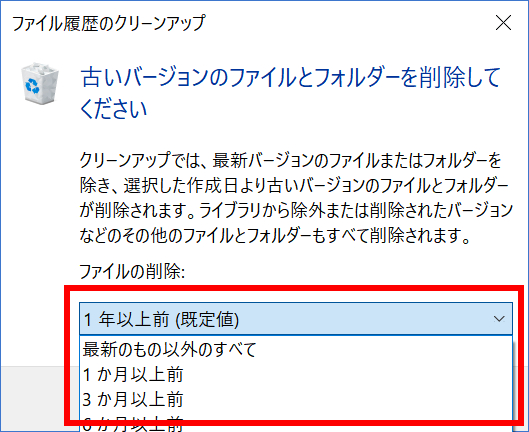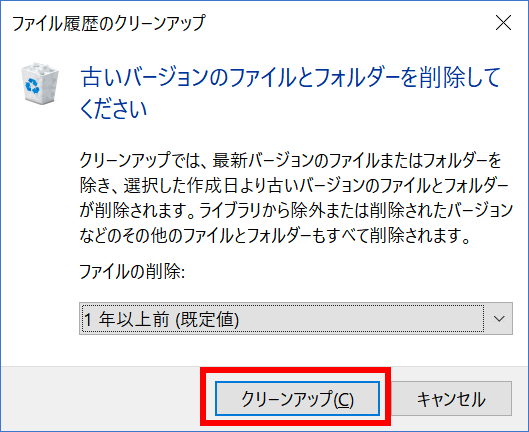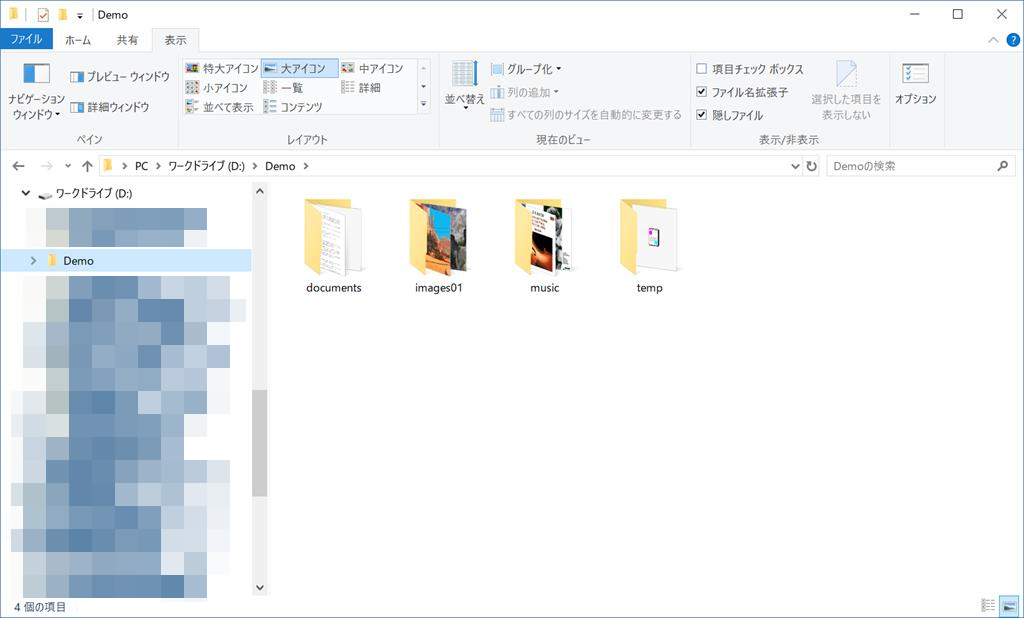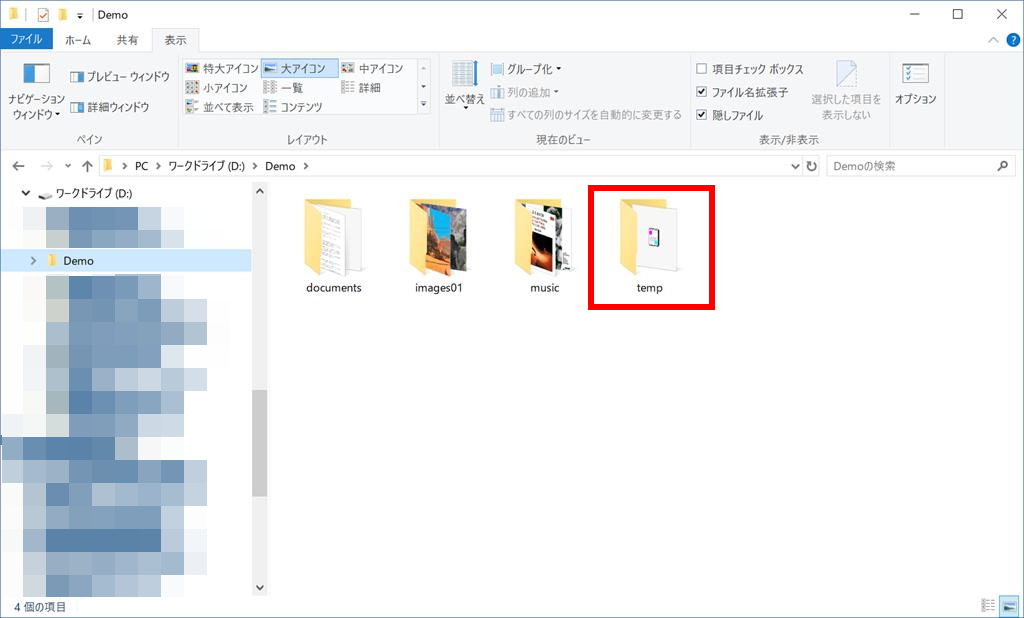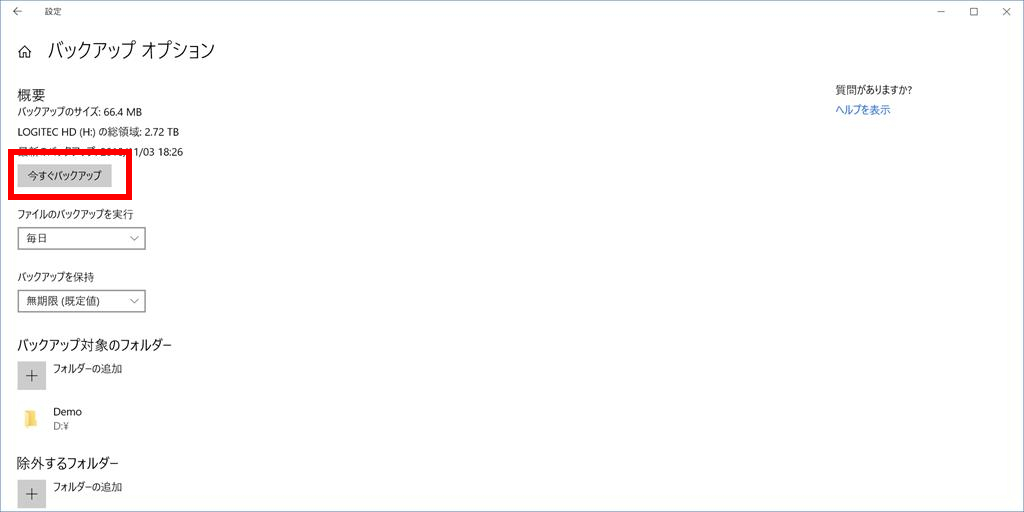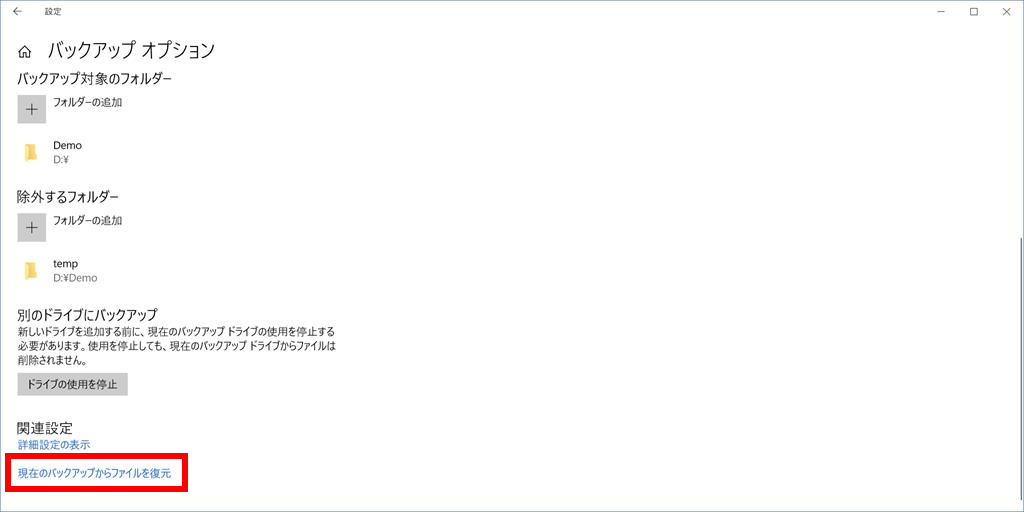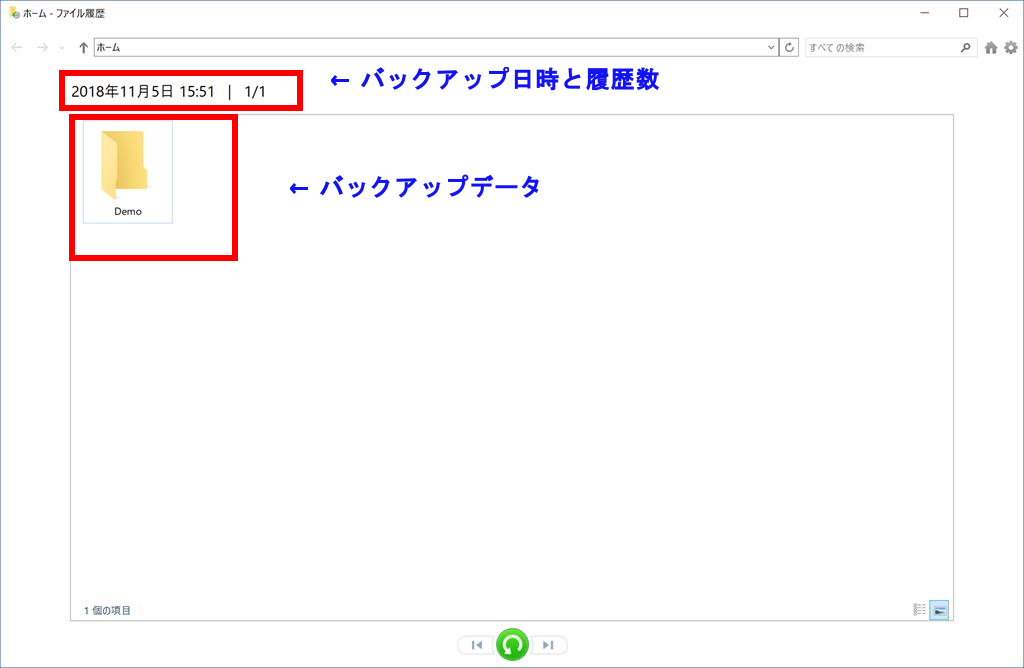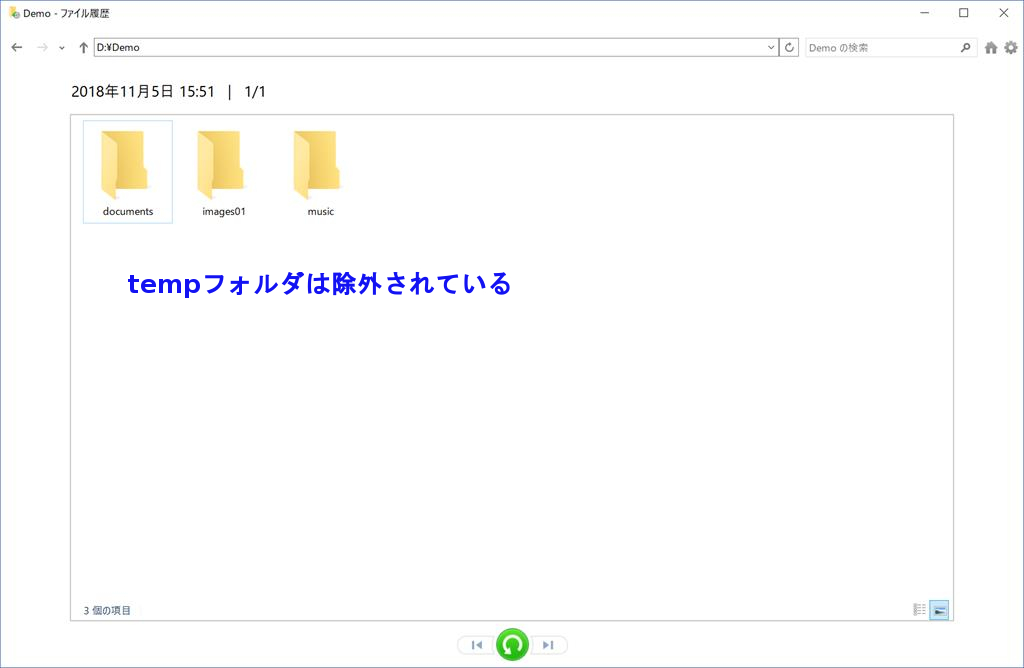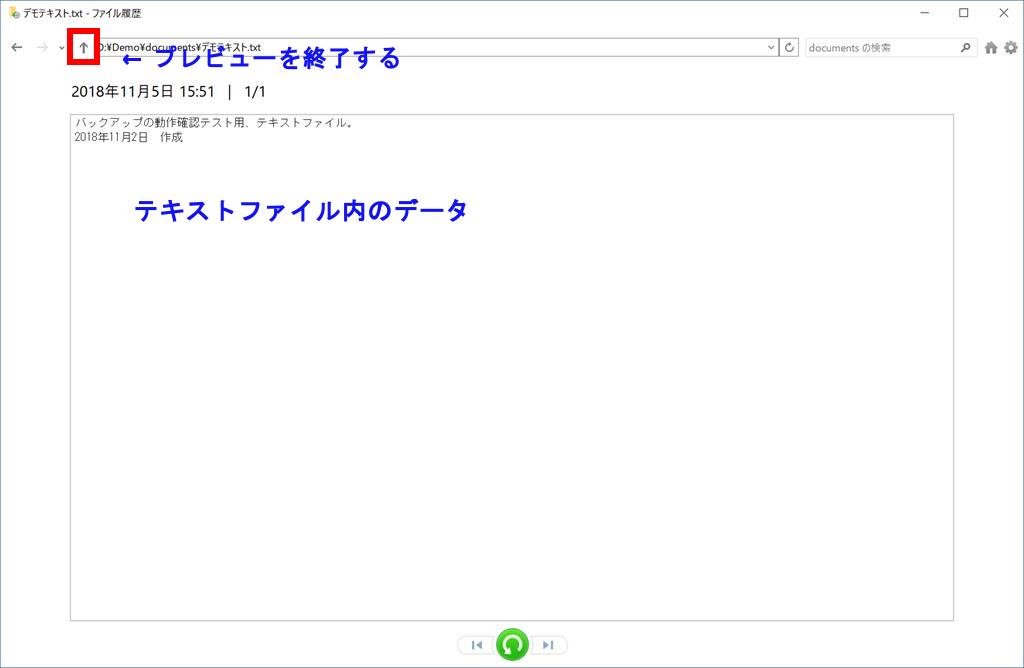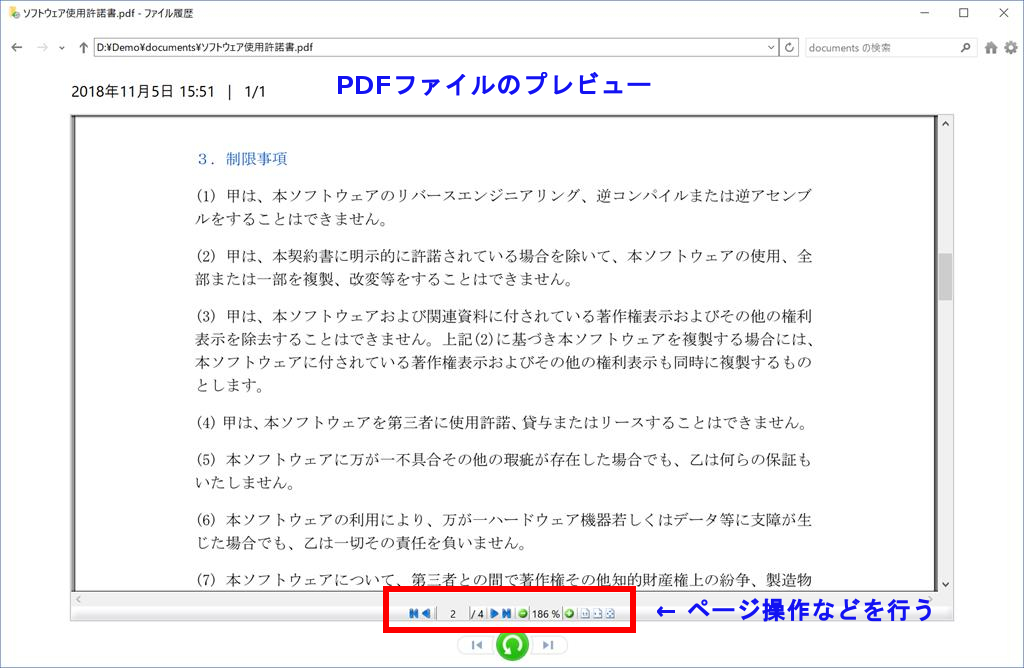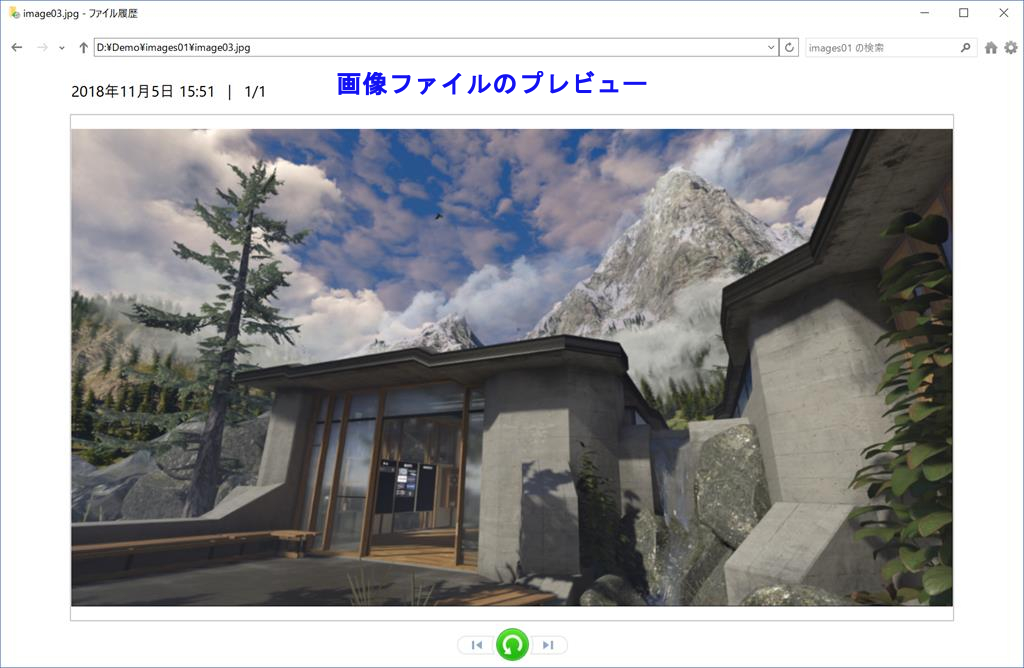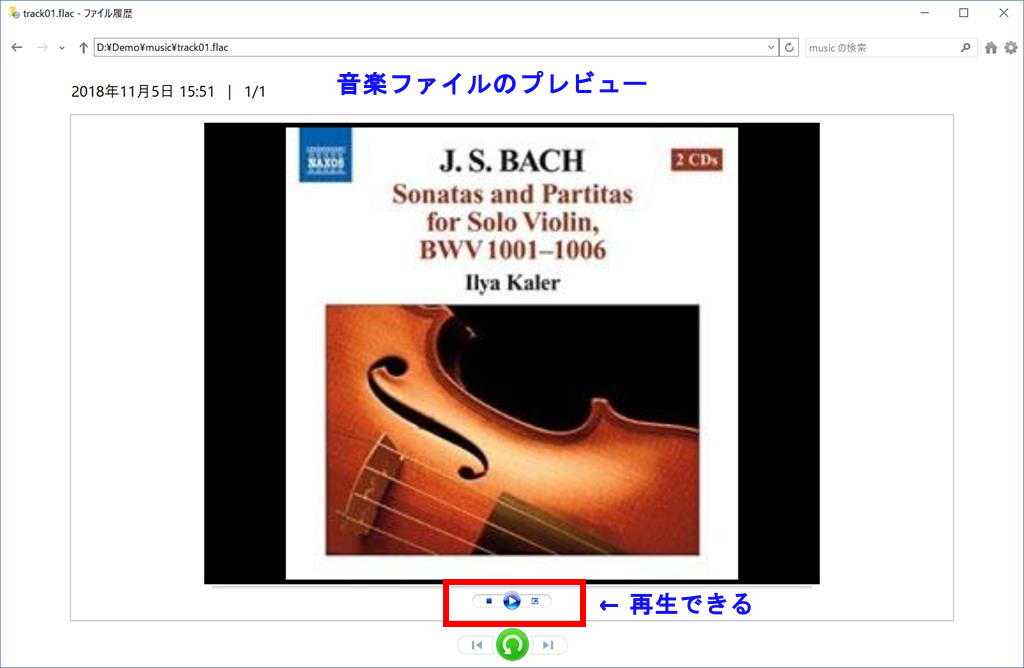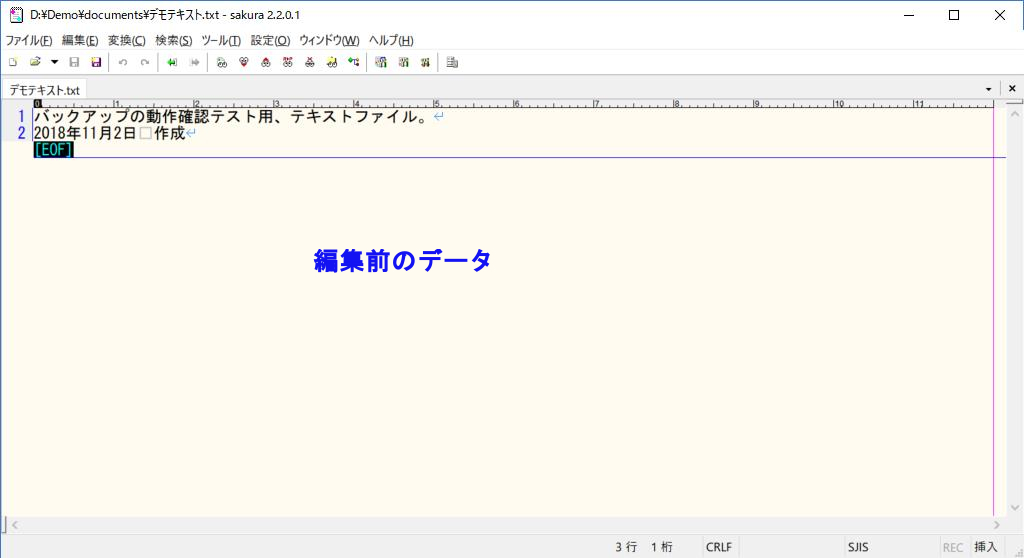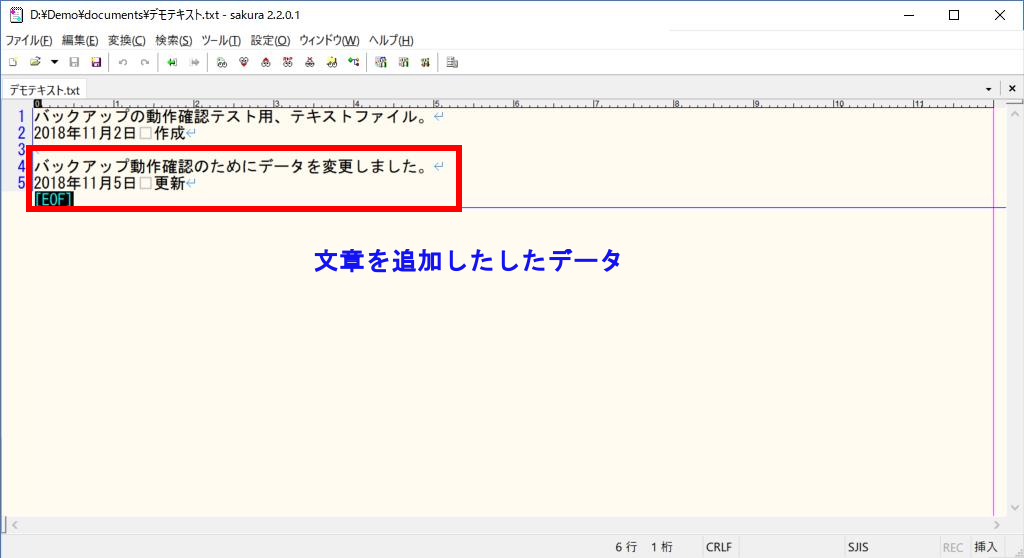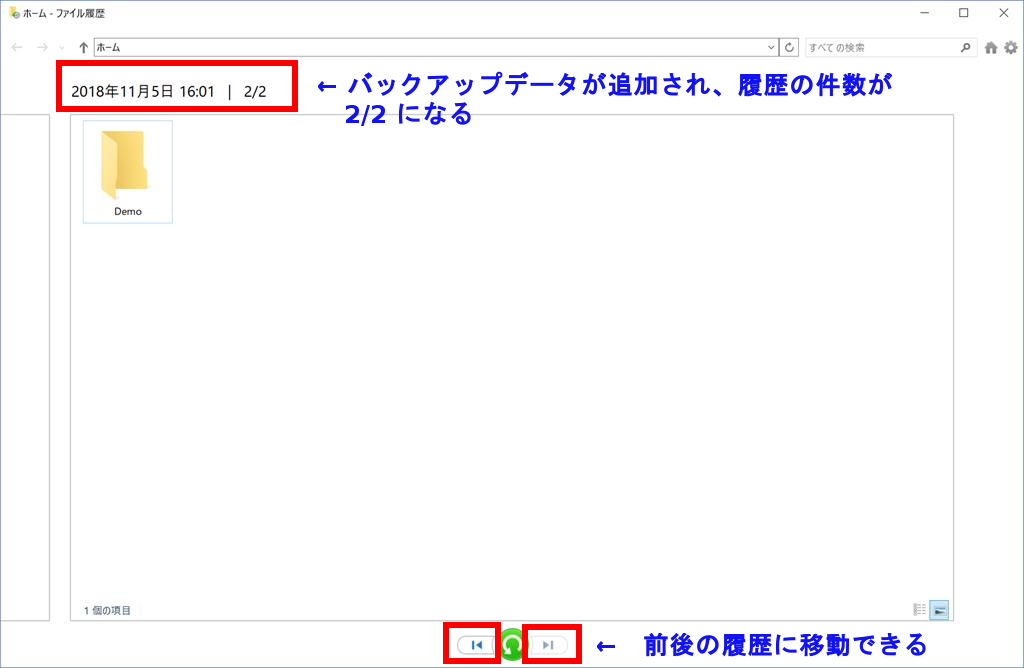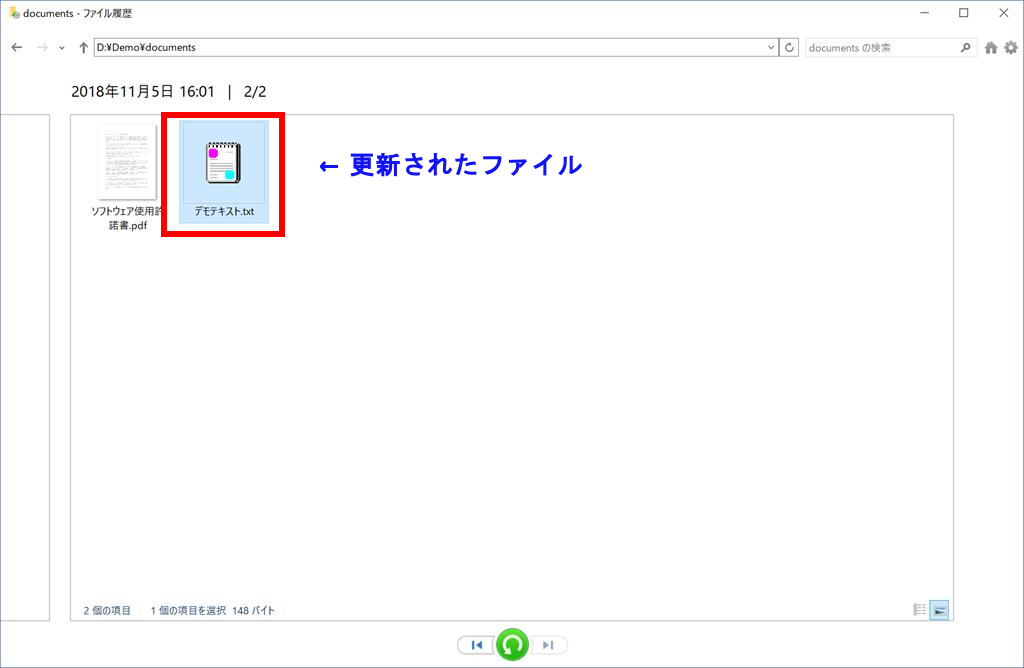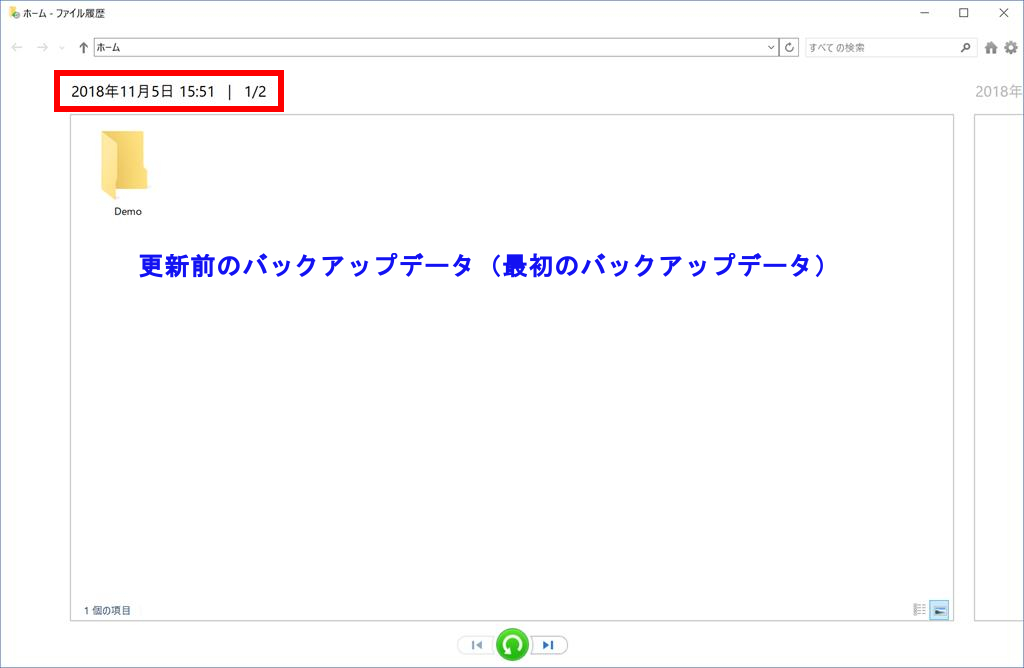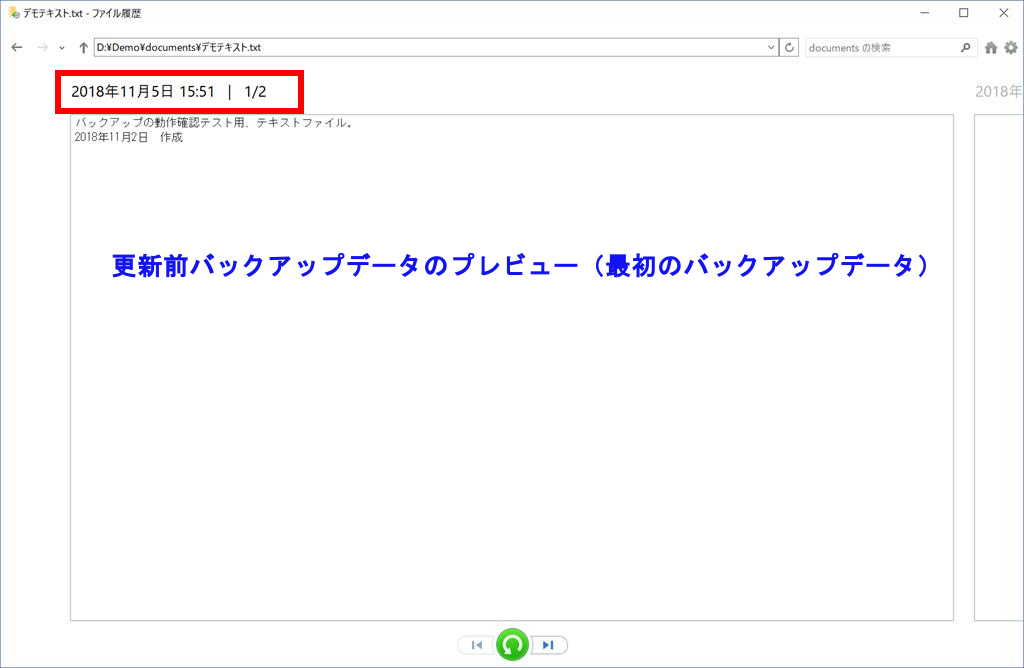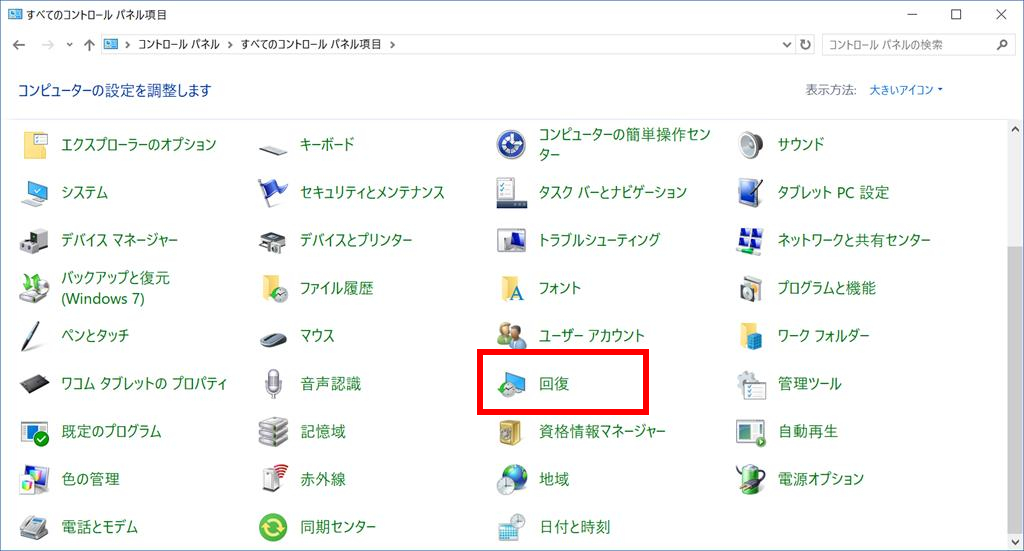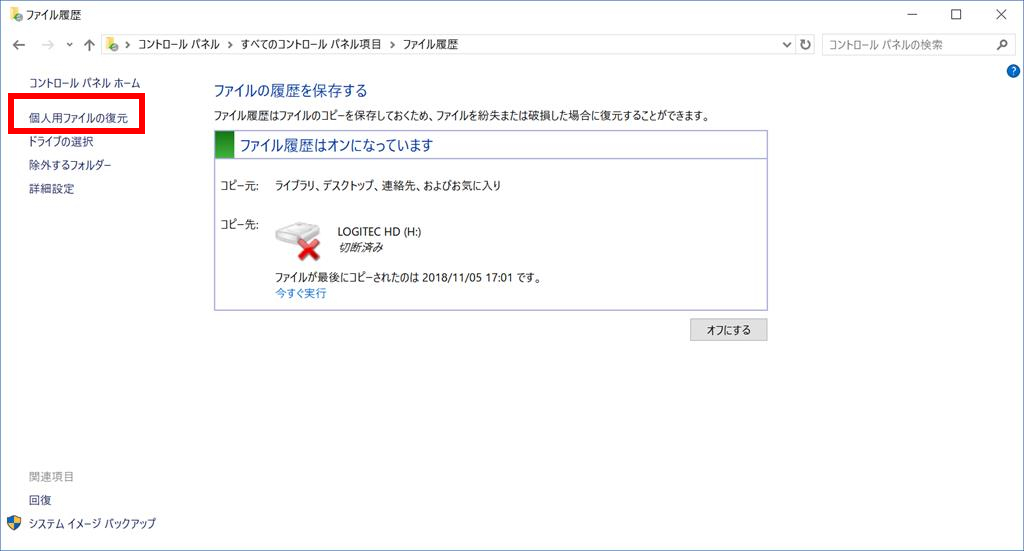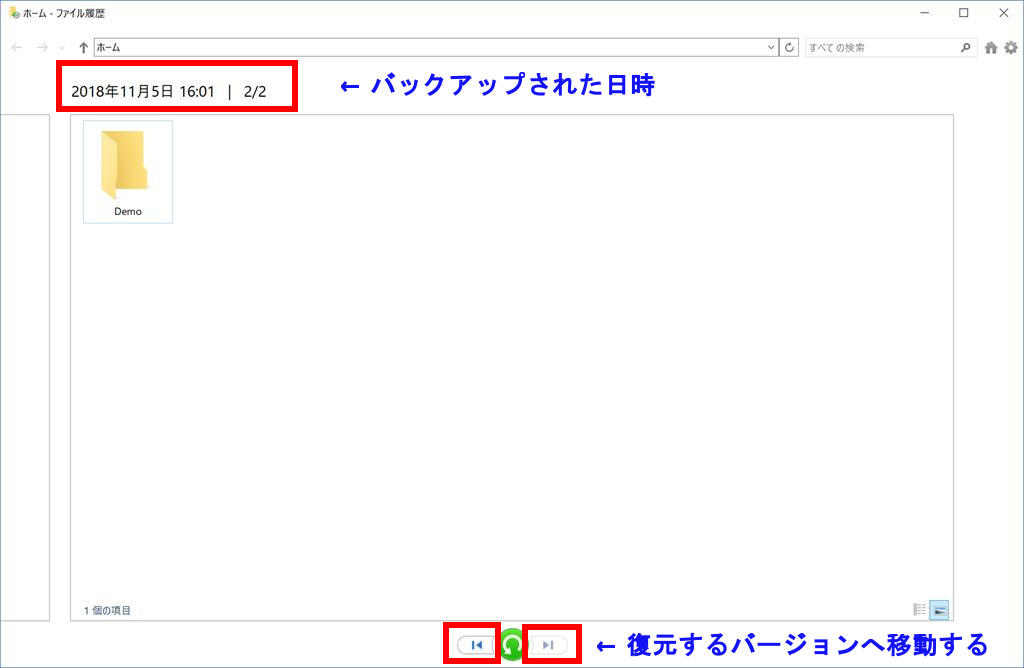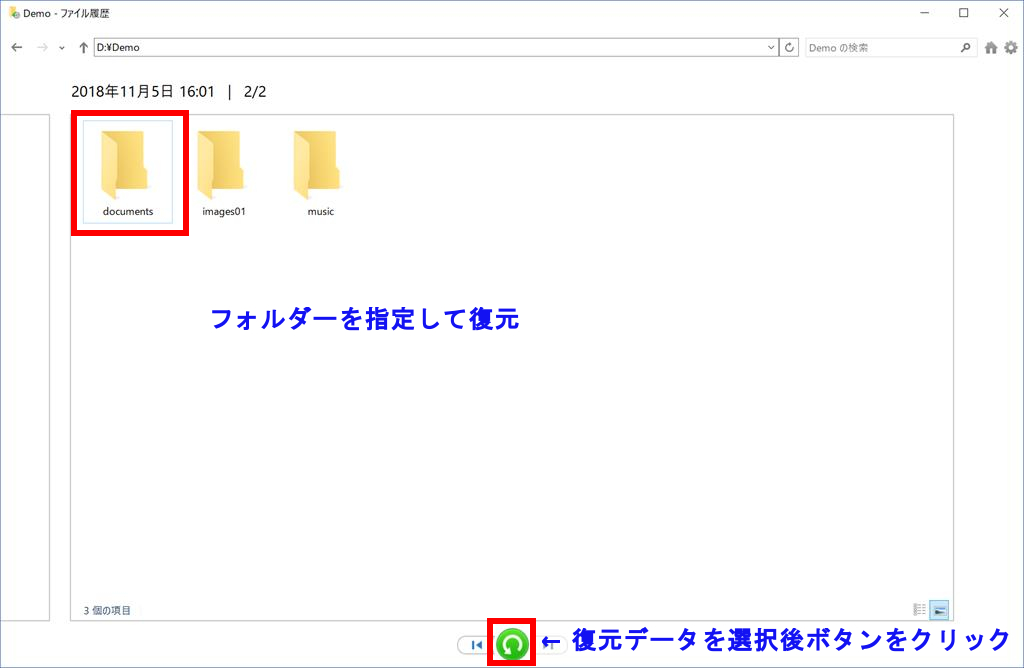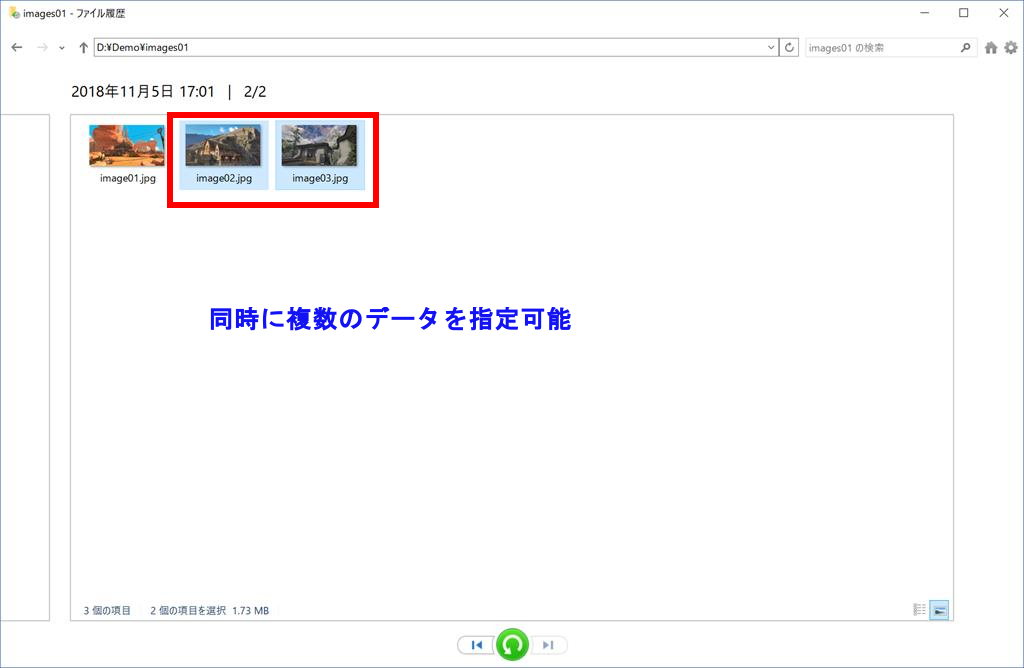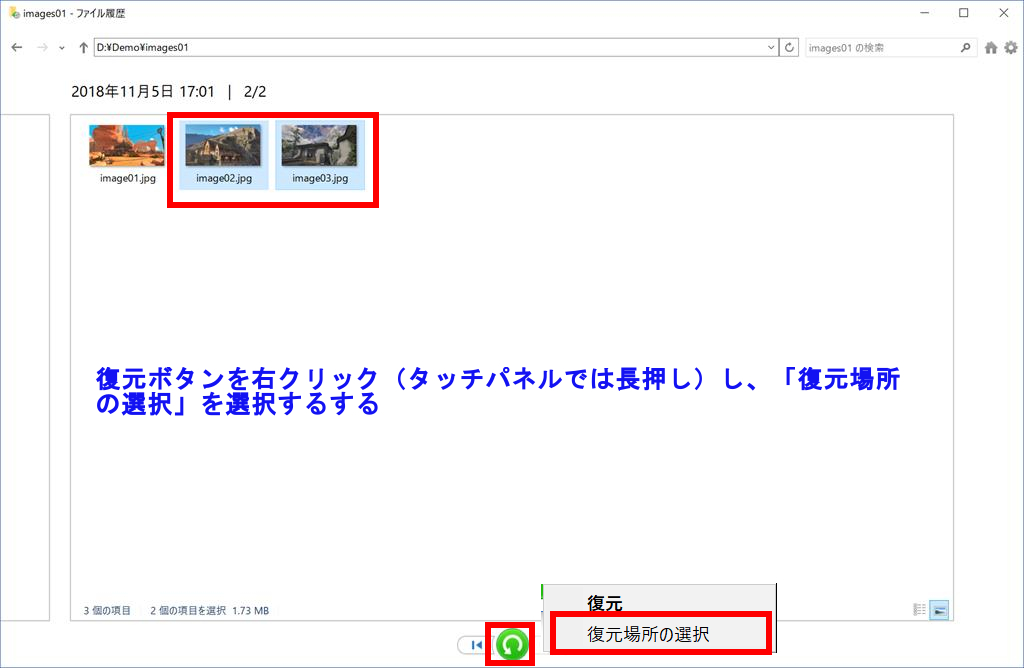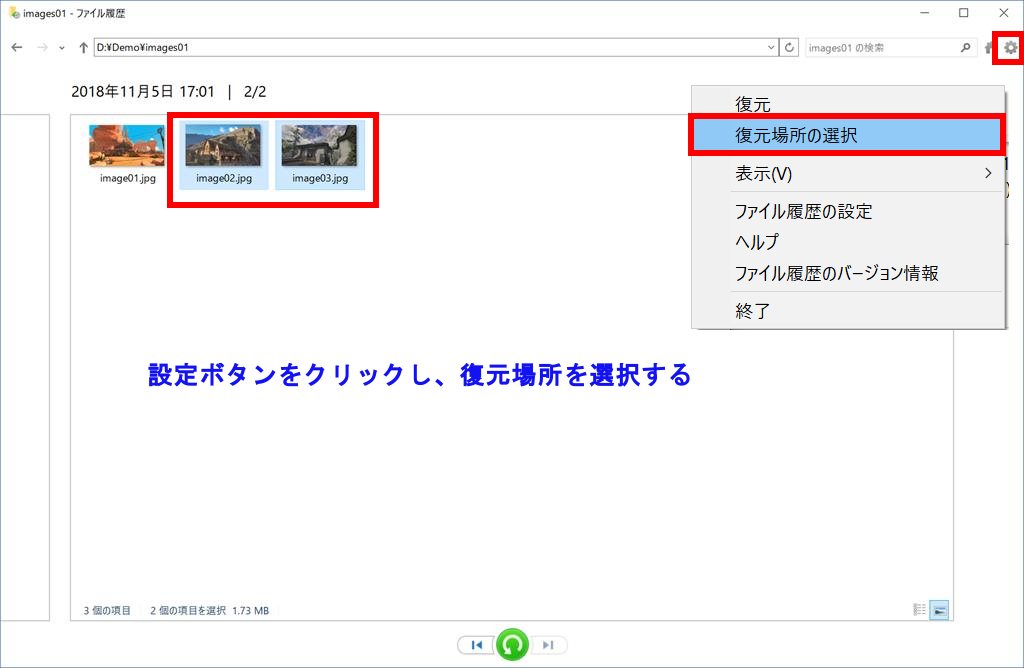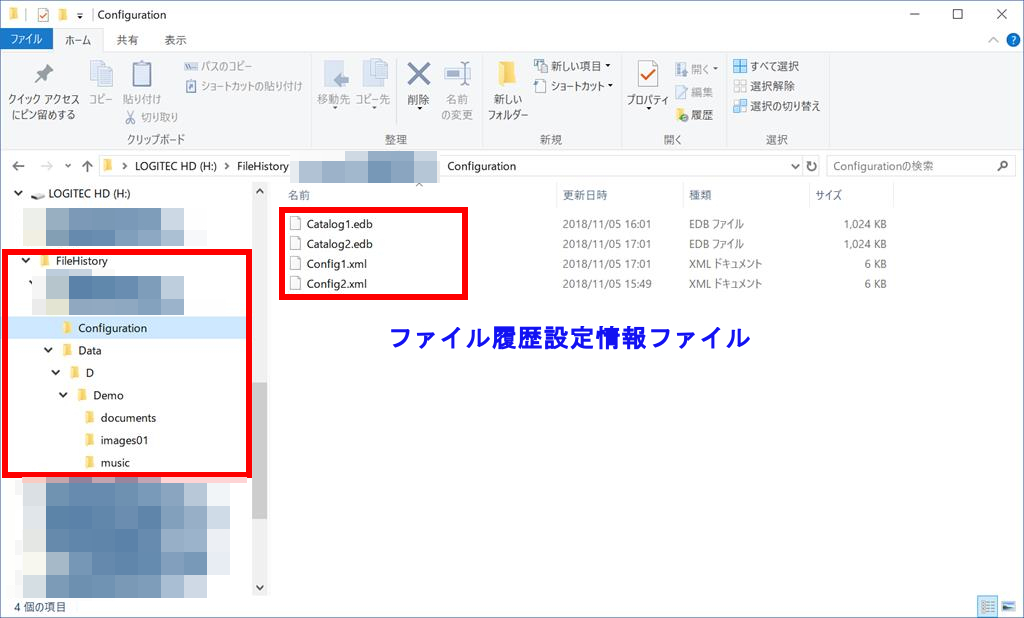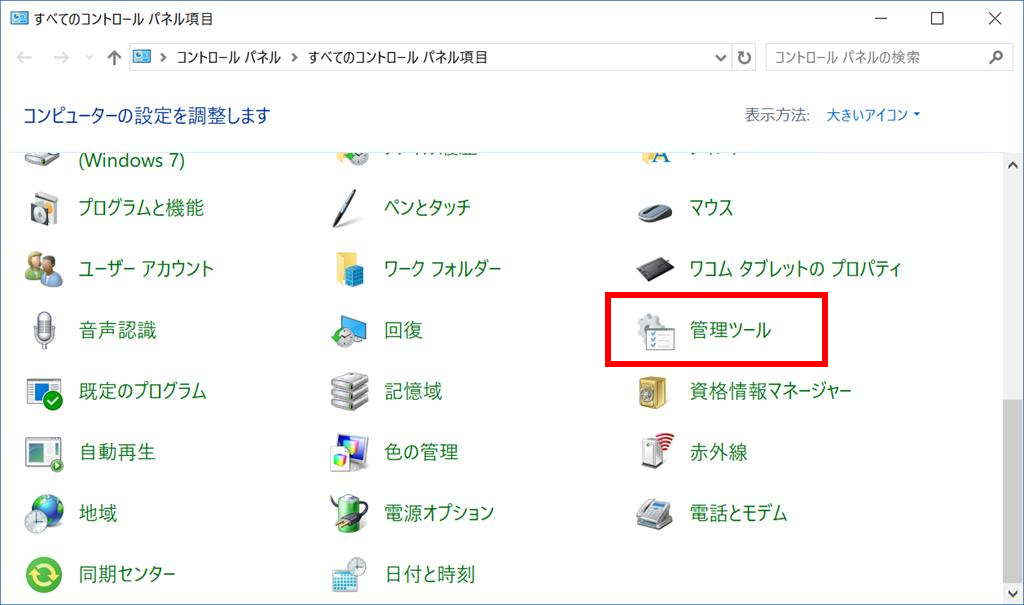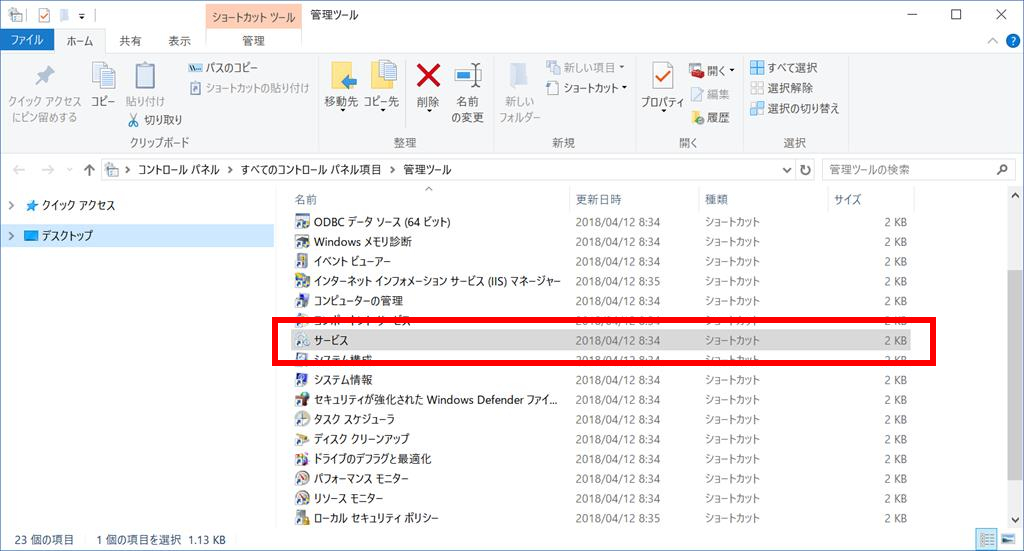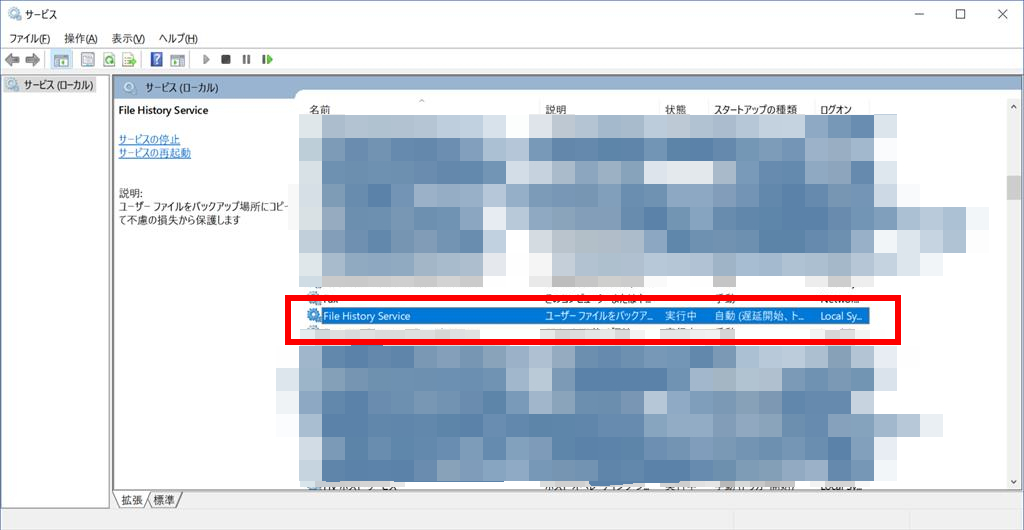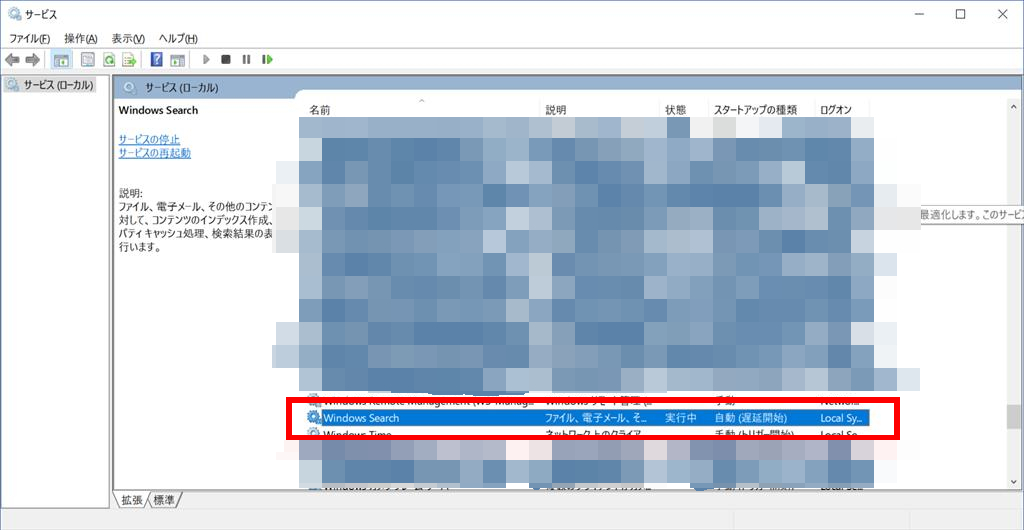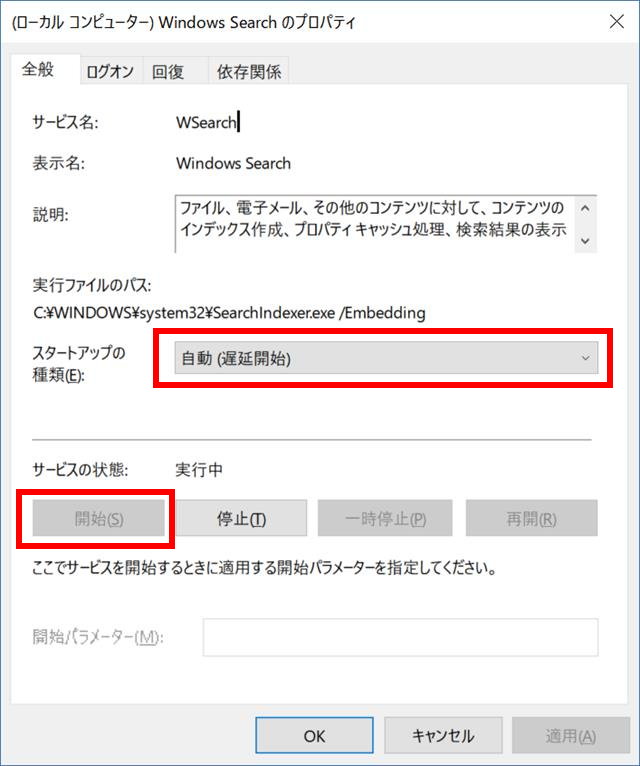概要
今回紹介するTipsは、Windows 10に限定したデータバックアップの自動化についてです。
OS標準機能である「ファイル履歴」を利用します。(インストールなどの作業は不要)
恐らく、Windows 10を利用する多くのユーザーが、最も手軽に活用できるデータバックアップ自動化の方法だと思います。
この機能は、初期設定状態では無効になっていると思いますので、大切なデータを守るためのツールとして有効に活用しましょう。
ファイル履歴について
先ずは、このツールの最大の利点についてですが、以下の機能にあると思います。
- ★ Windows 10標準搭載の機能である。(余計なツールのインストールが不要)
- ★ バックアップしたデータを履歴で管理できる。(復元時にバージョンの指定が可能)
- ★ バックアップ処理を実行するスケジュール設定ができる。(自動化できる)
- ★ バックグラウンドサービスとして動作するため、システムへの負荷が少ない。(他の作業を邪魔しない)
- ★ GUIで設定管理できる。(初心者にも親切)
また、復元(回復)ツールも、Windows 7と比較した場合、だいぶ使いやすくなっていると思います。
さて、この機能を有効にするためには、システムドライブ(OSがインストールされたHDDやSSD)とは別に、物理的な外部記憶媒体が必要になります。
外部記憶媒体には、ネットワーク上やPCにUSBで直接接続したHDD、USBメモリ、SDカードなどを用意して下さい。
なお、システムドライブと物理的に別にしている、増設した内蔵HDDでも大丈夫ですが、バックアップ先のドライブとして上手く認識されない場合があるので注意が必要です。
また、外部記憶媒体の空き容量に関しては、4GB程度のUSBメモリでもバックアップ先ドライブとして認識されますが、バックアップ対象となるデータ容量以上を用意する必要があります。
バックアップ先ドライブの設定
最初に、バックアップ先ドライブの設定を行います。
なお、バックアップ先となる外部記憶媒体の用意が済んでいる前提で説明します。
★バックアップ先ドライブの初期設定
スタートメニューから設定アプリを起動し、「更新とセキュリティ」から「バックアップ」項目を選択します。
「ドライブの追加」をクリックし、ドライブの検索を開始します。
認識できた順に、ドライブがリストに表示されます。
ドライブの検索が完了後、リストからバックアップ先となるドライブを選択します。
なお、ドライブの検索中でも、目的のドライブがリストに表示された時点で選択することも可能です。
バックアップ先のドライブが決定すると、自動実行が有効になります。
★バックアップ先ドライブの再設定
バックアップ先のドライブを変更したい場合は、再設定を行います。
「その他オプション」をクリックします。
バックアップオプション画面で、「ドライブの使用を停止」をクリックし、停止後、バックアップ画面へ戻ります。
上記、初期設定と同様に「ドライブの追加」をクリックし、バックアップ先ドライブの再設定を行います。
バックアップ元フォルダの設定
バックアップ先ドライブの設定完了後、バックアップ元となるフォルダの設定を行います。
バックアップ画面で「その他オプション」をクリックし、バックアップオプション画面を表示します。
★バックアップ対象外フォルダーの取り消し
既定の設定では、「C:Users\ユーザー名」配下が、バックアップ対象のフォルダーとして自動的に設定されています。
これらのフォルダーを対象外にしたい場合は、表示されているフォルダー毎に取り消しを行う必要があります。
(バックアップ対象としたい場合は、取り消し作業は不要です)
取り消したいフォルダーを選択し、「取り出し」をクリックして取り消しを行います。
★バックアップ対象のフォルダー設定
「フォルダーの追加」をクリックし、対象となるフォルダーを選択します。
この操作を、対象としたいフォルダー数分、繰り返します。
★除外するフォルダー設定
上記、バックアップ対象のフォルダー設定で追加したフォルダ内に、バックアップ対象から除外したいサブフォルダーを指定します。
「フォルダーの追加」をクリックし、除外したいサブフォルダーを選択します。
この操作を、除外したいサブフォルダー数分、繰り返します。
スケジュールと保存期間の設定
バックアップを実行するスケジュールなどの設定を行います。
スケジュールを設定することで、バックアップ作業を自動化し、定期的にバックアップ先のドライブに自動複製を行うことが可能になります。
★スケジュールの設定
「ファイルのバックアップを実行」リストから、任意のスケジュール項目を選択します。
自動実行を行いたくない場合は、バックアップ設定画面で、「自動実行スイッチ」をオフにしておきます。
なお、手動実行時は、「自動実行スイッチ」を一時的にオンにして下さい。
そのうえで、バックアップオプション画面の「今すぐバックアップ」をクリックし手動実行を行うようにします。
手動実行が終了したら、再度「自動実行スイッチ」をオフにします。
★バックアップデータ保存期間の設定
「バックアップを保持」リストから、任意の保存期間を選択します。
古いバージョンのバックアップデータは、期間を指定し手動で削除できます。
先ず、バックアップオプション画面で、「詳細設定の表示」をクリックします。(コントロールパネルの「ファイル履歴」からでも可能)
次に、ファイル履歴画面で「詳細設定」をクリックします。
続いて、詳細設定画面で「古いバージョンのクリーンアップ」をクリックします。
最後に、削除したい期間を指定し、「クリーンアップ」をクリックします。
バックアップの動作確認
これまでの設定で、バックアップの自動化は完了しています。このまま終了しても構いません。
しかし、バックアップが正常に動作していなかった、ということが起きないように動作確認を済ませておきましょう。
このTipsで利用するデモ用のデータ構成は、次のようになります。
バックアップ対象のフォルダー: D:\Demo
除外するフォルダー: D:\Demo\temp
●1.手動でバックアップの実行
ここから、動作確認を開始します。先ず、手動でバックアップを開始します。
バックアップオプション画面で、「今すぐバックアップ」をクリックします。
●2.バックアップデータの確認
①バックアップの完了後、「現在のバックアップからファイルを復元」をクリックします。
②ファイル履歴管理画面に、バックアップデータが保存されていることを確認します。
フォルダー内の各ファイルは、ファイルを右クリックしプレビューで内容を確認できます。(ダブルクリックでも可能)
テキストデータだけではなく、画像やExcelファイルなどのバイナリデータもプレビューできます。
音声ファイルは、再生を行うことも可能です。
●3.バックアップデータの確認(差分チェック)
今度は、ファイルを編集し、変更があったファイル(差分)のみバックアップされているか確認します。
①ファイル履歴管理画面を一旦閉じます。
②「D:\Demo\documents\デモテキスト.txt」ファイルを編集します。(文章を追加)
③手動バックアップを実行し、完了後に「現在のバックアップからファイルを復元」をクリックします。
④バックアップ履歴(バージョン)の件数が2件(2/2)になっていることを確認します。
各履歴への移動は画面下部のボタンで操作できます。
ファイルをプレビューすると、変更後のデータがバックアップされていることがわかります。
変更されたファイル以外は、最終更新時データへのリンクが表示されます。(差分バックアップのため)
●4.バックアップデータとして保存される条件
バックアップ対象データに変更が無かった場合は、バックアップ履歴には記録されません。
これは、ファイル履歴機能の仕様が差分バックアップとなるためです。
バックアップデータとして保存される条件は、次のようになります。
- ファイルが編集された。(タイムスタンプのみ変更しても対象とはならない)
- ファイル、またはフォルダーが追加された。
- ファイル、またはフォルダーが削除された。
- ファイル、またはフォルダーの名称が変更された。
バックアップデータの復元
バックアップデータの復元手順について説明します。
復元は、フォルダー、またはファイル単位にバージョンを指定できます。
また、復元場所を指定することも可能です。
●1.ファイル履歴管理(復元)画面の表示
バックアップオプション画面の「現在のバックアップからファイルを復元」、またはコントロールパネルの「回復」>「ファイル履歴」 > 「個人用ファイルの復元」から表示できます。
●2.復元手順(バックアップ元の場所へ復元)
①ファイル履歴管理画面で復元したいバージョンを選択します。
②復元したいフォルダー、またはファイルを選択します。(同時に複数選択可能)
③選択後、復元ボタンをクリックするとバックアップ元の場所へ復元されます。(バックアップ元にデータが有る場合は、復元データで上書きされます)
●3.復元手順(指定した場所へ復元)
復元データを、指定した場所へ復元する場合の方法です。
①ファイル履歴管理画面で復元したいバージョンを選択します。
②復元したいフォルダー、またはファイルを選択します。(同時に複数選択可能)
③選択後、復元ボタンを右クリック(タッチパネルでは長押し)し、「復元場所の選択」を選択します。
また、設定ボタンをクリックし「復元場所の選択」からでも可能です。
●4.復元手順(バックアップデータからファイルを直接復元)
正統派なやり方ではないのですが、バックアップデータのフォルダから直接ファイルをコピーして復元することも可能です。
バックアップデータは、バックアップ先ドライブの「FileHistory」フォルダー配下に保存されています。
フォルダー内のデータは、圧縮されていないので、ファイルを直接コピーすることができます。
また、変更があったファイルは、ファイル名にバックアップ日時が付加されて差分ファイルとして管理されています。
なお、ファイル移動ではなくコピーで復元するように注意して下さい。移動した場合、ファイル履歴設定情報と整合性が取れなくなるためです。(バックアップデータが壊れます)
ファイル履歴設定情報は、「Configuration」フォルダ内に保存されていますが、この設定ファイルの内容を理解できない場合、移動での復元は厳禁です。
困ったときには
バックアップ作業中に発生、または報告があるトラブルについて説明します。
問題解決のヒントにして下さい。
●バックアップされない
バックアップ設定を行ったが、うまくバックアップ処理が動作しない場合の対応です。
ファイル履歴機能が動作するために必要なサービスが、正常に動作しているか確認します。
①コントロールパネルで、「管理ツール」を選択します。
②管理ツール画面で、「サービス」をダブルクリックします。
③サービス一覧で、「File history Service」を選択します。
④スタートアップの種類が「自動実行(遅延開始)」でない場合は、右クリックしプロパティを表示します。
⑤プロパティで、「自動実行(遅延開始)」を選択し「開始」を選択します。
⑥サービス一覧で、「Windows Search」を選択します。
⑦スタートアップの種類が「自動実行(遅延開始)」でない場合は、右クリックしプロパティを表示します。
⑧プロパティで、「自動実行(遅延開始)」を選択し「開始」を選択します。
まとめ
Windows10には、システム全体をバックアップする機能も標準で搭載されています。
しかし、少し大掛かりなバックアップとなり、通常は毎日何度も行う処理ではありません。
また復元時には、アプリの設定や動作にも影響を与えることがあります。
多くのユーザーにとって本当に必要なデータは、システム全体ではなく一部のデータのみだと思います。
そのデータさえ安全に保存できていれば、デバイスの故障やシステムのトラブルが発生した場合でも最悪の状況は避けることができます。
「ファイル履歴」機能は、フォルダ単位のバックアップができ、フォルダまたはファイル単位に復元することが可能です。
小回りが利くOS標準のバックアップ機能なので、是非活用しましょう。