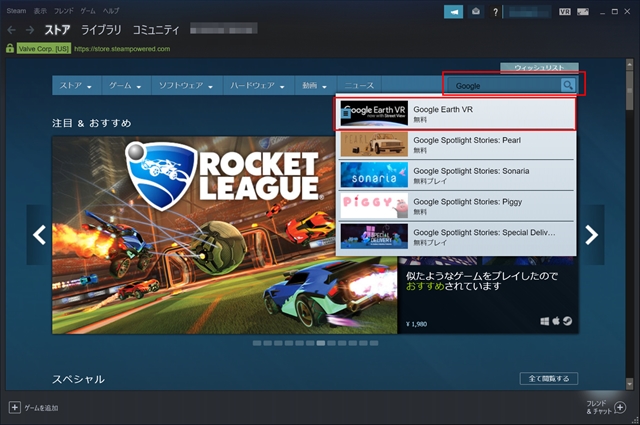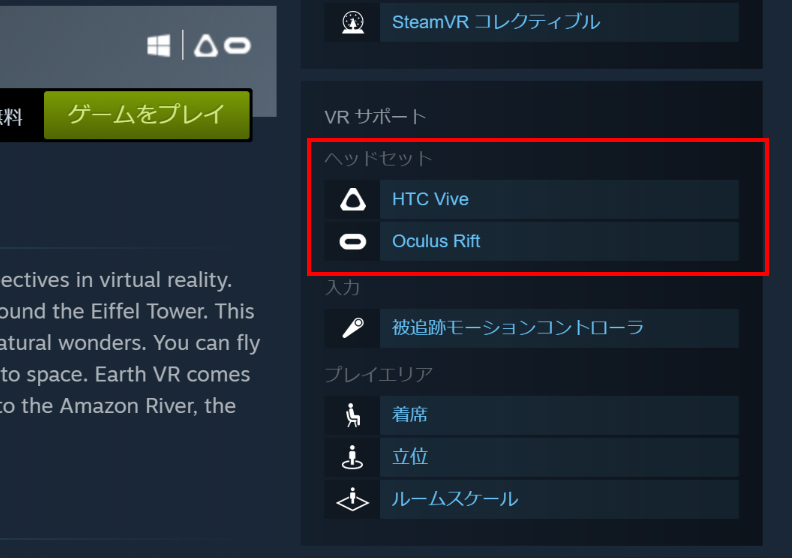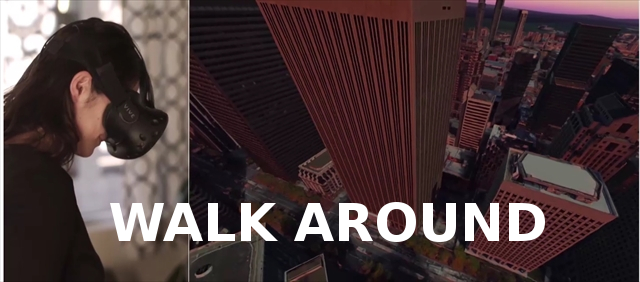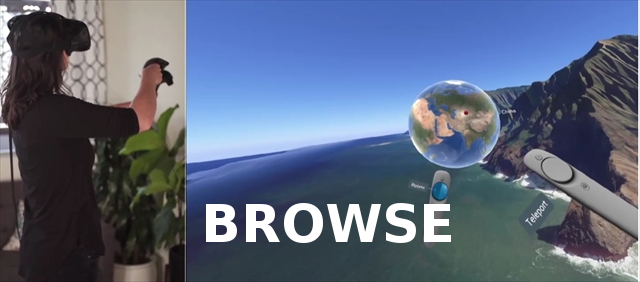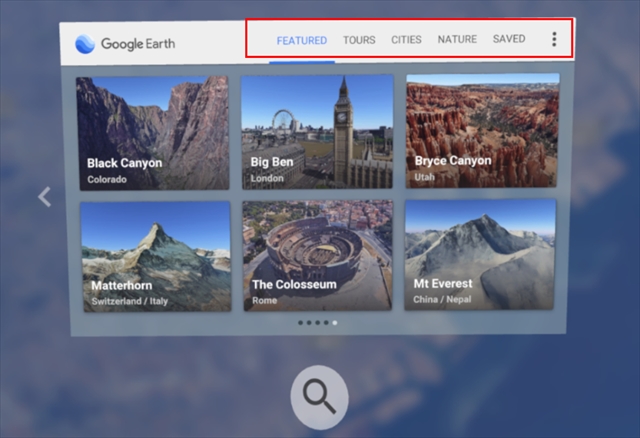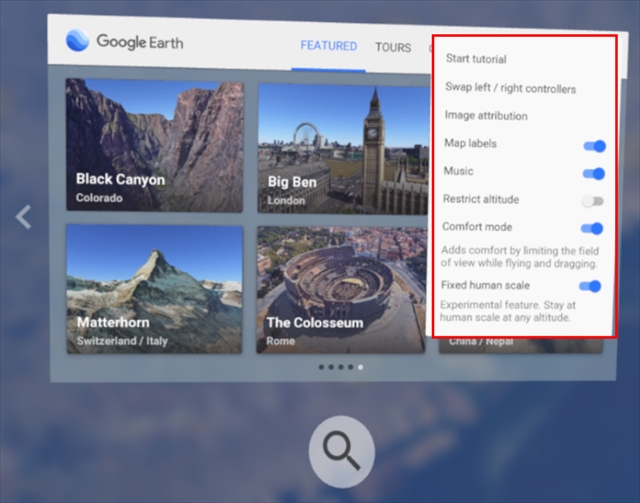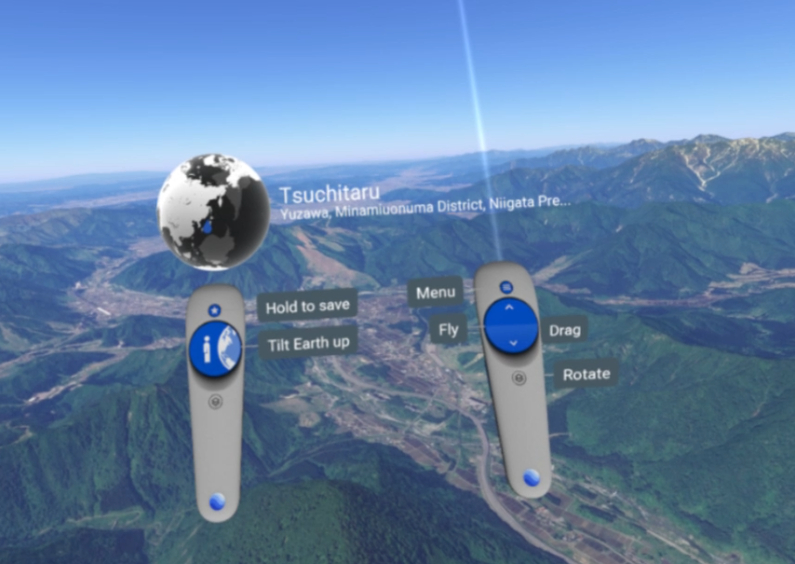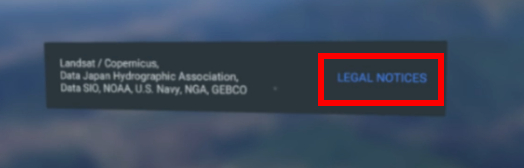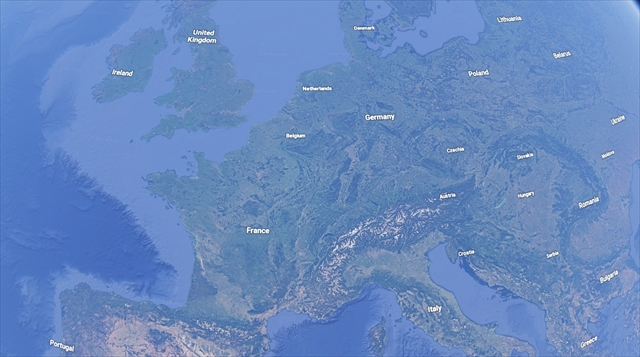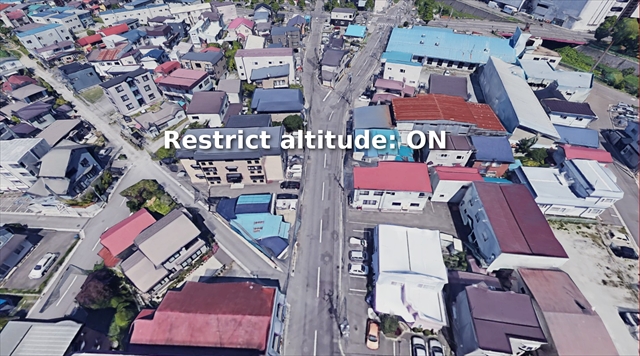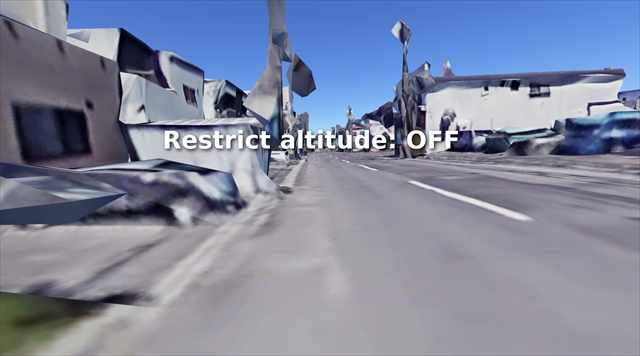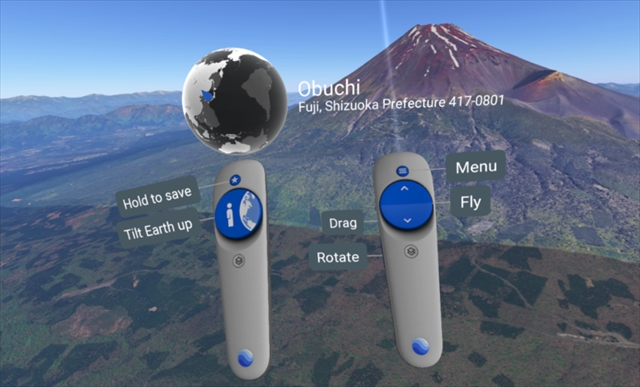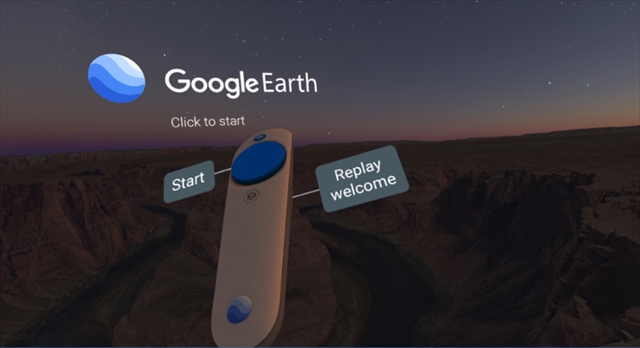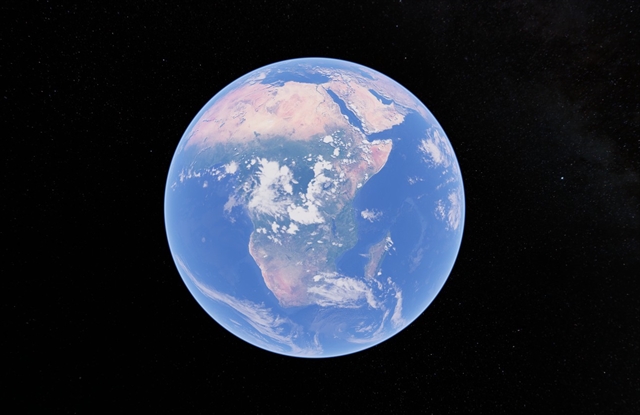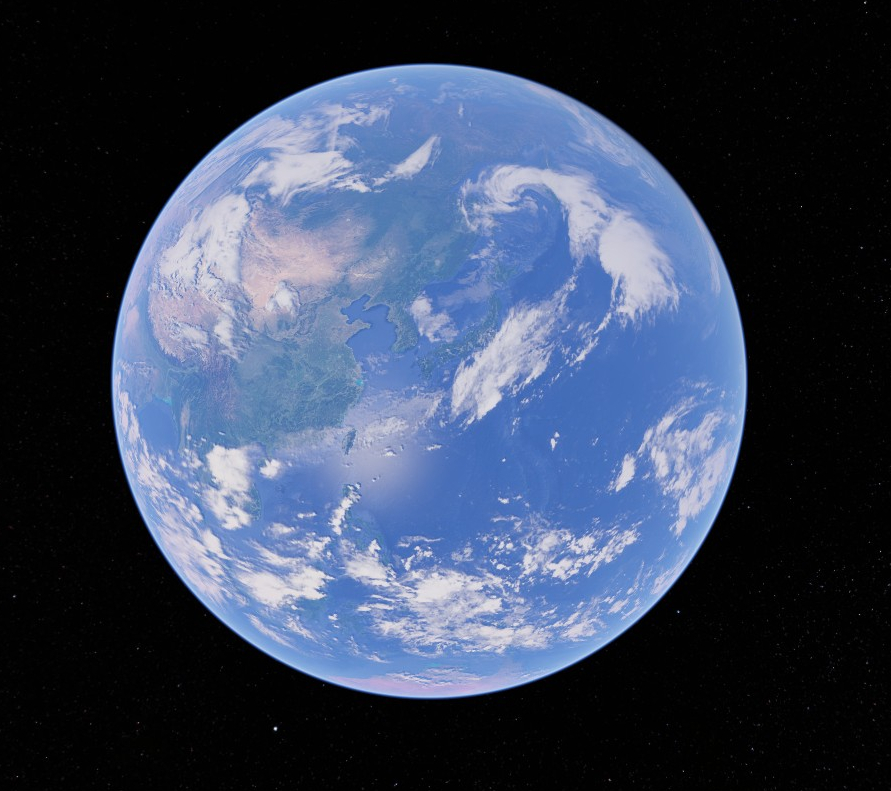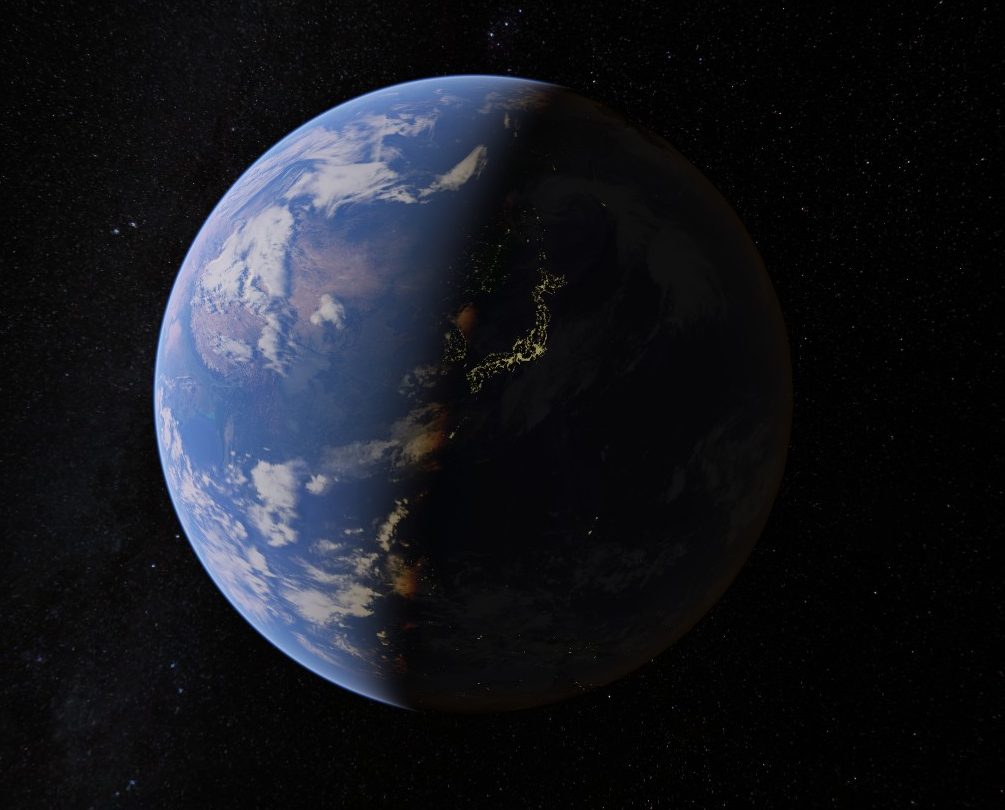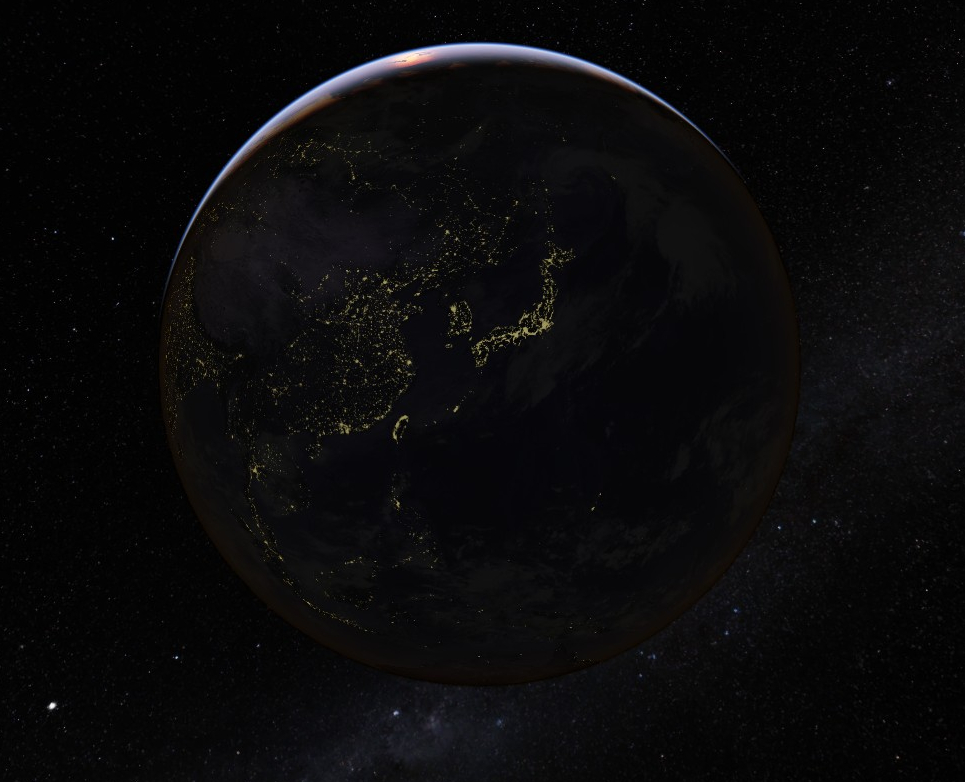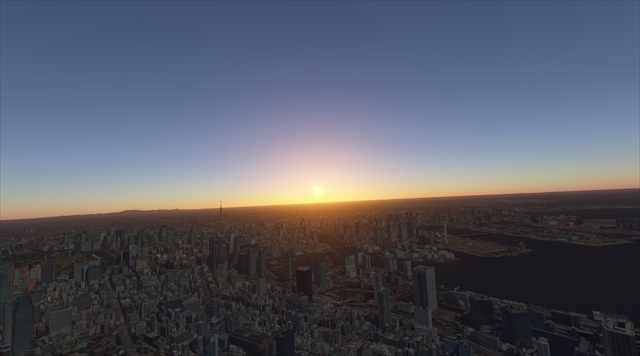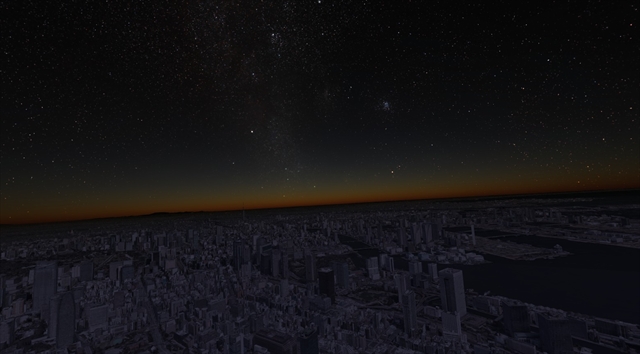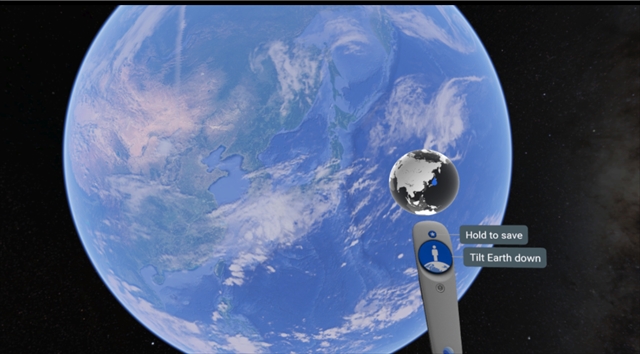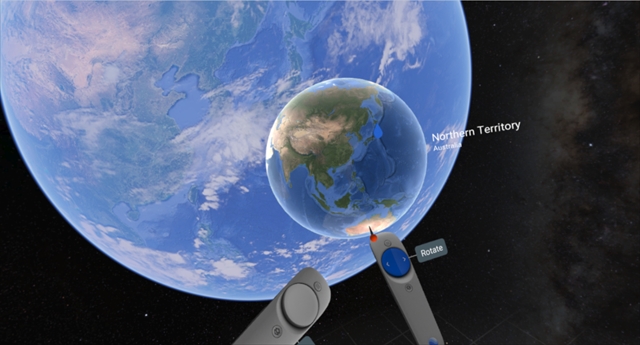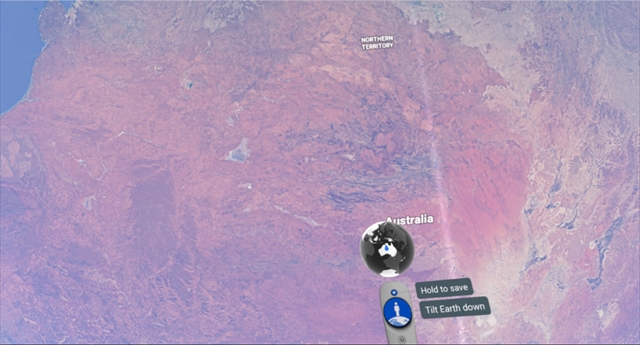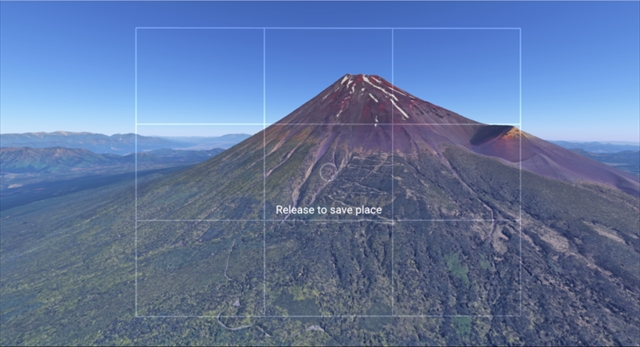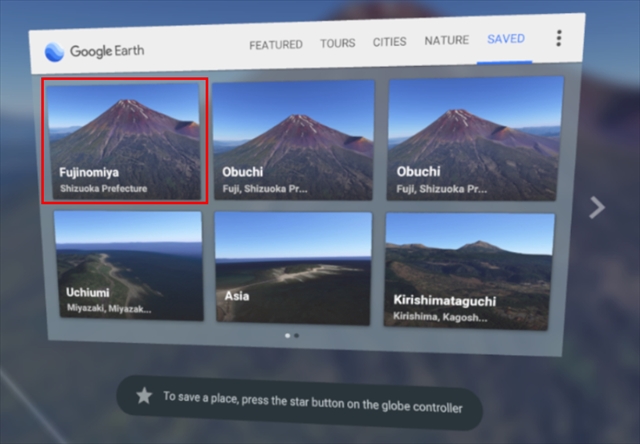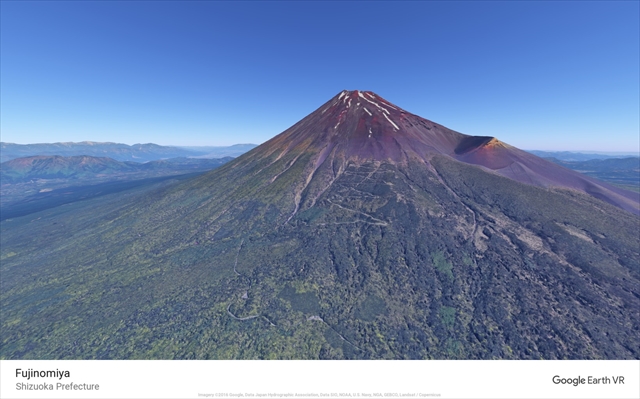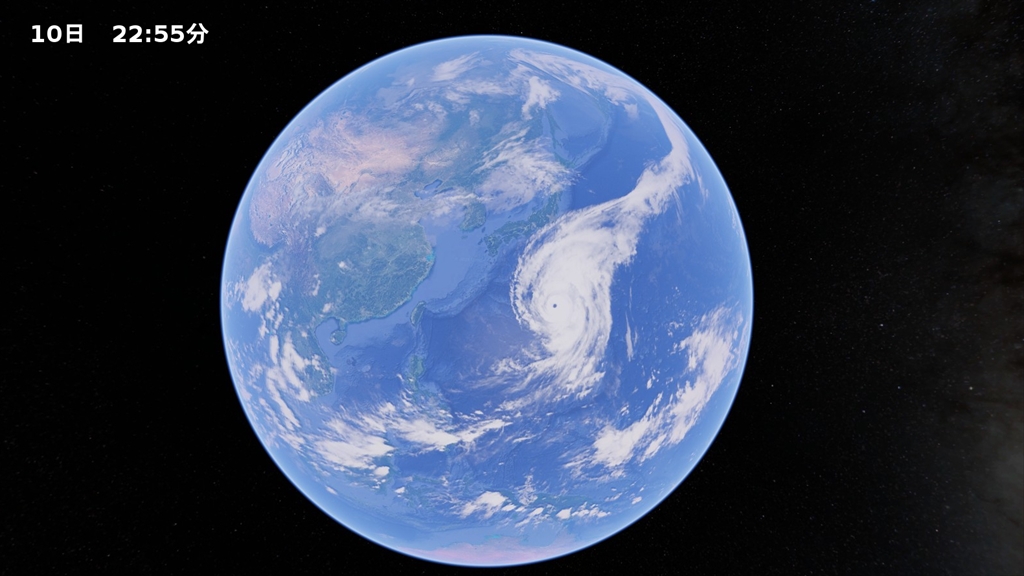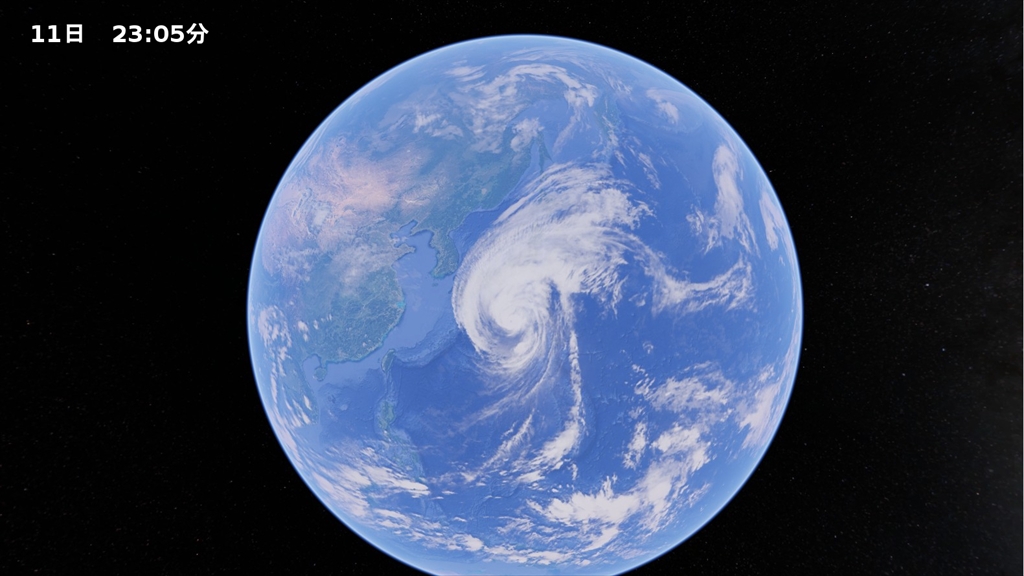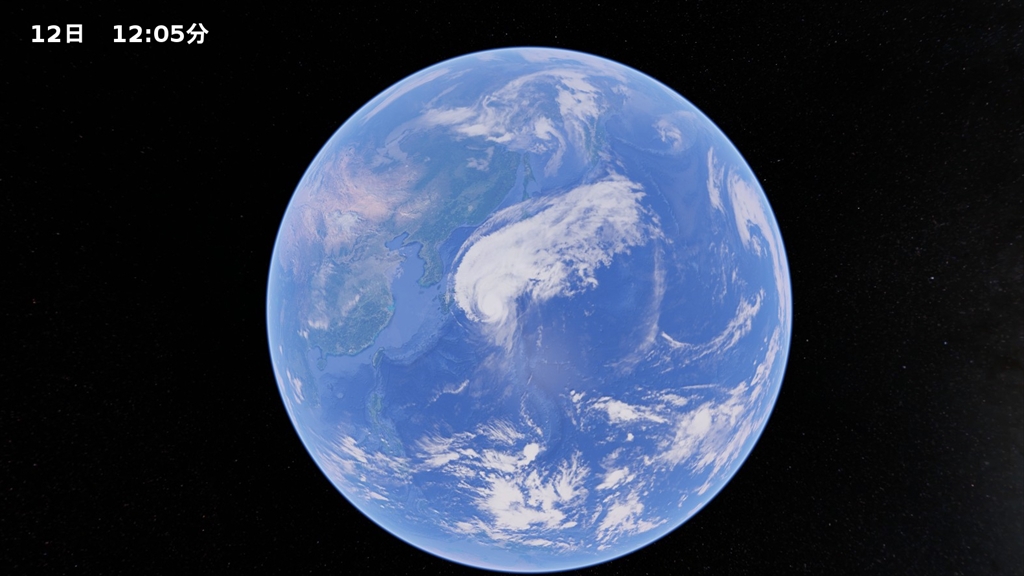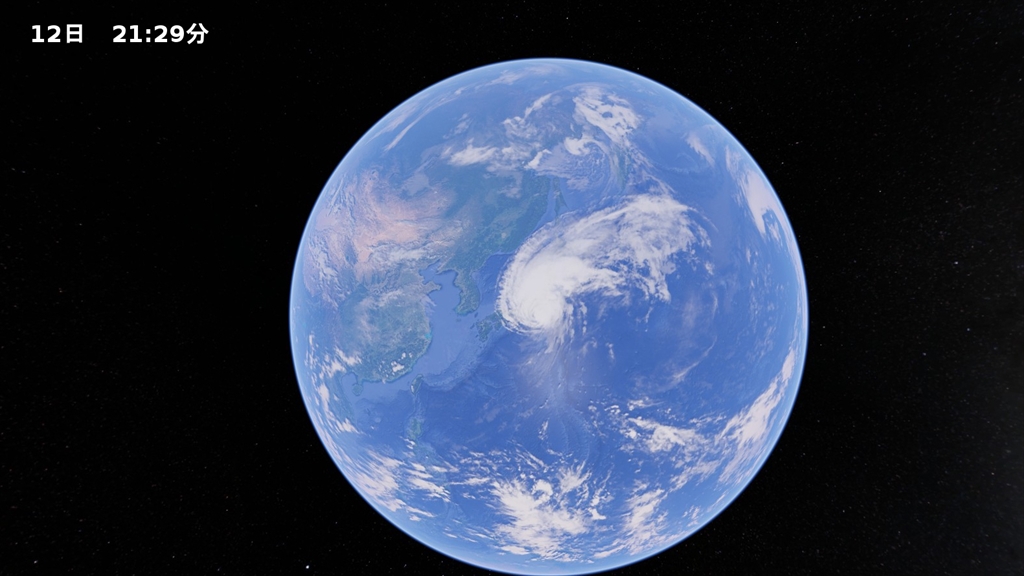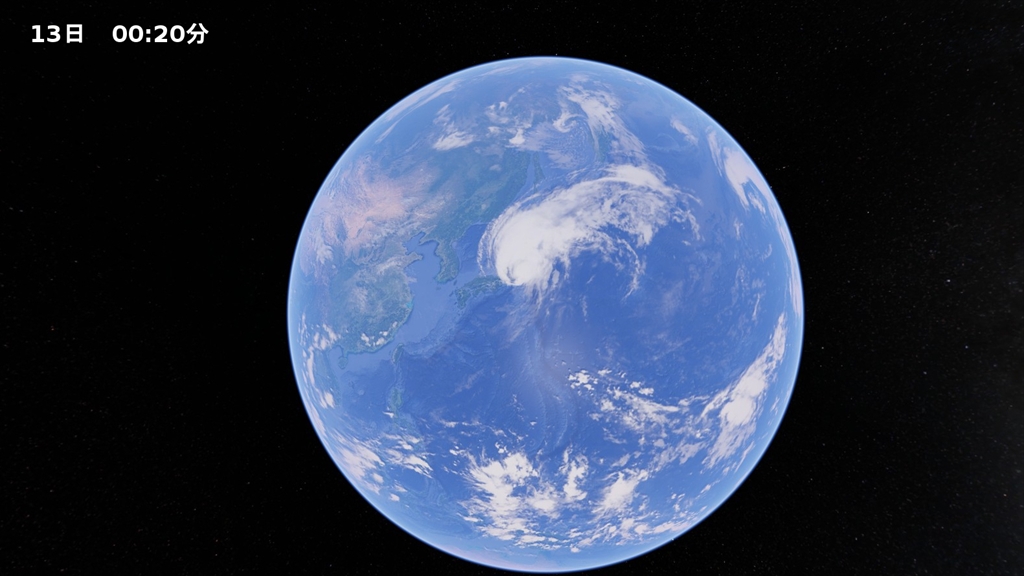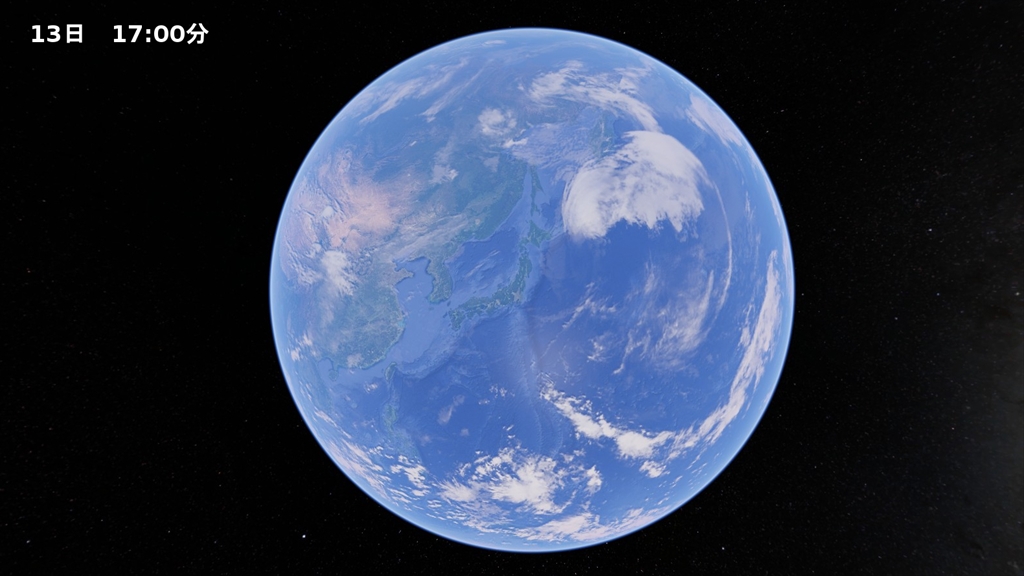Google Earth VRの操作方法 (2019/10/13 update)
概要
Google Earthは、PC版が登場してから既に10年以上経過しています。
現在は、Android版も用意されているので、より多くのユーザーが利用していると思われます。
そのような流れの中で、2016年にはついにVR空間でも利用できるようになりました。
筆者がPCで利用しているGoogle Earth Proとの使用感を比較してみた場合、特に次のようなメリットを感じています。
- 操作が直感的でわかりやす。(余計な機能がないため)
- 地形や位置などの情報を認識及び把握しやすい。(頭や体の動作で360°見渡せる)
- 没入感があって楽しい。(ディスプレイ表示の視点とは全く異なる体験)
このTipsでは、VRに興味をもつユーザーが少しでも増えるよう、Google Earth VRを通して基本的な操作や機能を紹介します。

インストール
インストールはとても簡単です。
Steamアプリでインストールしたいコンテンツ名を入力して検索し、ダウンロードを行うだけです。
検索ボックスに「Google」と入力し、候補からGoogle Earth VRを選択します。
各コンテンツの説明には、画像のようにサポートするヘッドセットについての説明が記載されています。
Google Earth VRのように、正式にWindows MRデバイスのサポートをアナウンスしていないコンテンツでも、基本的に問題なく利用できます。
たいていの場合は、コントローラーの表示が異なるだけで、どのコンテンツでも同様に動作すると思います。
サポートが明記されていない場合でも、ダウンロードしプレイしてみて下さい、
ダメな場合は、アンインストールすればよいだけです。
なお、正式にサポートをアナウンスしている場合は、次の画像のように記載されます。
主な機能
3D表示やストリートビューなど、基本的な機能はPC版のGoogle Earth Proと同じです。
大きな違いは、自分が目を向けた方向に視界が広がるため、空間との一体感が全く異なる点です。
言葉で表現するのは難しいので、機会があればVR関連のイベントなどで体験してみることをお勧めします。
Google Earth VRの公式サイトを参照してみると、次の3機能を主な特徴として紹介しています。
-
1. WALK AROUND: 体を動作させることで周辺を探索できる。
-
2. FLY: 空を飛びながら地上を俯瞰できる。
-
3. BROWSE: コントローラーで簡単に目的地へ移動できる。
次に、コントローラーのメニューボタンで表示するメニューパネルについて説明します。
画像のように、FEATURED, TOURSなどのカテゴリーが表示されます。
それぞれのカテゴリーを簡単に説明すると、次の様になります。
FEATURED, CITIES, NATUREに関しては、カテゴリ区分しているだけで、Googleがピックアップしたお勧めスポットに移動できる機能です。
TOURSは、基本的に360°の映像が流れるだけです。
筆者個人的には、YouTube VRなどの360°動画でも似たような体験ができるので、あまり魅力は感じませんでした・・・。
なお、コントローラーの「トラックパッド」で一時停止し、「トリガー」ボタンでツアーをキャンセルすることで、通常の探索モードに移ることができます。
ツアー関連のアプリでは、標準的なVRアプリの体験で紹介した「Holo Tour」のほうが完成度は高いので、そちらをお勧めします。
SAVEDには、自分が見ている風景を撮影した、スナップショット画像のサムネイルが表示されます。
サムネイルから画像選択で撮影場所に移動できるようになるので、ブックマークとして利用するのも良いと思います。
右端が設定メニューです。
次に設定メニューの各項目について説明します。
★Start tutorial
チュートリアルを開始します。
★Swap left / right controllers
左右のコントローラーの機能割り当てを入れ替えします。
★Image attribution
地図などの画像に関する法的通知を、デスクトップ上のWEBブラウザに表示します。(下記URLページを表示)
Legal Notices for Google Maps
★Map labels
地図上に地名などを表示する機能です。
規定値はONです。(表示)
★Music
バックグラウンドミュージックのスイッチ機能です。
規定値はONです。(再生)
★Restrict altitude
高度の降下にともなう制限機能です。
規定値はOFFです。(制限なし)
規定値の場合は地上に降下できますが、ONの場合は、一定の上空より下に降下できなくなります。
なお、どちらの設定でも、Street Viewは機能します。
★Comfort mode
VR酔いの抑制機能です。
規定値はONです。(抑制)
規定値の場合は、移動時などに視界の範囲を狭くし進行方向にのみ視点が行くようになります。(不透明なグリッドで覆われる)
OFFにするとVR酔いしやすくなるため、規定値のまま変更しないことをお勧めします。
★Fixed human scale
ある程度上空から見た場合に、全ての物質を、人間が現実空間で通常視認するサイズ感で表現します。(現実感がある)
OFFの場合は、風景などがミニチュアの様に見えます。
規定値はOFFです。
なお、現時点(2018年10月)では正式な機能ではなく、実験的な機能のようです。
基本的な操作方法
実際に探索しながら、Google Earth VRの基本的な操作方法を説明します。
VR空間に表示されるコントローラーは、Windows MRのモーションコントローラーと形状が異なっています。
また画像では、右側のコントローラーにFLY機能などが割り当てられていますが、左右のコントローラを逆にすることもできます。
割り当てられた機能は、基本的に下記一覧のようになります。
ただし、Street Viewなどのように、シーンによって機能が異なります。
画像のように、割り当て機能毎のガイドが表示されるので、操作に迷ったらガイドを見て下さい。
一覧の括弧()内は、Windows MRコントローラーで対応する場合の、割り当て機能ボタンとなります。
| Hold to save |
スナップショット機能 (メニューボタン) |
|---|---|
| Tilt Earth up |
地形の傾き切り替え機能(平面または3D) (トラックパッド) |
| Menu |
メニューパネルの表示機能 (メニューボタン) |
| Fly |
空間の移動を行う機能 (トラックパッド) |
| Drag |
コマンドの決定や、Street viewでのナビゲートなどを行う機能 (トリガーボタン) |
| Rotate |
地形の回転機能 (グリップボタン) |
探索を開始
Google Earth VRを起動して下さい。しばらくすると、オープニング画面が表示されます。
次に、Start(トラックパッド)を押して探索を開始して下さい。
なお、Replay welcome(トリガー)を押すと、welcomeツアーを開始します。
ただし、ここから開始した場合は、筆者の環境ではStreet Viewの機能が上手く動作しませんでした。
welcomeツアーを体験したい場合は、メニューパネルのTOURSで「welcome」を選択すれば問題なく動作します。
このまま探索を継続しても構いませんが、今回は操作を覚えることが目的なので、コントローラーの「メニュー」ボタンを押して、メニューパネルを表示します。
次に、FEATUREDから「Solar Eclipse」を選択します。
宇宙空間に浮かぶ地球が表示されます。
「トリガー」ボタンを押したままにし、コントローラーを上下左右に動作することで、地球を上下左右に回転できます。
また、Rotate(グリップボタン)で左右に回転させることもできます。
コントローラーから発射される光線を宇宙(地球以外)に向け、「トリガー」ボタンを押したままで回転させるように動作すると、太陽を移動できます。
太陽を移動することで、朝、昼、夜の時間に合わせた景観を楽しむことができます。
地上にいる時でも同様な操作ができます。
目的地へ訪問する場合は、次の方法があります。
- 1. 宇宙空間に浮かぶ地球を直接、回転及びFLY(トラックパッド)で移動。
- 2. コントローラーに表示される地球儀を利用して移動。
- 3. メニューパネルから選択、またはキーワード検索で移動。
上記2の方法は、地球儀にもう片方のコントローラーから発射する光線を当てると、地球儀が変化します。
その状態でRotate(トラックボタン)で地球儀を回転させながら、赤色のマーカーを移動先に合わせて「トリガー」ボタンを押すことで移動できます。
地上にいる時でも同様な操作で移動できます。
Street View
Street Viewの操作方法を説明します。
Street Viewが利用できる場所に近づくと、コントローラーに表示される地球儀に画像が表示されます。
次に、地球儀が表示されているコントローラーを垂直に立て、顔に近づけることでStreet Viewの空間に変化します。
移動する場合は、ナビゲーションマークを移動先に合わせます。
「トリガー」ボタンを押すことで、移動先にテレポートできます。
スナップショット
VR空間で視認している風景を撮影し、JPEG画像として保存できます。
ただし、「Fixed human scale」設定を有効(ON)にした場合は、スナップショットが無効になるので注意して下さい。
利用方法
地球儀が表示されているコントローラーのメニューボタンを押したままにします。(離さない)
メニューボタンは押したままの状態を保持します。
9つに分割されたグリッドを体(ヘッドセット)の動作で移動させながら、撮影する構図を決めます。
構図が決まったら、ボタンを離して下さい。
このグリッドは、3分割法などと呼ばれており、美しい構図を決めるためのガイド役を担います。
例えば、最上段グリッドの境界線に地平線を意識し撮影すると、より自然な構図になります。
撮影したスナップショットは、SAVEDのサムネイルに反映されます。
サムネイルに表示される画像は、撮影時に構図で利用したグリッドの範囲内の表示になります。
ただし、実際の画像ファイルには、グリッドより広域の範囲が撮影されています。
スナップショットの保存先フォルダは、次のようになります。
「C:\Users\ユーザー名\OneDrive\画像\Google Earth VR」
台風19号の軌跡(2019年)
2019年10月12日に上陸した台風19号の様子を、Google Earth VRの宇宙空間からスナップショットで撮影し追尾してみました。
日本各地に大きな被害をもたらした、非常に規模が大きい台風です。また、規模の大きい自然災害は、今後も増えていく傾向にあるようです。
進路や雲の大きさなどを再確認することで、類似性のある台風が発生した場合の避難対策等への参考にしてみましょう。
台風19号
表示時刻: スナップショットの撮影時刻
この台風で最も注目されたことは、24時間内で992hPaから915hPaへと勢力が急速に発達したことです。77hPaも発達したことになります。
24時間で50hPa以上発達する台風は、非常に少ないです。
このように勢力が急速に発達した台風が上陸する場合は、要注意となるので覚えておきましょう。
また、Google Earth VRなどのVRコンテンツを利用し、過去に災害が起きた地域の地形などを確認してみましょう。
立体的に視認することで、平面では得ることのできない発見があるかもしれません。