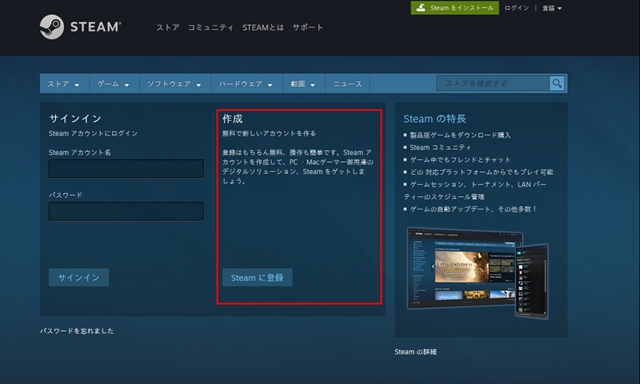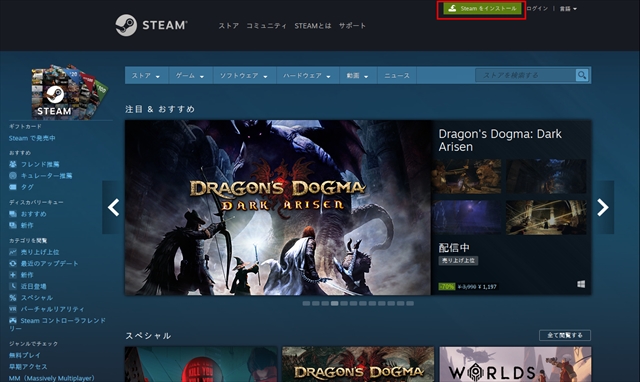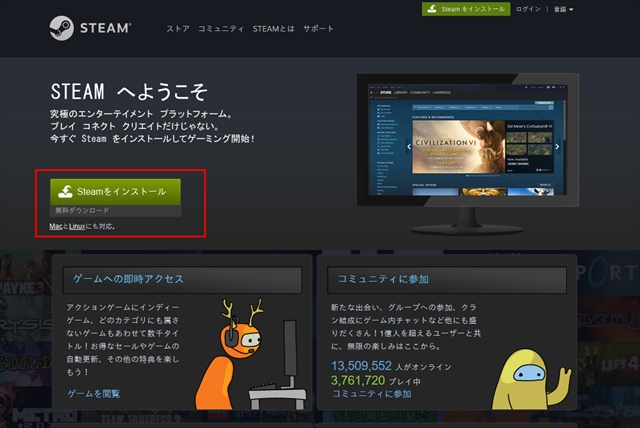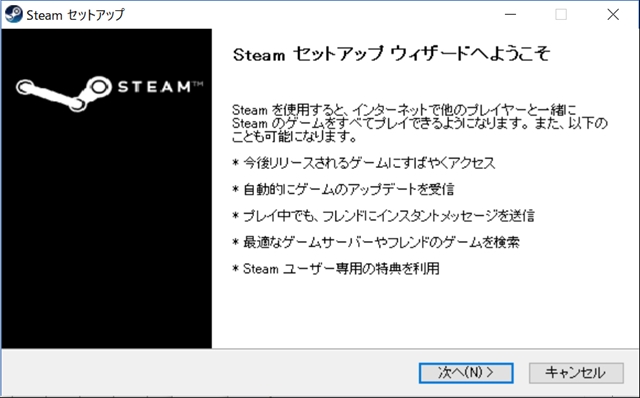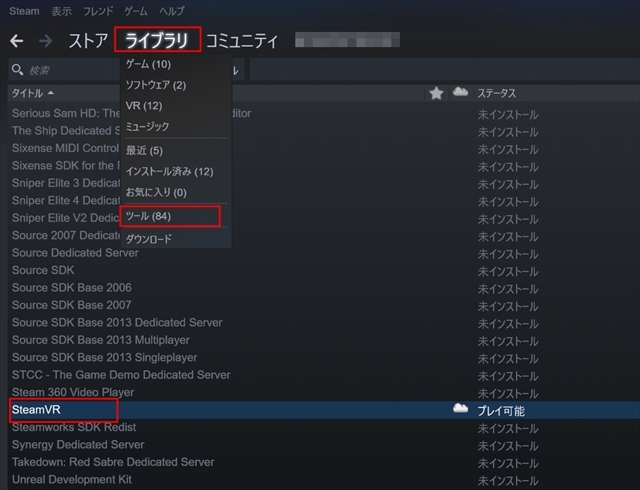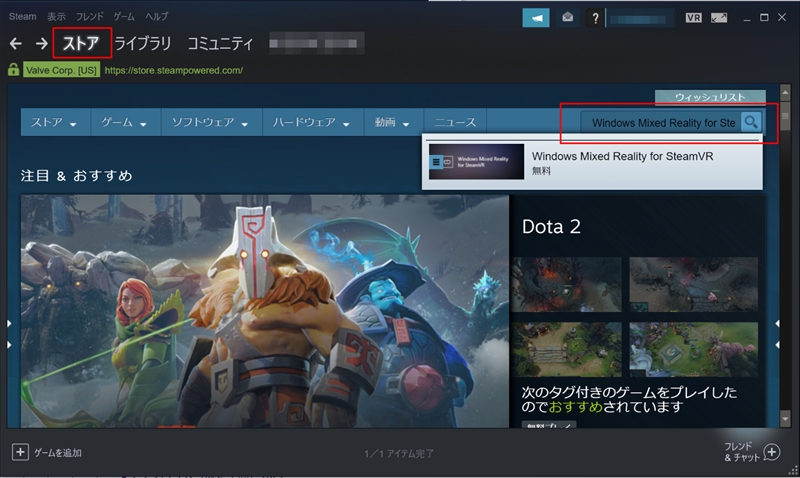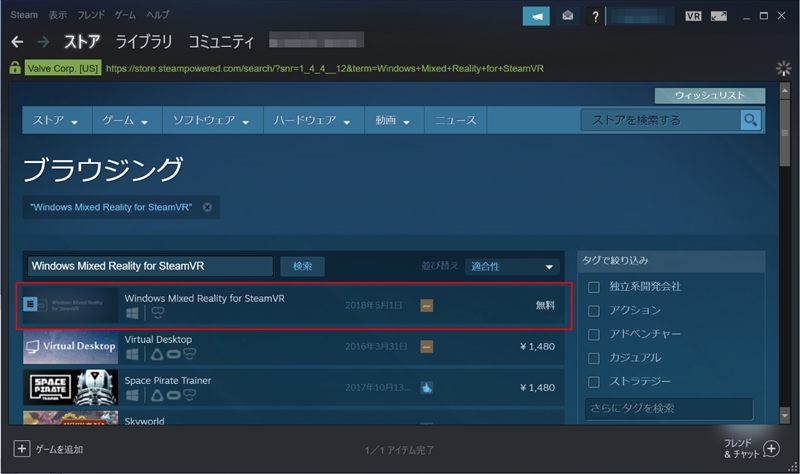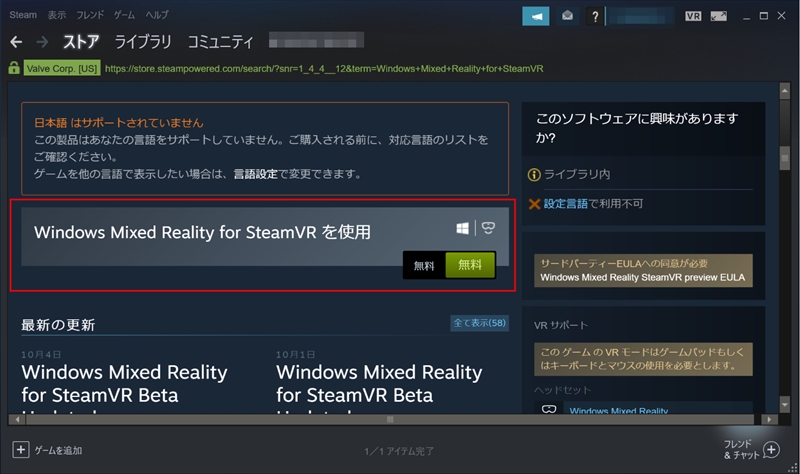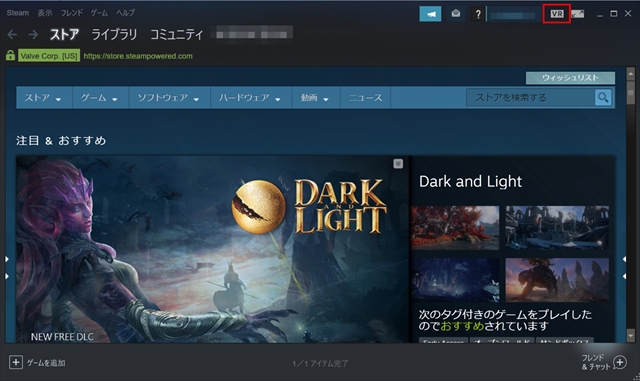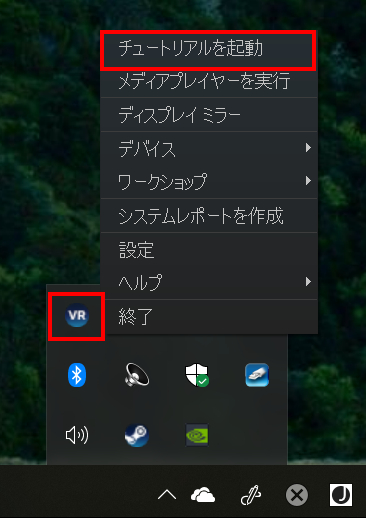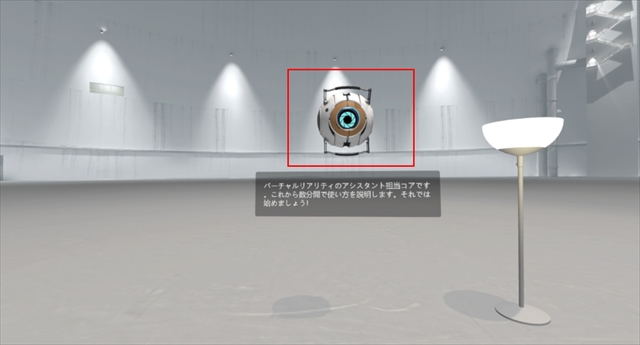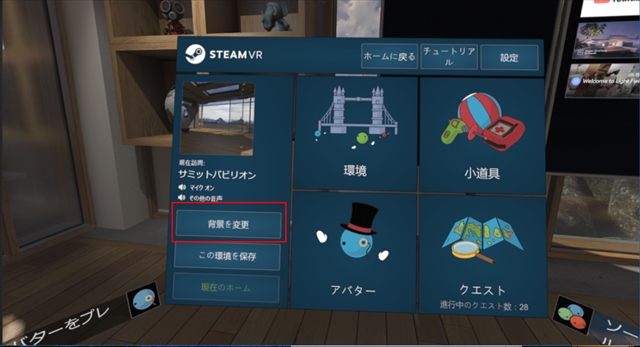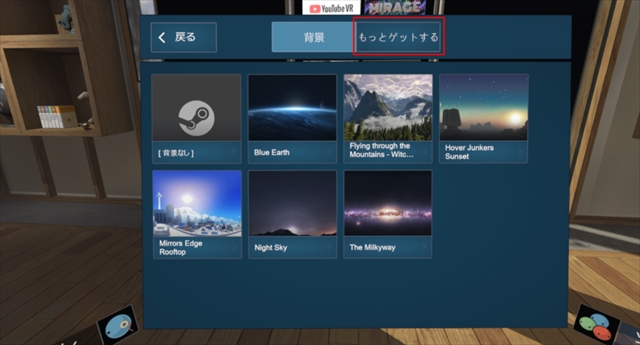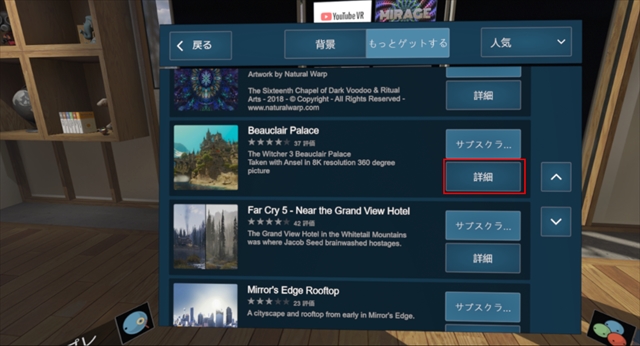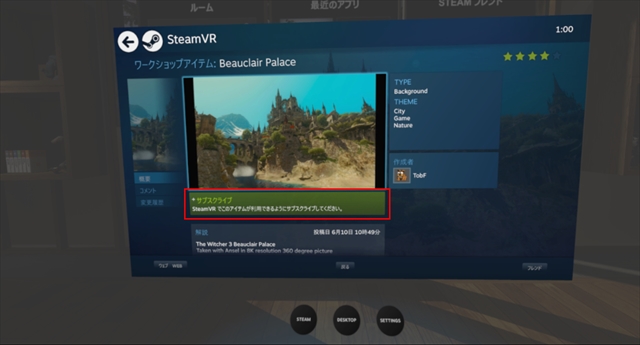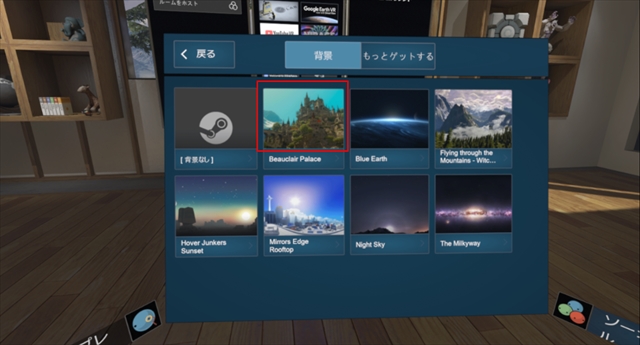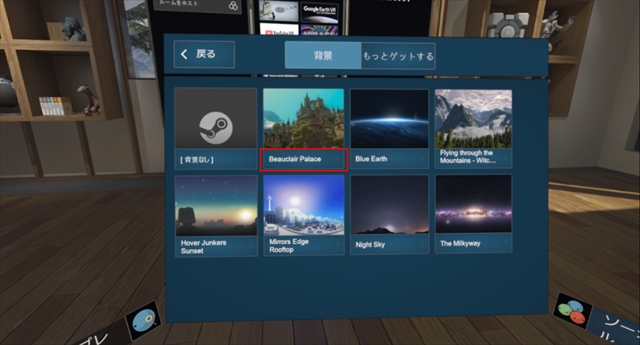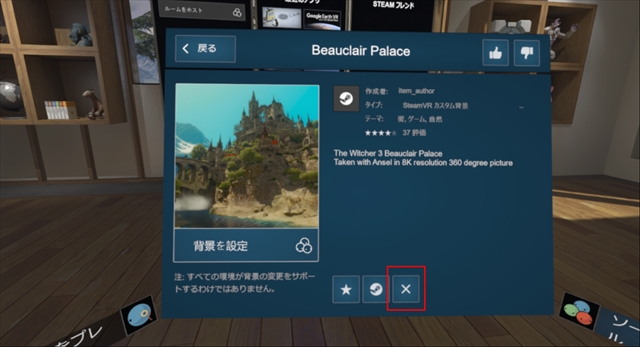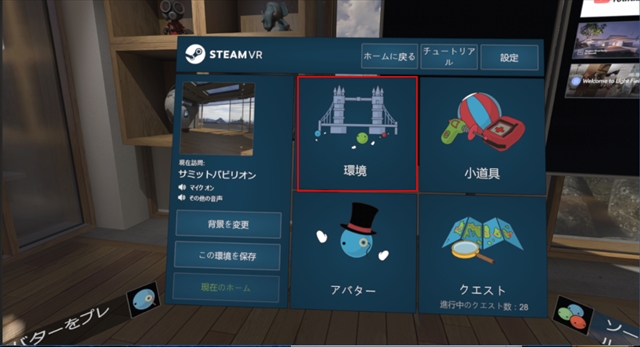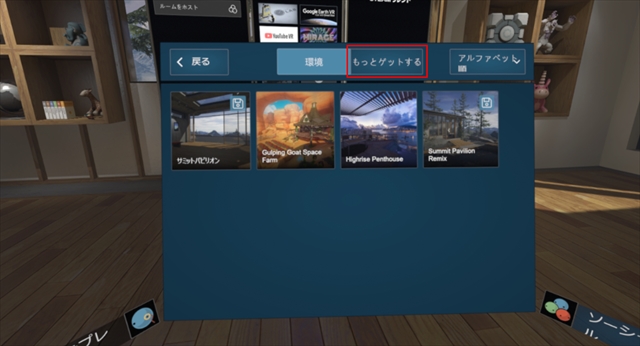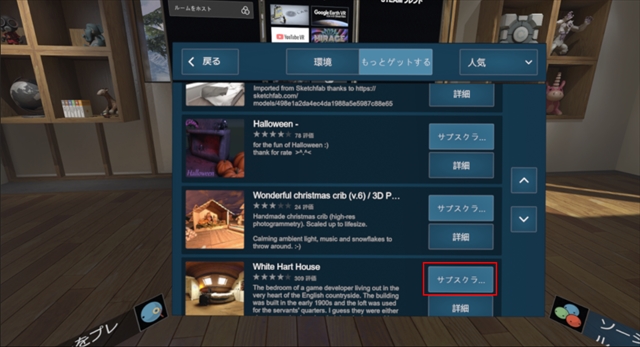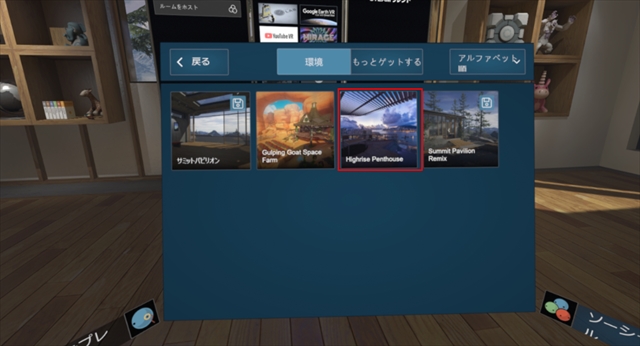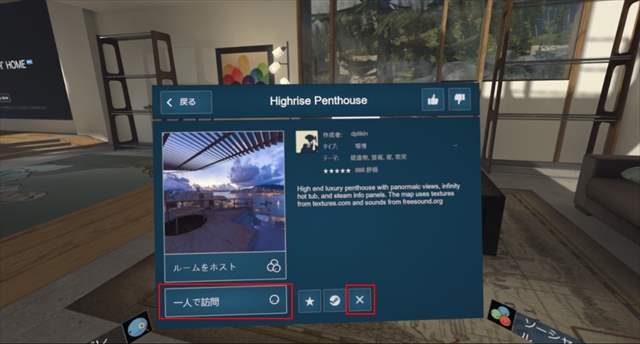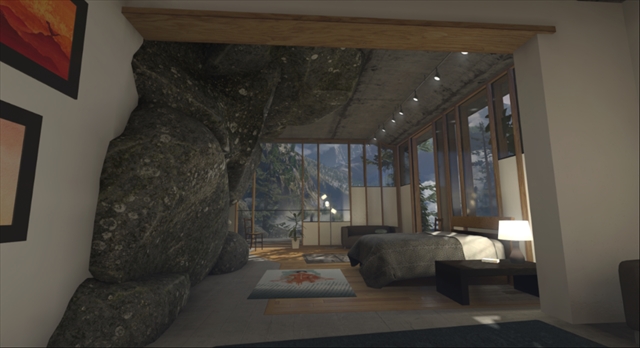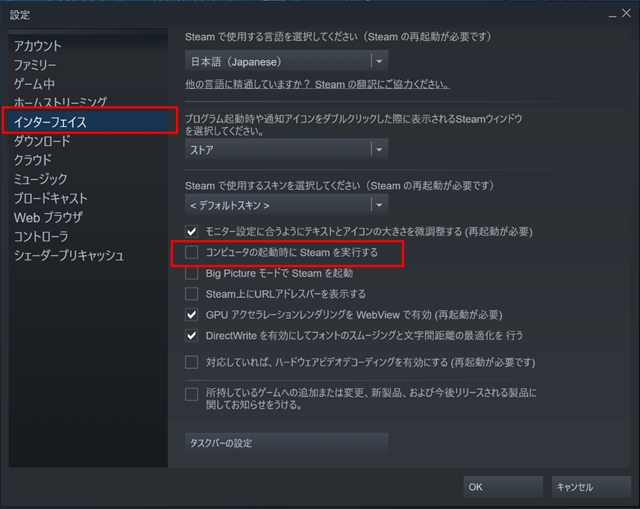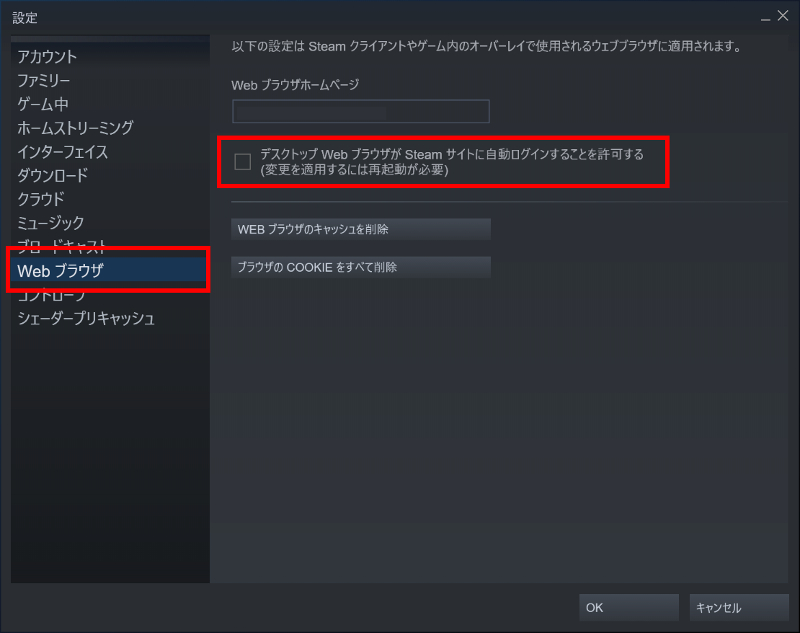Steamの導入 (2019/01/26 update)
概要
Steamを導入することで、Microsoftストア以外のVRコンテンツ(ゲームやアプリ)が利用できるようになります。
もともとSteam内のVRコンテンツは、HTC ViveやOculus Riftでの利用を前提として提供されていました。
そのためWindows MRが発売となる当初は、対応するVRコンテンツの少なさが懸念されていました。
しかし、Steamに対応したことで利用できるVRコンテンツの本数が増え、Windows MR購入における懸念材料が一つクリアされたことになります。
このTipsでは、Steamの導入手順や初期設定などについて説明します。

導入手順
Steamを導入するには、基本的に次の手順で行います。
なお、既にSteamのアカウントを持っている方は、不要な手順を省略して下さい。
- Steamのアカウント登録(無料)
- Steamのダウンロードとインストール
- SteamVRのインストール
- Windows Mixed Reality for SteamVRのインストール
以下、各手順ごとに説明します。
1.Steamのアカウント登録(無料)
次のSteamサイトで、新規アカウント登録を行います。
Steam
ページ上部右にある「ログイン」をクリックします。
「Steamに登録」をクリックし遷移後、必要な情報を入力し登録して下さい。
2.Steamのダウンロードとインストール
次にSteamのダウンロードとインストールを行います。
ページ上部右にある「Steamをインストール」をクリックします。
「Steamをインストール」をクリックし、SteamSetup.exeをダウンロードします。
ダウンロードしたSteamSetup.exeを実行し、ガイドに従ってインストールを行って下さい。
3.SteamVRのインストール
次にSteamVRのインストールを行います。
手順2でインストールを行ったSteamアプリを起動し、「ライブラリ」メニューの「ツール」を選択します。
一覧から「SteamVR」を右クリック、またはダブルクリックしインストールを行って下さい。
4.Windows Mixed Reality for SteamVRのインストール
最後に、Windows Mixed Reality for SteamVRのインストールを行います。
Steamアプリの「ストア」画面で、検索ボックスに「Windows Mixed Reality for SteamVR」と入力し検索実行します。
検索結果一覧から「Windows Mixed Reality for SteamVR」を選択します。
Windows Mixed Reality for SteamVRを使用の「無料」をクリックしインストールを行って下さい。
チュートリアル
チュートリアルを開始する前に、先ずはSteamVRを起動します。
SteamVRを起動するには次のようにいくつかの方法があります。
なお、SteamVRの起動前にWindows MRデバイスを起動(ヘッドセットの電源ON)しておく必要があります。
-
1. Windows 10のスタートメニューから、「Windows Mixed Reality for SteamVR」アイコンをクリック。

-
2. Windows 10のスタートメニューから、「SteamVR」アイコンをクリック。

-
3. Steamアプリから起動。
初めてのSteamVR起動時は、先ずチュートリアルアプリで基本的な操作を学びましょう。
SteamVRを初めて起動した場合は、自動的にチュートリアルが開始されると思います。
もし開始されない場合は、次のようにタスクバーの「Steam」アイコンを右クリックし、メニューから「チュートリアルを起動」を選択すればいつでも開始できます。
チュートリアルアプリが起動すると、次の様な画面が表示されます。
周辺を見回し、コンピューターが設置された場所に視点が行くと空間のデザインが変化します。
変化完了後、周辺を見渡しアシスタントを探します。
後は、アシスタントのガイドに従って最後までチュートリアルを進めて下さい。
背景とホームのカスタマイズ
Steamにはホームと呼ばれるポータル空間があります。
Windows MRのクリフハウスやスカイロフトと同様な空間です。
しかし、SteamではSteamユーザーなどが作成したより多くの空間をホームにすることや、背景を変更することが可能です。
そこでSteamの操作に慣れる目的も含めて、先ずはホームと背景をカスタマイズしてみましょう。
背景の変更
既定の背景は、次のようになっています。
背景を変更するには、先ず「背景を変更」を選択します。
次に、「もっとゲットする」を選択します。
一覧から、詳細を選択します。
詳細の確認が済んだら「サブスクライブ」を選択すると、背景のダウンロードを開始します。
ダウンロードが完了すると、ダウンロード済み背景一覧に追加されます。
赤枠の部分を選択することで、ホームの背景を変更できます。
背景一覧から削除したい場合は、赤枠の部分を選択します。
「×」を選択することで削除できます。
以下は、背景を変更した例です。
ホームの変更
基本的な手順は、背景の変更と同じように行います。
最初に、環境を選択します。
ダウンロード済みホーム一覧から「もっとゲットする」を選択します。
一覧から好みのホームを選択し、「サブスクライブ」を選択するとダウンロードを開始します。
ダウンロードが完了すると、ダウンロード済みホーム一覧に追加されるので、訪問したいホームを選択します。
訪問する場合は、「一人で訪問」を選択します。
また、削除したい場合は「×」を選択します。
訪問した空間が気に入ってホームにしたい場合は、訪問先でコントロールの「メニュー」ボタンを押し、「ホームに設定」を選択します。
以下は、訪問したホーム空間の例です。
変更の保存
背景やホームなどの環境や設定を変更した場合は、「この環境を保存」を選択します。
この保存操作を忘れると、次回起動時には変更前に戻ってしまいますので注意して下さい。
アバターのカスタマイズ
他のSteam登録ユーザーとコミュニケーションをとる場合に、相手はユーザーのアバターを認識します。
そこでアバターのカスタマイズを行いながら、さらに新しい操作方法にも慣れましょう。
今回は、次の3種類の操作を行います。
-
1. アイテムの色変更と装着
-
2. アイテムの削除
-
3. 手の動作変更
Steamのアバターは、基本的に頭と両手のみで表現されます。
1. アイテムの色変更と装着
最初に、コントローラーの「メニュー」から「アバター」を選択します。
アバターパネルでは、ヘッドや手の形状及び色も変更できます。
色を変更する場合は、明度のスライドバーを右端に寄せておくと調整しやすくなります。
今回は、コントローラーの新しい操作を覚えることが目的なので、カスタマイズを選択します。
装着アイテムからバラの花を選択し、アバターの頭に装着してみましょう。
選択アイテムに光線が当たっている状態で「トリガー」ボタンを押したままにします。
「トリガー」ボタンを離してしまうとアイテムが落ちてしまうので、装着が完了するまで押した状態を保持します。
選択したアイテムの色を変えてみます。
「トリガー」ボタンは押した状態を保持したまま、コントローラーの「トラックパッド」で任意の色に変更します。
「トリガー」ボタンは押した状態のままにし、選択したアイテムをアバターに近づけます。
装着エリアに入ると、選択アイテムの周辺色が変化します。
「トリガー」ボタンは押した状態のままにし、選択したアイテムをさらにアバターに近づけます。
配置できる部分に近づくと、選択アイテムの周辺色がさらに変化します。
配置場所が決まったら、「トリガー」ボタンを離すことで配置が完了します。
2. アイテムの削除
次は、不要になったアイテムの削除操作の練習を行います。
立方体などを選択し床に落としてみてください。
コントローラーの「グリップ」ボタンを押したままにします。
3種類のツールが現れます。
「グリップ」ボタンは押したままの状態で、右端のツールに近づけます。
ツールが握れる状態になるとツール周辺の色が変化するので、ここで「グリップ」ボタンを離します。
ツールの「トラックパッド」の右端(赤丸)を押して「削除」モードに変更します。
ツールから発射される赤い光を削除するアイテムに当てます。
アイテムの周辺が赤くなった状態で、コントロールの「トリガー」ボタンを押して削除します。
3. 手の動作変更
今度は、手の動作を変更してみましょう。
何も操作しない時点では、手を開いた状態(パー)が既定の動作です。
コントローラーの「トリガー」ボタンを押した時の既定の動作は、手を握った状態(グー)となります。
また、手の上に4種類の動作パターンが表示され、コントローラーの「トラックパッド」の上半分にそれぞれのパターンに割り当てられます。
Steamのアバターでは、「トリガー」ボタンを押した場合の、手の動作を変更することができます。
コントローラーの「トリガー」ボタンは、押した状態を保持したままにします。
「トラックパッド」のオレンジの箇所(トラックパッドの拡大図参照)を軽くタッチすると、ピースサイン(チョキ)状態に変更できます。
「トラックパッド」は、押すのではなく軽くタッチするのがコツです。
同様にコントローラーの「トリガー」ボタンは、押した状態を保持したままにします。
「トラックパッド」のオレンジの箇所を軽くタッチすると、今度は指差し状態に変更できます。
同様にコントローラーの「トリガー」ボタンは、押した状態を保持したままにします。
「トラックパッド」のオレンジの箇所を軽くタッチすると、親指を立てた状態に変更できます。
変更の保存
背景やホームのカスタマイズと同様に、設定を変更した場合は「この環境を保存」を選択します。
設定状態を次回起動以降も保持したい場合は、この保存操作を忘れないように注意して下さい。
Steam設定の変更
既定の設定状態では、PC起動時にSteamが自動実行されます。
手動実行に変更したい場合は、Steamの設定を変更する必要があります。
Steamアプリのメニュー「表示」から設定を選択し、設定画面を表示します。
次に、インターフェスの設定で「コンピューターの起動時にSteamを実行する」のチェックを外します。
また、WEBブラウザの設定で「Steamサイトに自動ログイン」を無効にします。
これは、起動時の自動実行を無効に変更した場合でも、起動時以外で自動実行されることが有るためです。