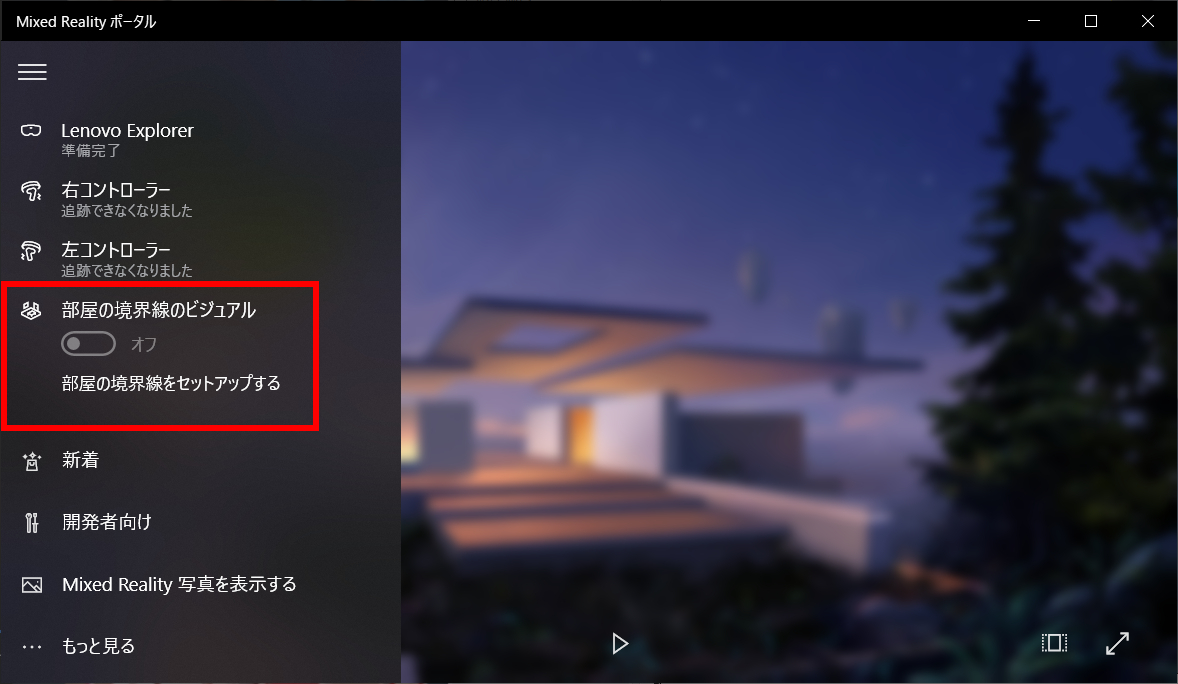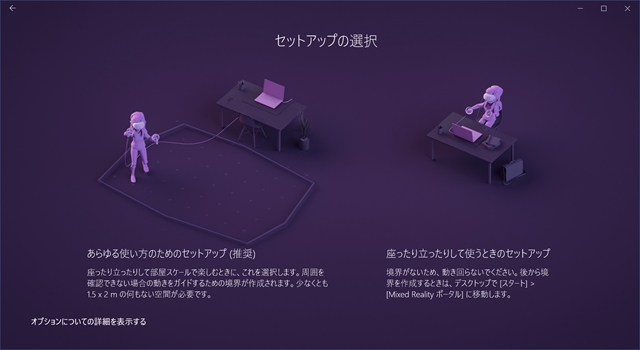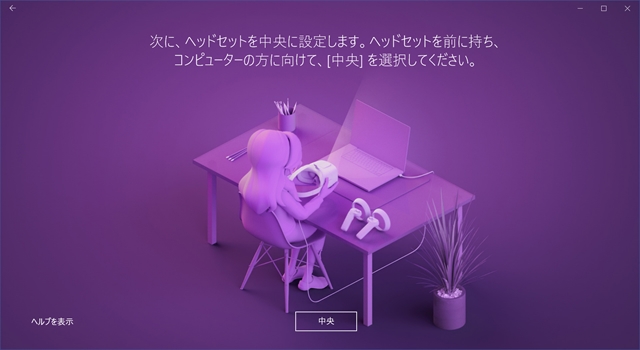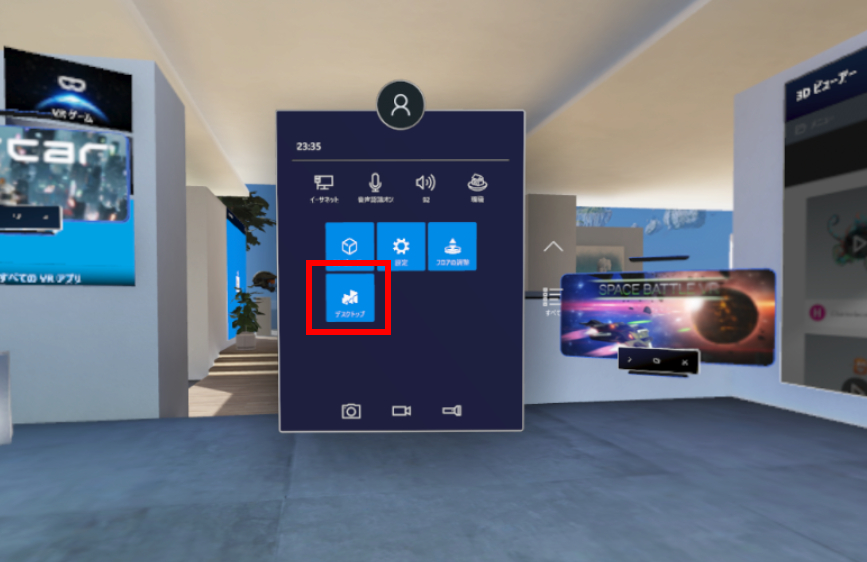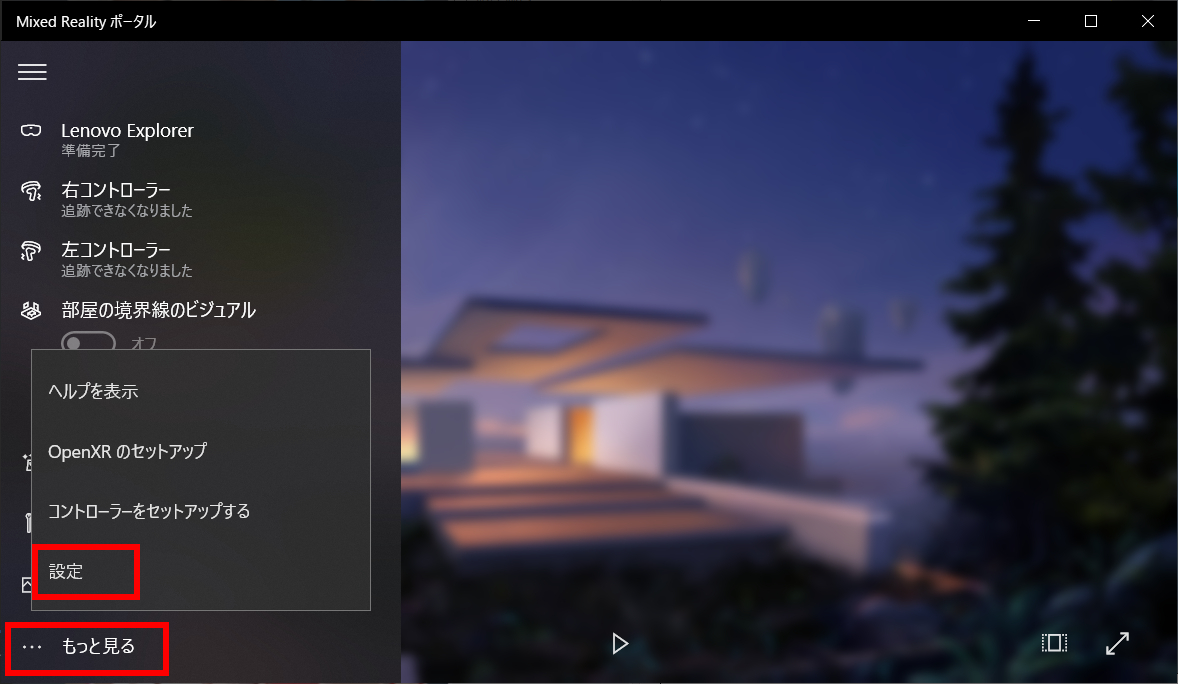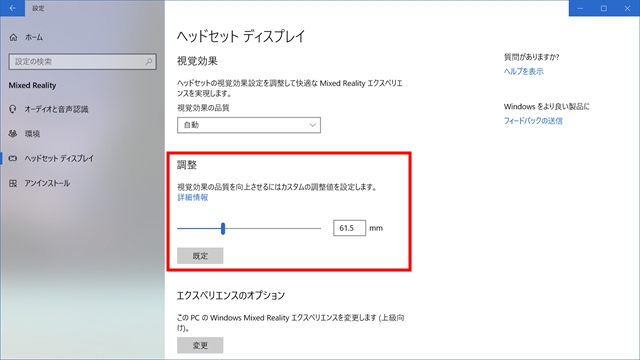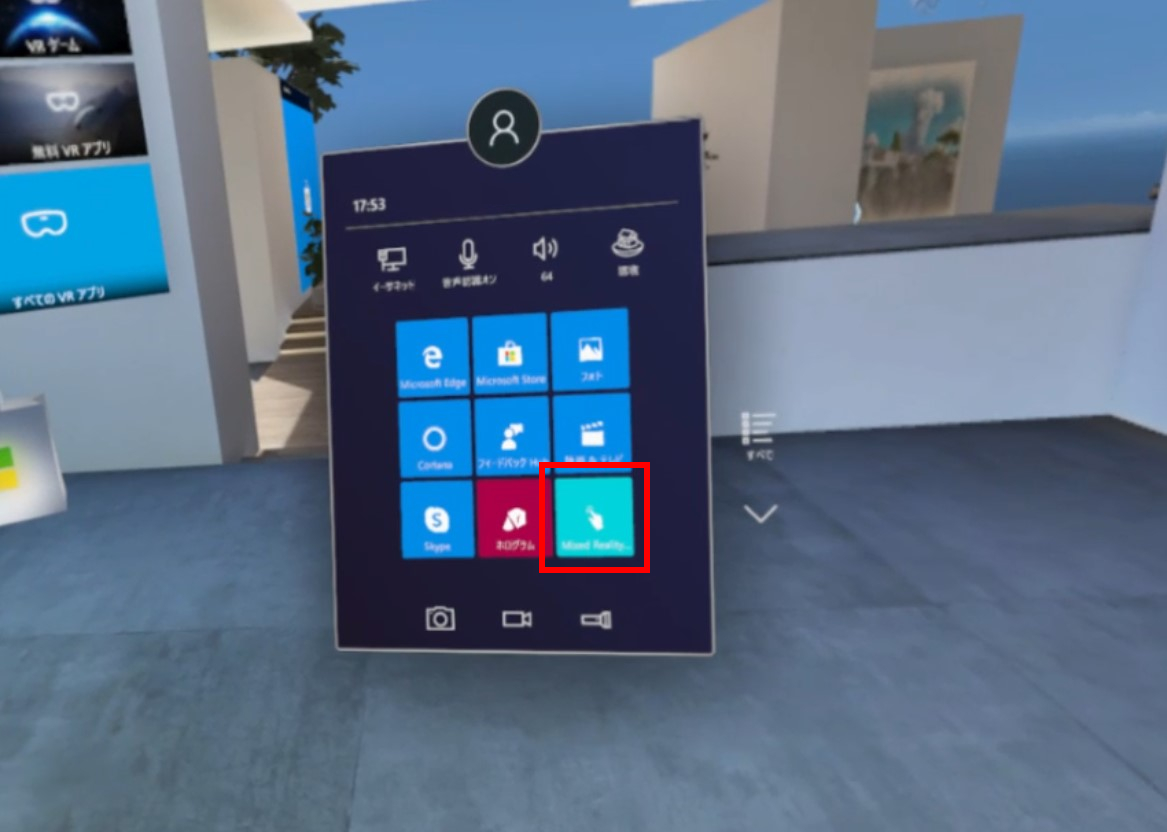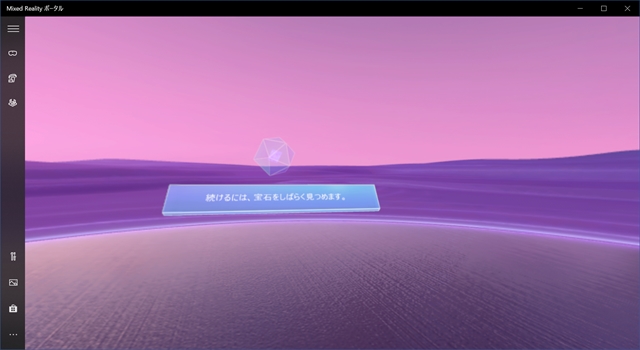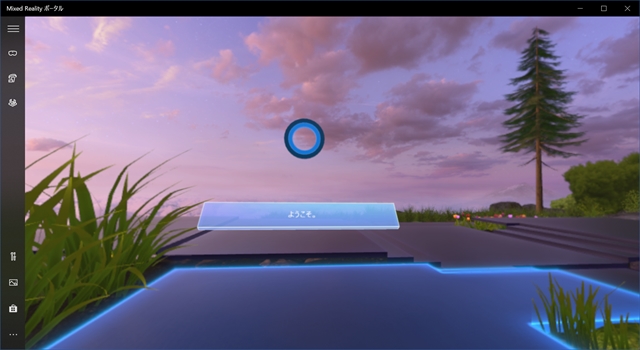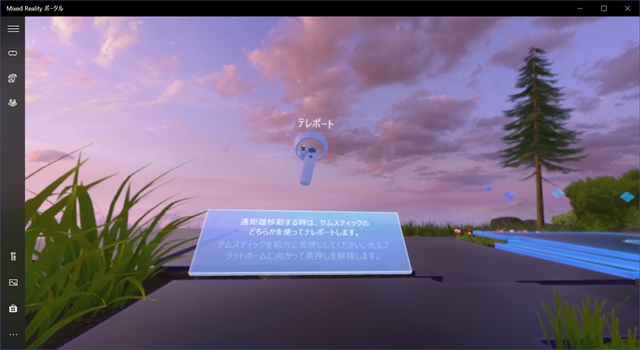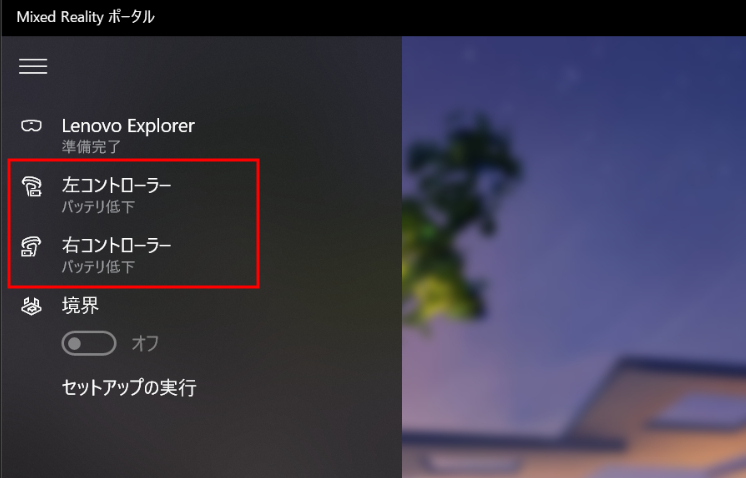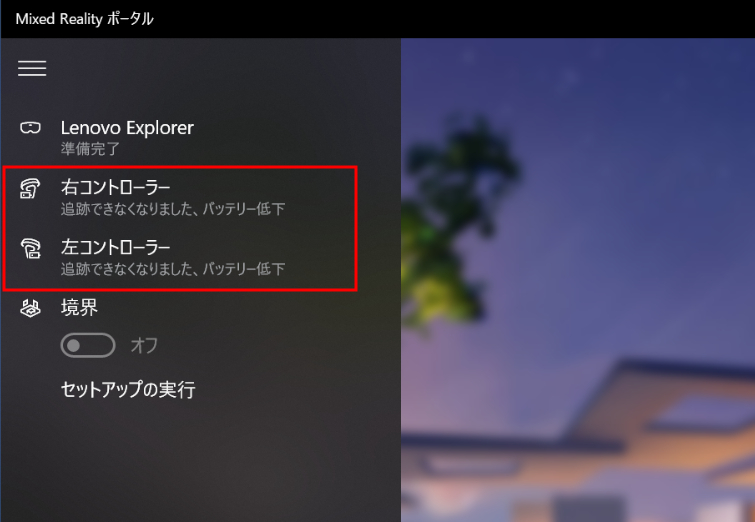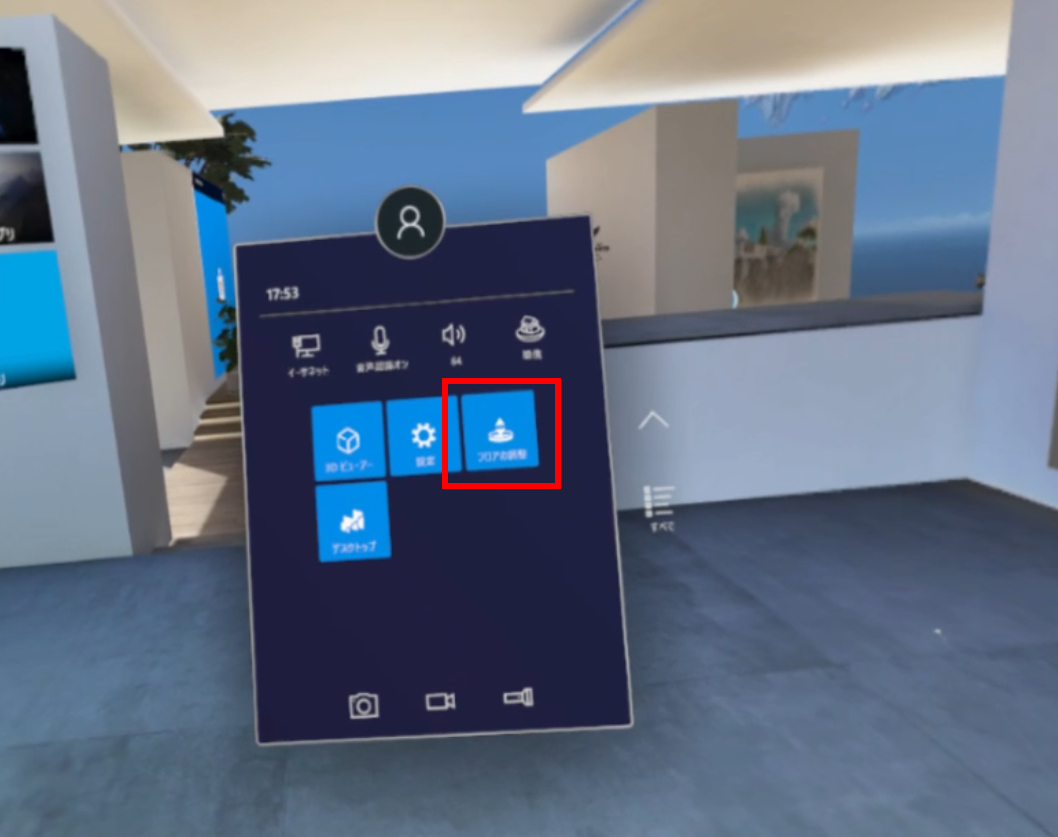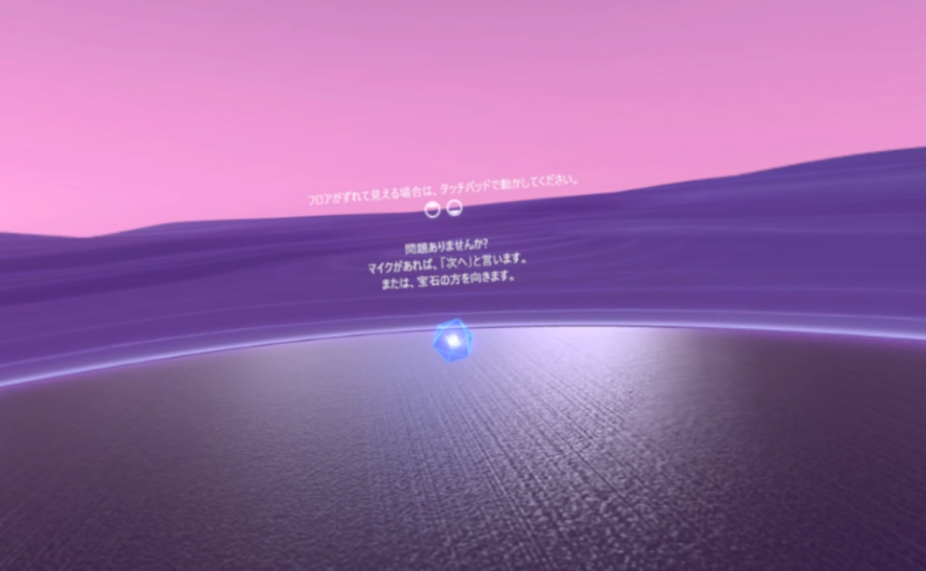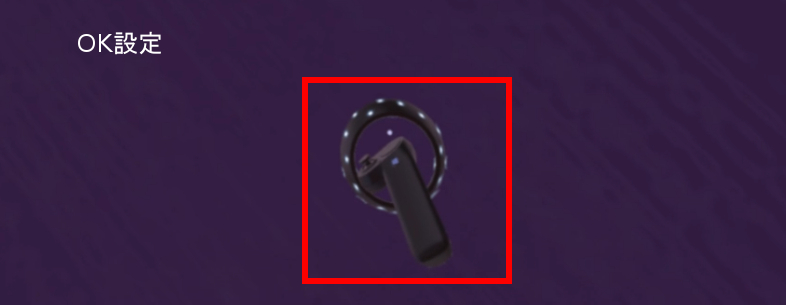Windows MR(Mixed Reality) (2019/10/14 update)
はじめに
VR(Virtual Reality)やAR(Augmented Reality)という言葉はよく知られていますが、その仲間でもあるMR(Mixed Reality)という言葉は、あまり浸透していないかもしれません。
MRとは、VRとAR両方の特徴(VRと現実世界の融合)を持ち合わせていると考えられています。
そしてWindows MRとは、MRを体験するためにマイクロソフト社が2017年に発売したHMDデバイスの仲間です。
このTipsでは、Windows MRについて導入から活用方法などを数回に分けて記事にしていく予定です。
高レベルな体験をできるHMDデバイスは、初期費用が高価になりやすくまだまだニッチなイメージがあります。
しかし、今までのアプリとは全く異なる体験ができるので、スマートフォンのように普及してほしいと思っています。
そしてその先には、スマートフォンに代わる新しいデバイスの誕生を期待したいと思います。
利用した環境
| CPU | Intel Core i7-7700K |
|---|---|
| メモリー | 16GB |
| ストレージ |
システムドライブ: ADATA XPG SX8000NP 512GM (PCIe Gen3x4 M.2 2280) コンテンツ起動ドライブ: SUNEAST SSD SE800 360GB データドライブ: WDC WD20EZRZ-00Z5HB0 2TB |
| GPU(グラフィックボード) | NVIDIA GeForce GTX 1060 6GB(ASUS STRIX-GTX1060-DC2O6G) |
| Windows MRデバイス | Lenovo Explorer with Motion Controllers G0A20002JP |
| コントローラーとの接続 | Bluetooth USBドングル class1(サンワサプライ MM-BTUD43) |
| コントローラーのバッテリー | Twharf リチウムイオン充電池 1.5V 1500mAh |

用語の説明
Windows MRを利用するにあたり、知っておくと役に立ちそうな用語をまとめました。
| VR(仮想現実) |
360度で展開される非現実空間(CGなどで作成された仮想空間や、過去の映像とCGを組み合わせた仮想空間)を体験できる。 PCやスマートフォンを必要とするVR専用のHMDやゴーグルなどのヘッドセットを利用するのが主流。(ヘッドセット単独で動作するデバイスも存在する) |
|---|---|
| AR(拡張現実) |
現実空間主体(時間軸でいう今)の映像にCGなどを組み込んだ空間を体験できる。 HoloLensのように360度空間で体験できるヘッドセットタイプも存在するが、現時点(2018年)ではスマートフォンやタブレットなどに搭載されたカメラを通してCGと合成された映像をディスプレイ越しに体験するのが主流。 ポケモンGOなどが有名。 ただし、マイクロソフトではHoloLensもMRデバイスの一つとしているようだ。 |
| MR(複合現実) |
VRと現実環境の融合を概念としている。現時点でWindows MRヘッドセットで体験できるのは、実質的にVRである。 |
| HMD |
Head Mounted Displayの略語。VR用ヘッドセットと同様な意味と考えて問題ない。 没入感で満足できる主な製品としては、HTC Vive、Oculus Rift、Windows MRなどが有る。 これらのデバイスは、PCにUSBやHDMIで接続する必要がある。 また、PlayStaion VRのようにPlay Station本体に接続するHMDも有る。 |
| 一体型HMD |
Oculus GoのようにPCやスマートフォンを必要としない一体型(スタンドアローン)のHMD。しかし、スペック的には外部機器接続タイプのHMDに劣るため、高レベルの体験を期待するユーザーでは満足できないと思われる。 また、Lenovo Mirage Soloのように6DoFに対応したデバイスも有るが、価格がOculus Goの倍ほどになり対応アプリが少ないという問題もある。 2019年内には、上位機種となるOculus Questと呼ばれる製品の発売が発表されているので、現状は購入を控えたほうが賢明。 なお、Oculus Questもスペック的にはOculus Riftと同程度となるようなので、過度な期待はしないほうが良いと思う。 あまり話題として取り上げられていないが、出力の高いWi-Fiや4Gや5Gといったモバイル回線が搭載された場合、頭部に直接装着するHMDが人体へ与える電磁波の影響について考慮する必要があると思われる。 |
| トラッキング |
ユーザーの動作などを各種センサーで追跡すること。 センサーを外部に設置するアウトサイドイン方式とヘッドセット内部にセンサーを搭載するインサイドアウト方式がある。 HTC ViveやOculus Riftはアウトサイドイン方式でWindows MRはインサイドアウト方式である。 インサイドアウト方式のほうが設定は簡単であるが、アウトサイドイン方式のほうが激しい動きでの精度は高いとされている。 今後、一般的なユーザーに普及していくためには、設定が簡単なインサイドアウト方式が主流になると考えられる。 |
| 6DoF |
トラッキング精度となる自由度を表す。(6 Degrees of Freedom) 上下、左右、前後の3軸と各軸の回転(pitch, roll, yaw)という合計6つの状態感知が可能になる。 高レベルの没入感を体験するためには、この6DoFへ対応していることが一つの目安となる。 Windows MRもインサイドアウト方式で6DoFに対応したデバイスである。 |
| 視野角(FOV) |
眼を動かさずに見える範囲の角度を表す。角度が広くなる程見える範囲が広がる。 一般的な人間の視野角は、両目で左右に200°と知られている。 ハイエンドのHDMデバイスでは、110°が主流となっている。 Windows MRでは、デバイス毎に95°~110°と異なり、110°に対応しているのはDell, Lenovo, Samsungが発売しているデバイスとなる。 ただし、Samsung odyssey+は日本での正式販売はしていないので注意が必要。(技適未対応のため日本での使用は違法) |
| リフレッシュレート |
1秒間に画面を何回書き換えることができるか判断する計測値。(単位:Hz) 数値が高いほどちらつきが無く滑らかな映像になる。 動画などをちらつきなく見ることができる目安が60Hzと言われている。 ゲームなどでは、90Hz以上に対応しているほうが快適になる。 |
| スクリーンドア効果 |
VR空間の映像(ディスプレイ)に、網目模様が見えてしまう現象。 SDE( the screen door effect)とも呼ばれている。 現在の一般的なVRデバイスでは、見え方の差こそあれこの現象が確認される。 理論的には、高解像度になる程SDEは減少する。 また、網膜レベルと謳われる「Varjo VR-1」という製品も存在するが、価格は5995ユーロ(約75万)となっている。 |
| VR酔い |
乗り物酔いと同様な状態になること。 VR空間での移動時等で、速い速度で風景が流れたりする場合に発生しやすい。対策を考慮して開発されたアプリとそうでないアプリが存在するので注意が必要。 リフレッシュレートが低くなる程、酔いやすくなる傾向も有る。 |
| Steam |
Valve社(米国)が開発提供している、PCゲームやソフトウェア等のダウンロード及び、ユーザー間のコミュニティをサポートするプラットフォーム。 アカウントを登録(無料)し、公式サイトや専用アプリをインストールすることで利用できる。 VR関連の豊富なアプリやゲームも提供されており、Windows MRからも利用できる。 |
記事一覧
- 導入編(2019/10/14 update)
- 標準的なVRアプリの体験(2018/10/10 new)
- Steamの導入(2019/01/26 update)
- Google Earth VRの操作方法(2019/10/13 update)
- The Labの操作方法(2019/10/03 update)
- Windows10 1809の新機能とお勧めコンテンツ(2018/12/21 new)
- 本格的なVRゲーム スカイリム VR(Skyrim VR)(2019/10/03 update)
- 星空を鑑賞するVRプラネタリウム「Homestar VR」(2019/05/15 new)
- アクション・アドベンチャー・パズル・ゲーム「Toran」(2019/06/15 new)
- Windows10 1903の新機能と注意点(2019/06/25 new)
- 人類初の月面着陸をVRで追体験「Apollo 11」(2019/10/11 update)
- 世界初の水素爆弾(核爆弾)実験をVRで体験「Perspectives: Paradise」(2019/10/28 new)
- スピリチュアルな世界をVRで体験「Conscious Existence」(2019/11/26 new)
- 可愛いポップ・アートなVRパズル「GNOG」(2019/12/25 new)
- DroooneアプリとTelloを使用したMR(複合現実)体験(2020/10/08 new)