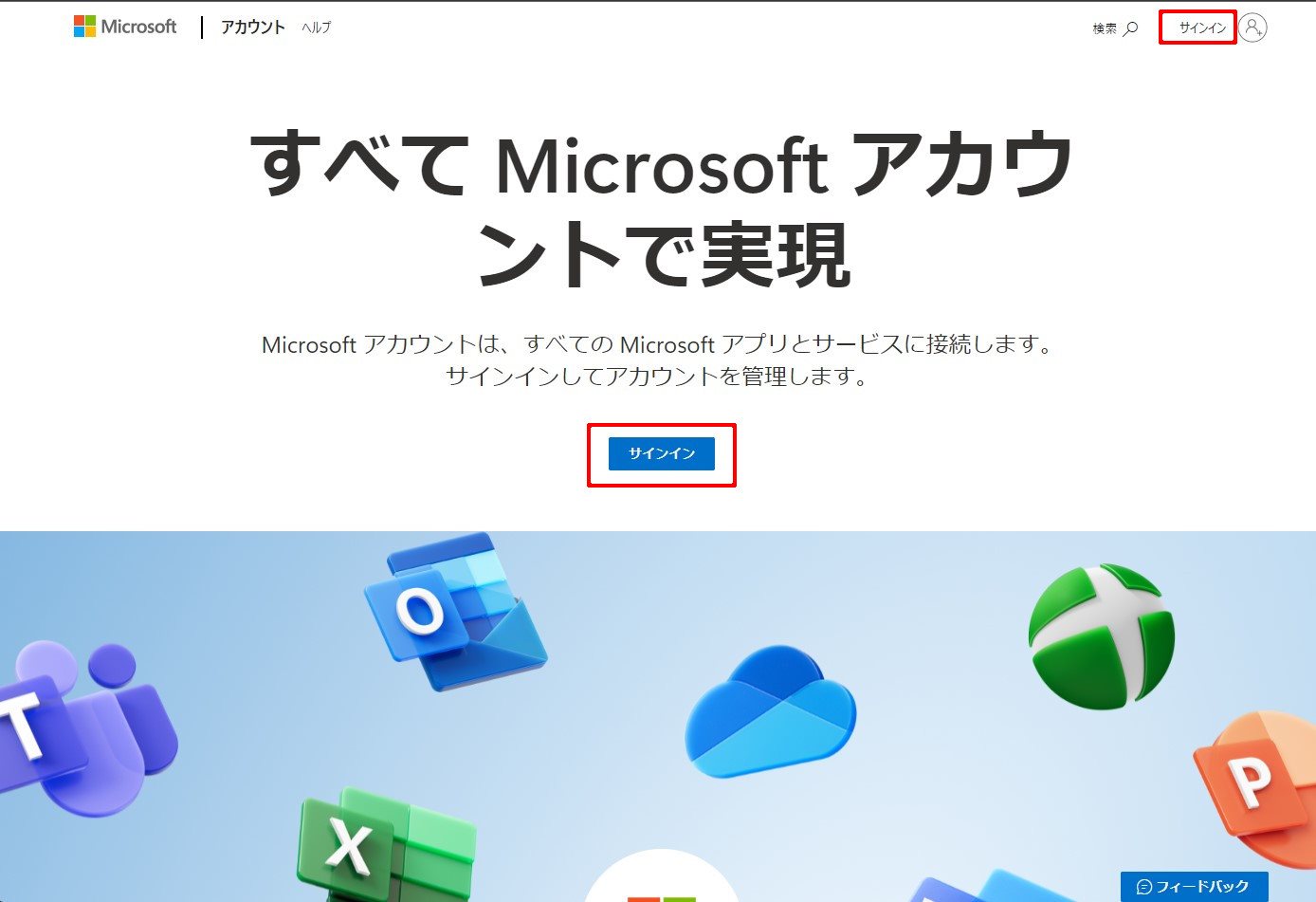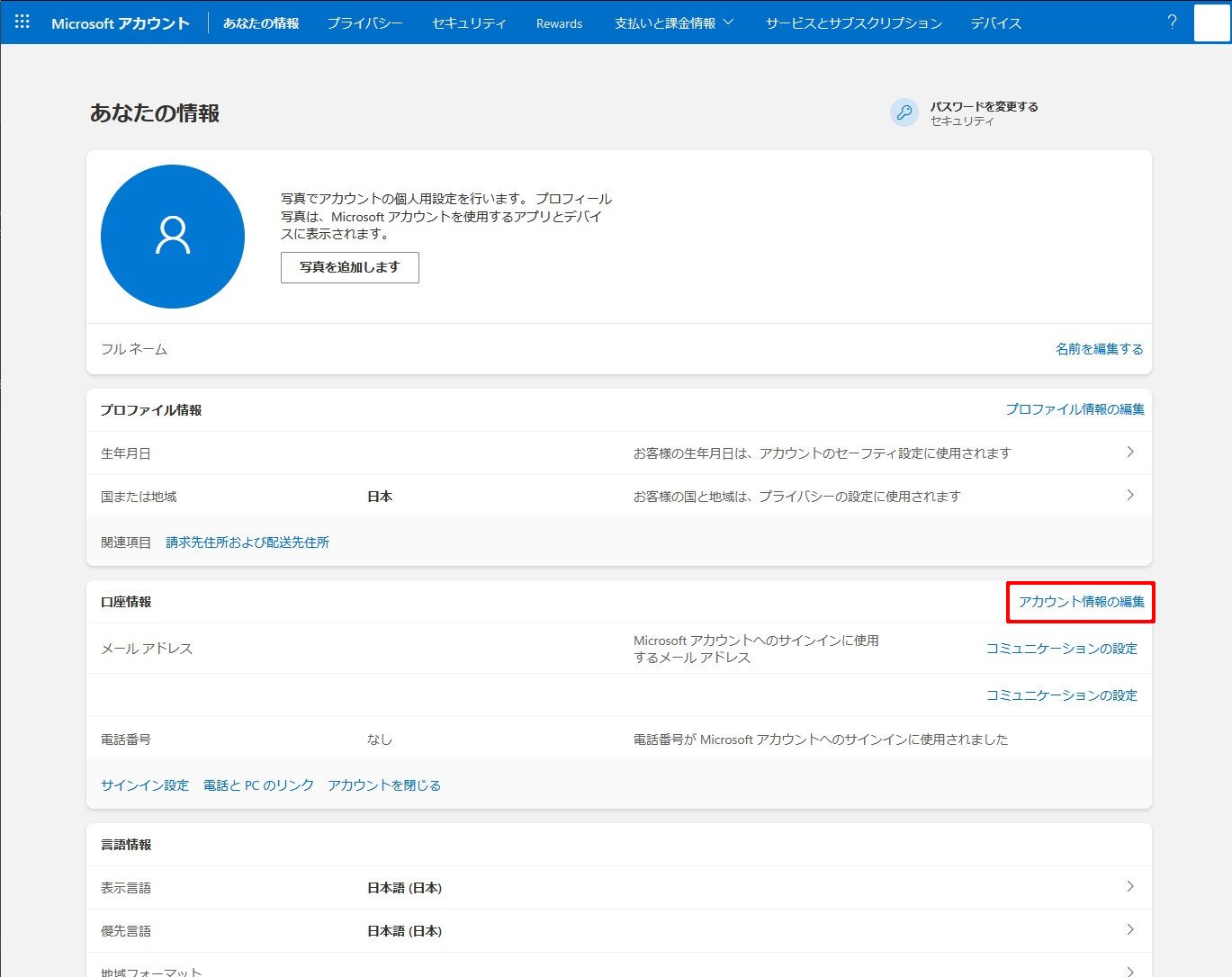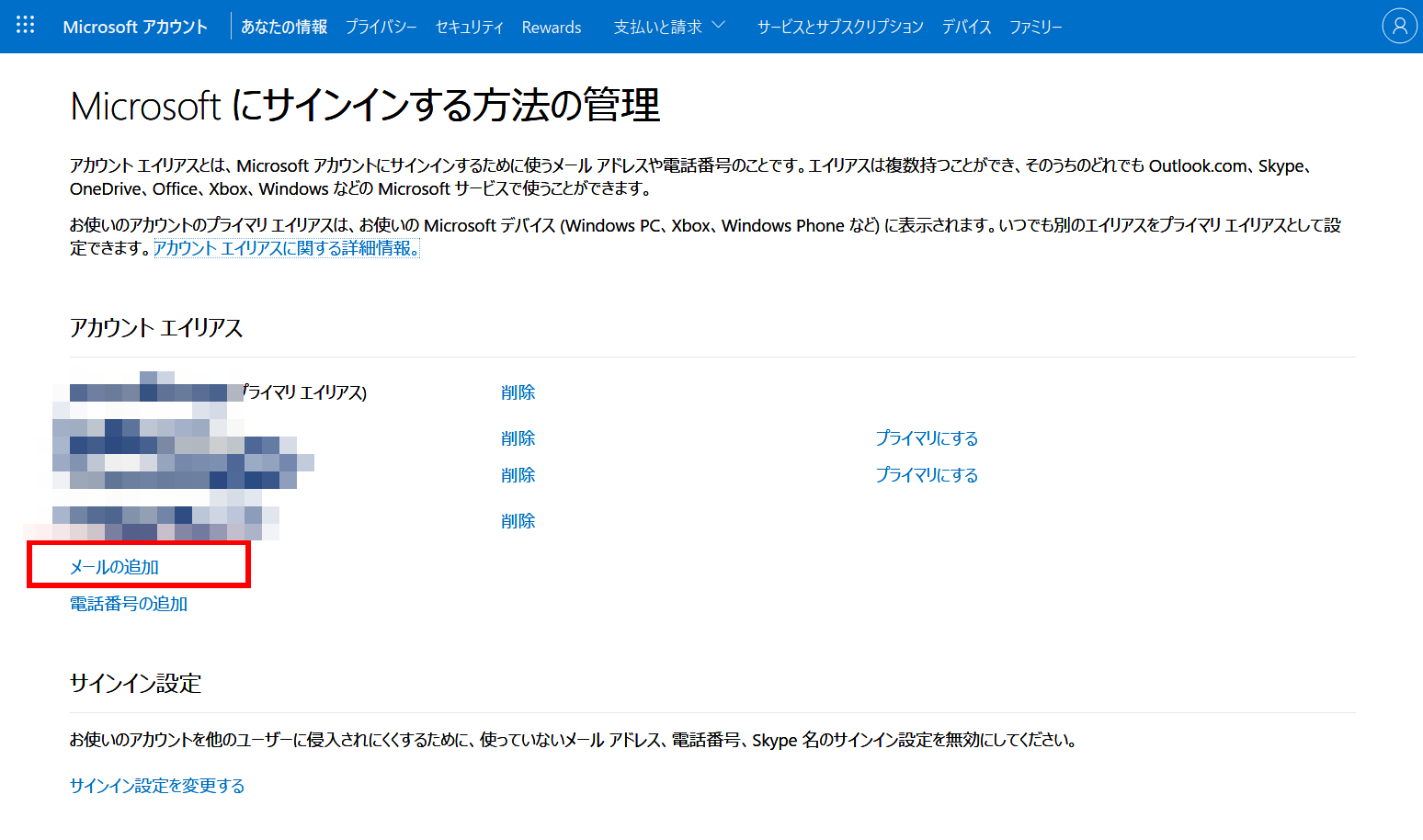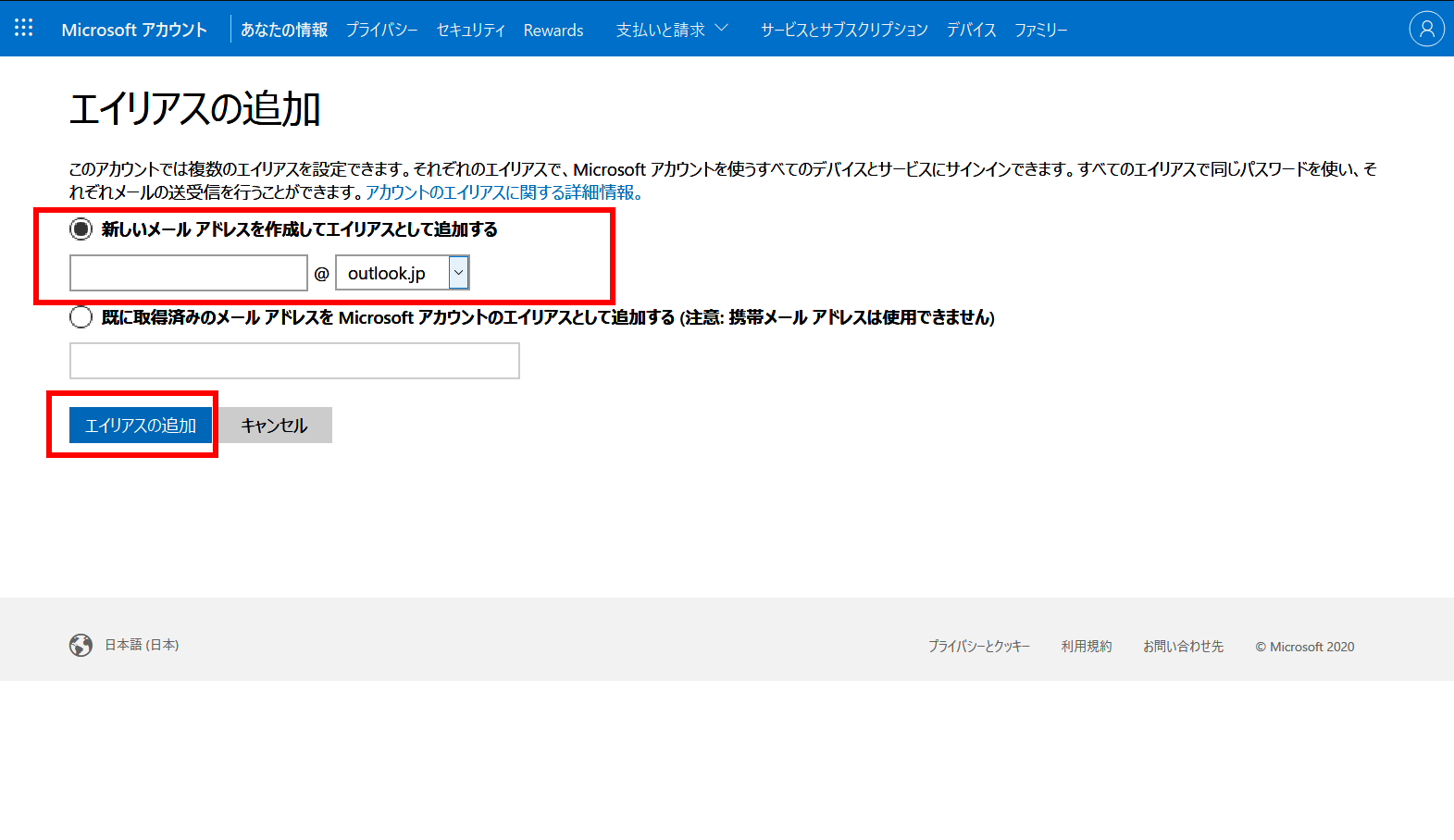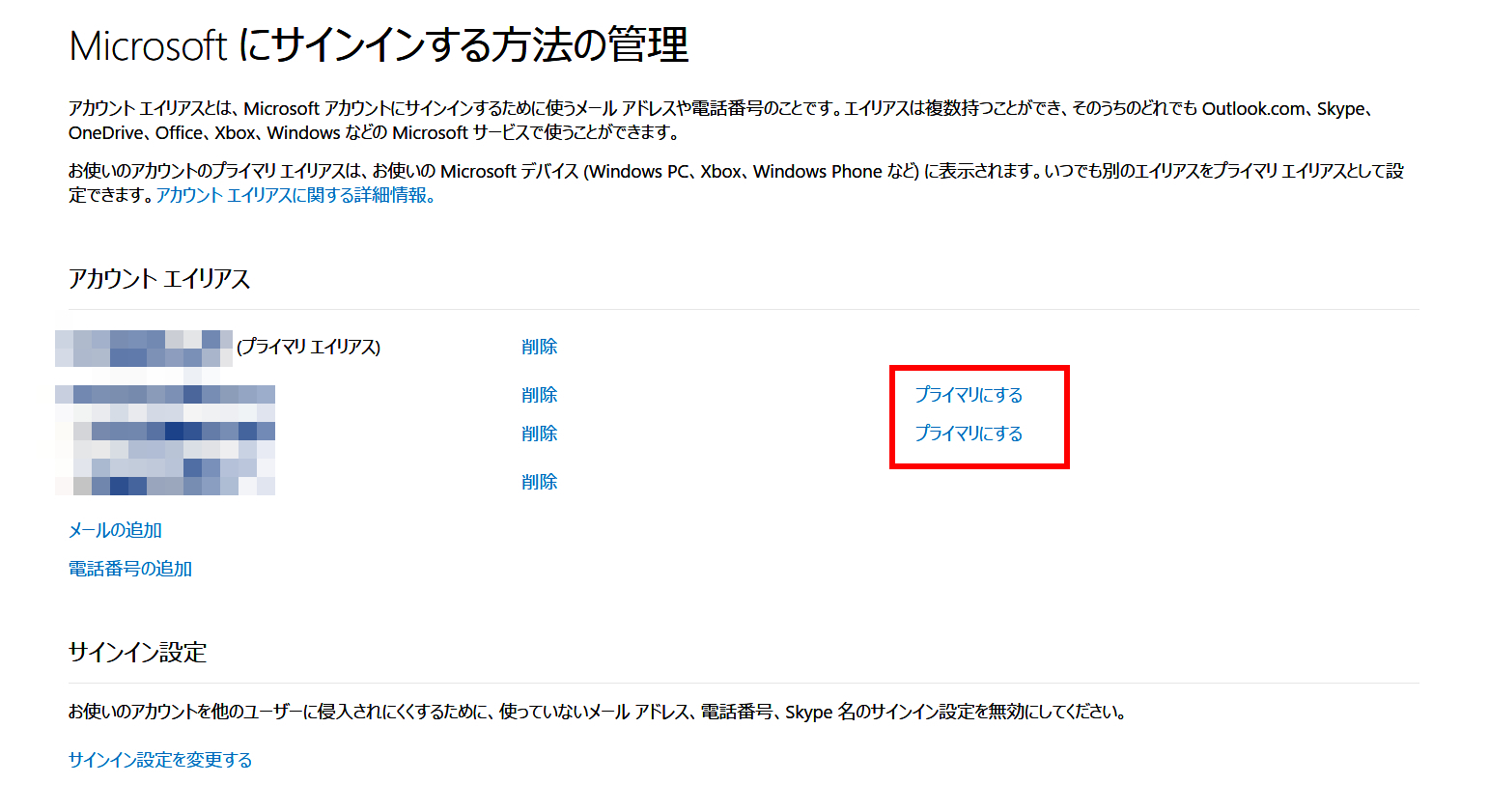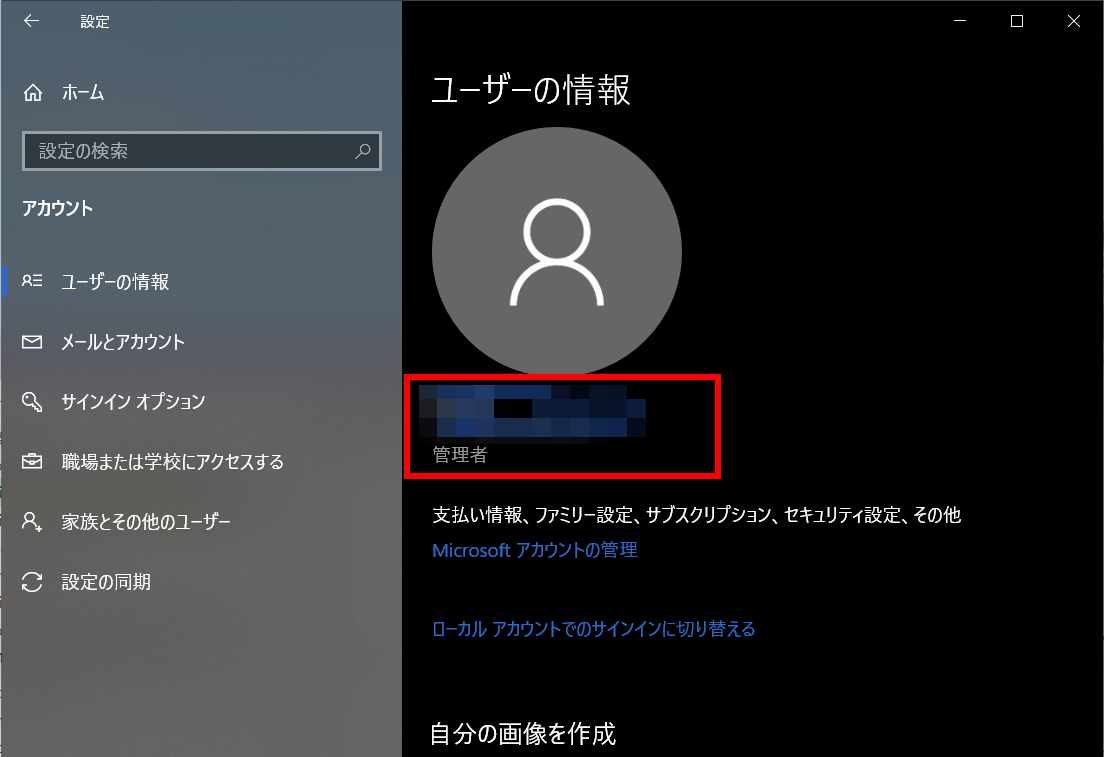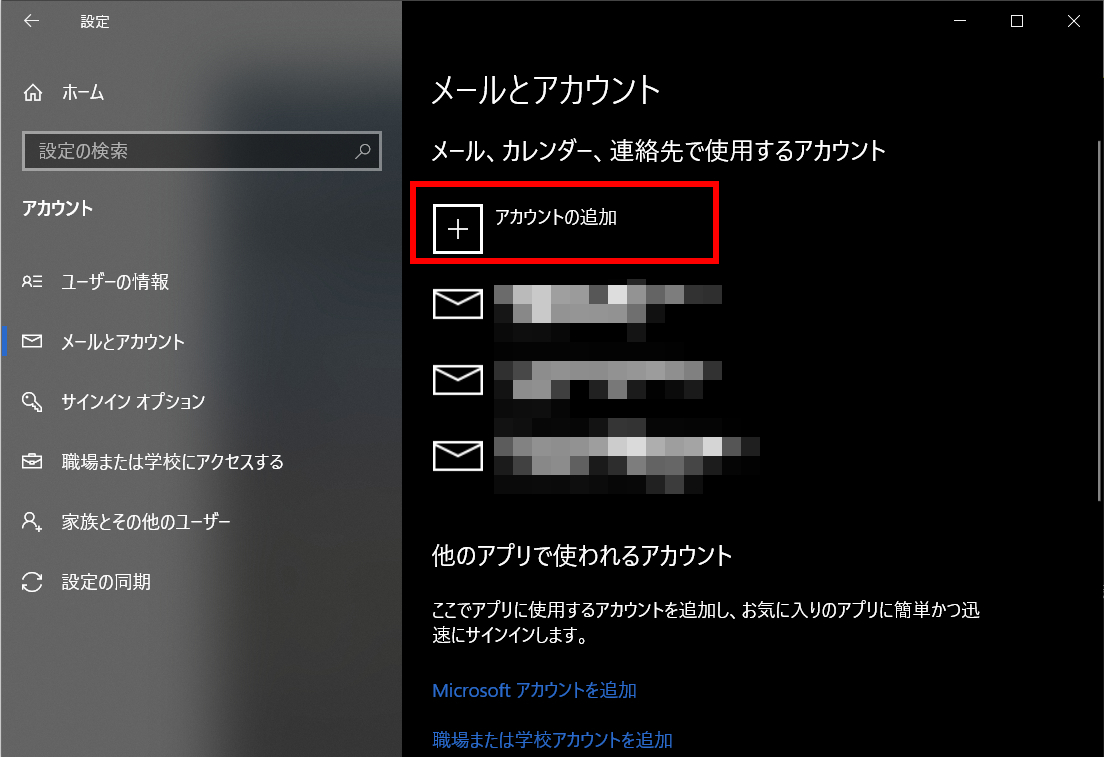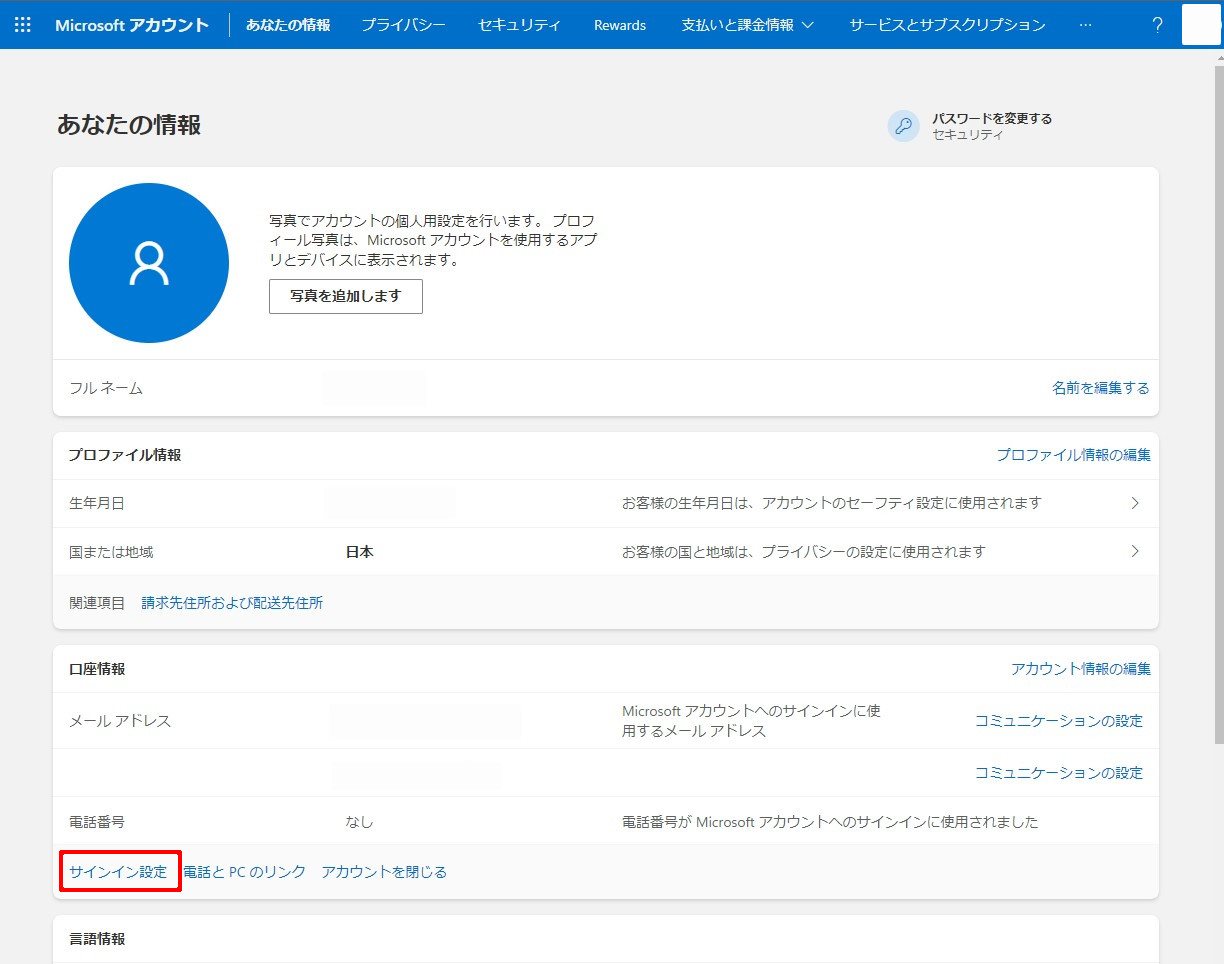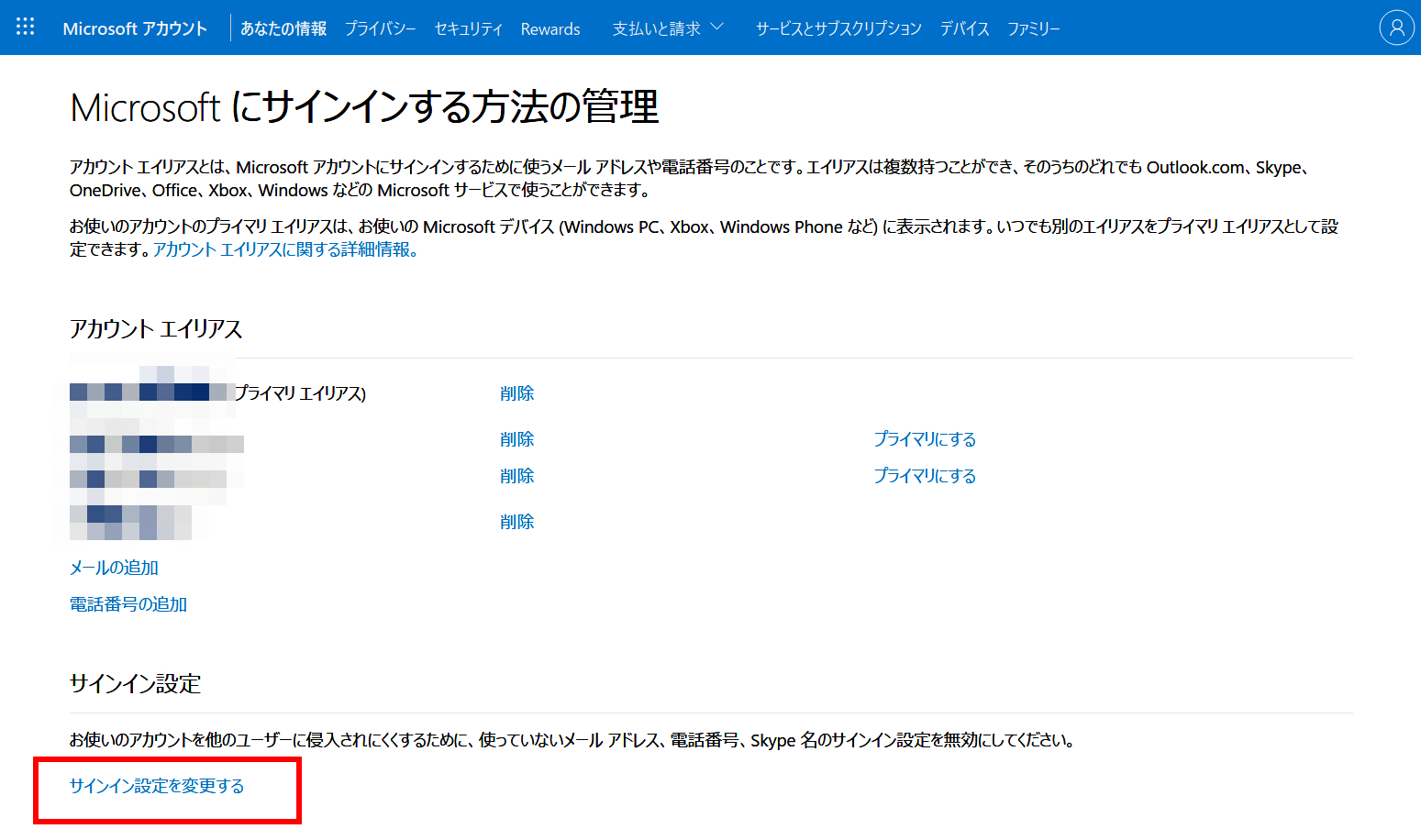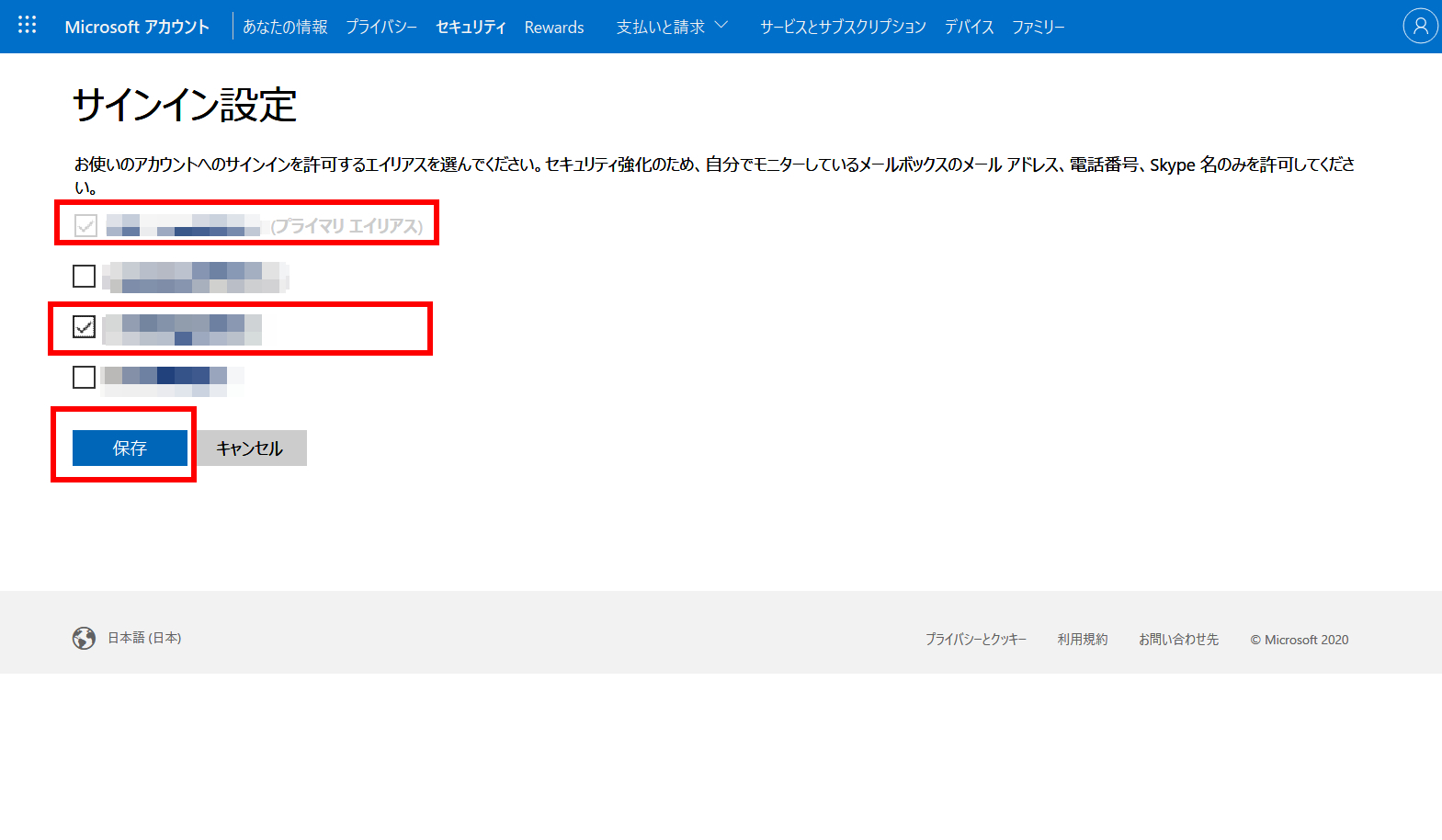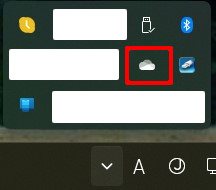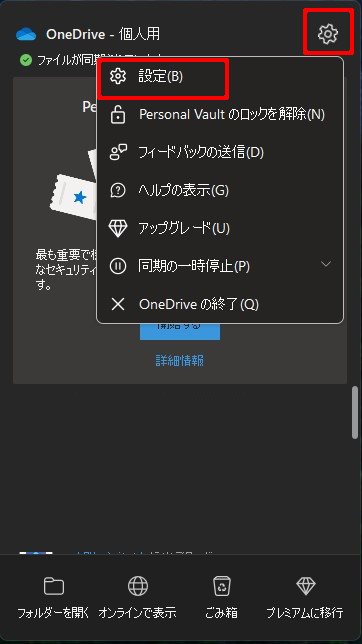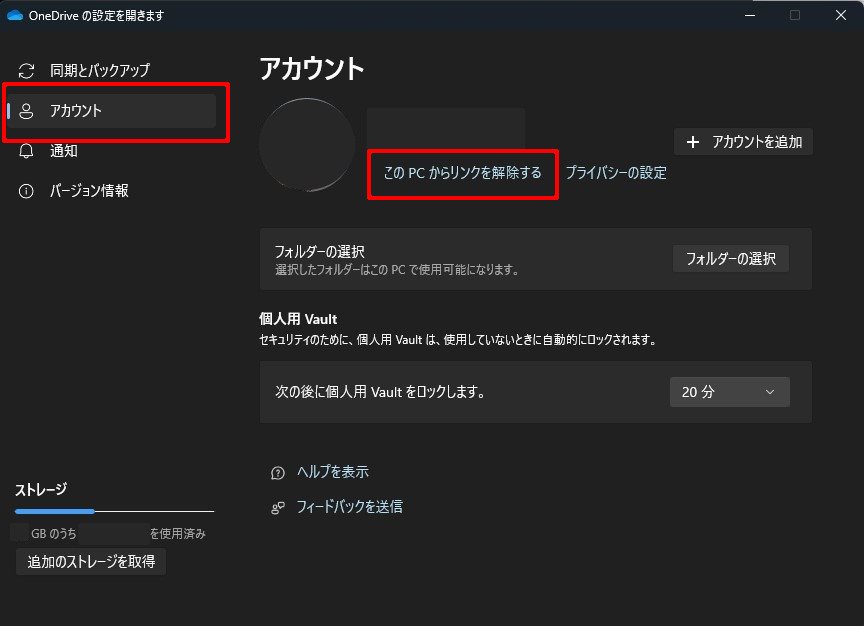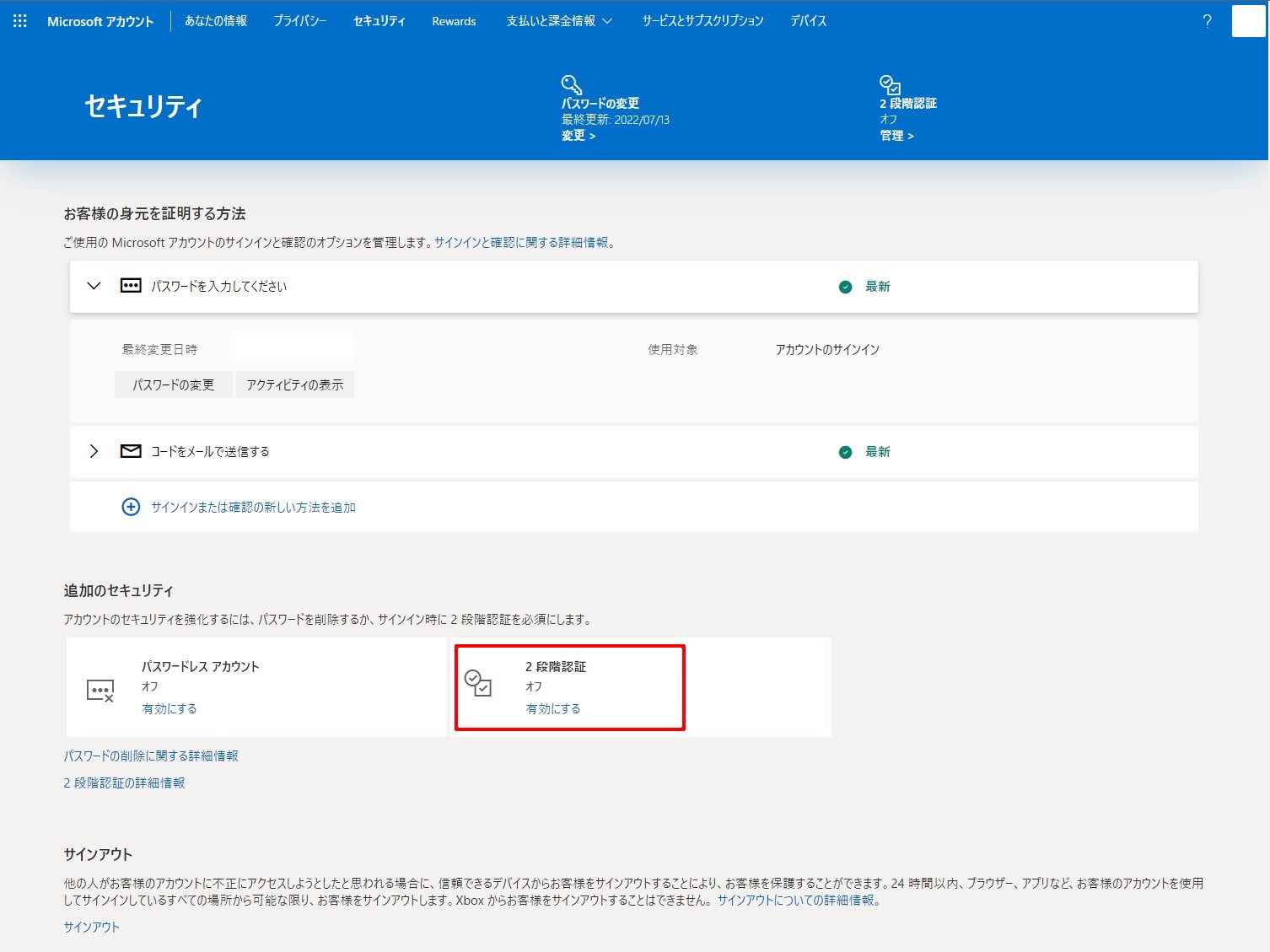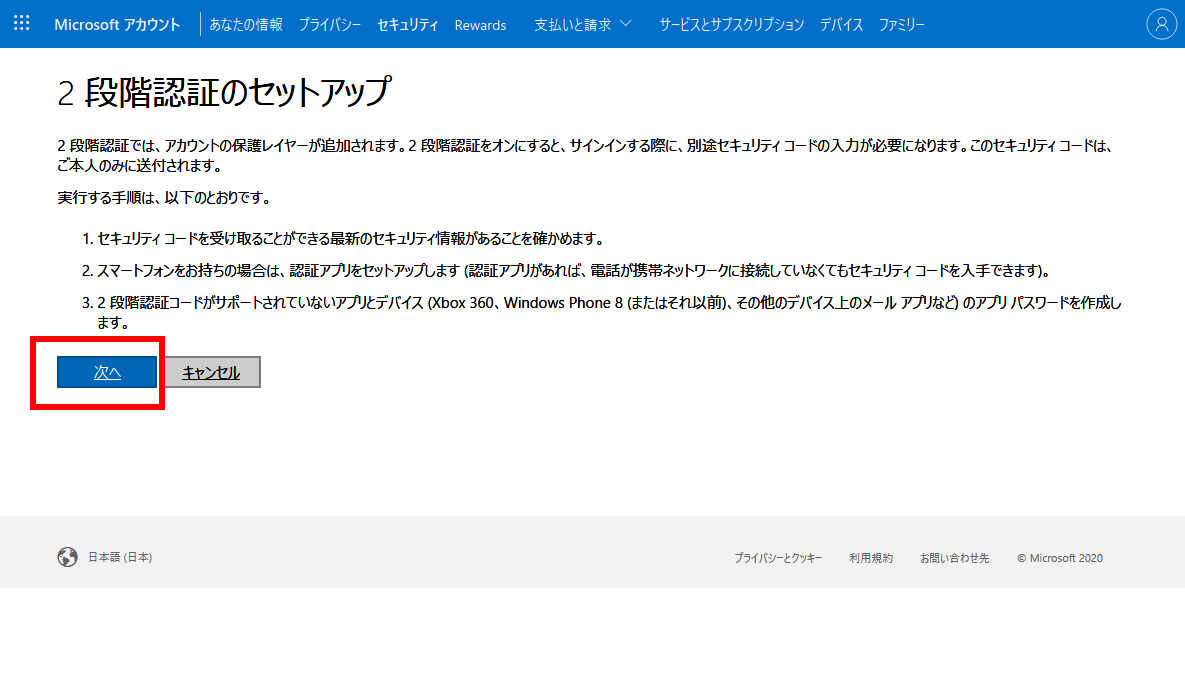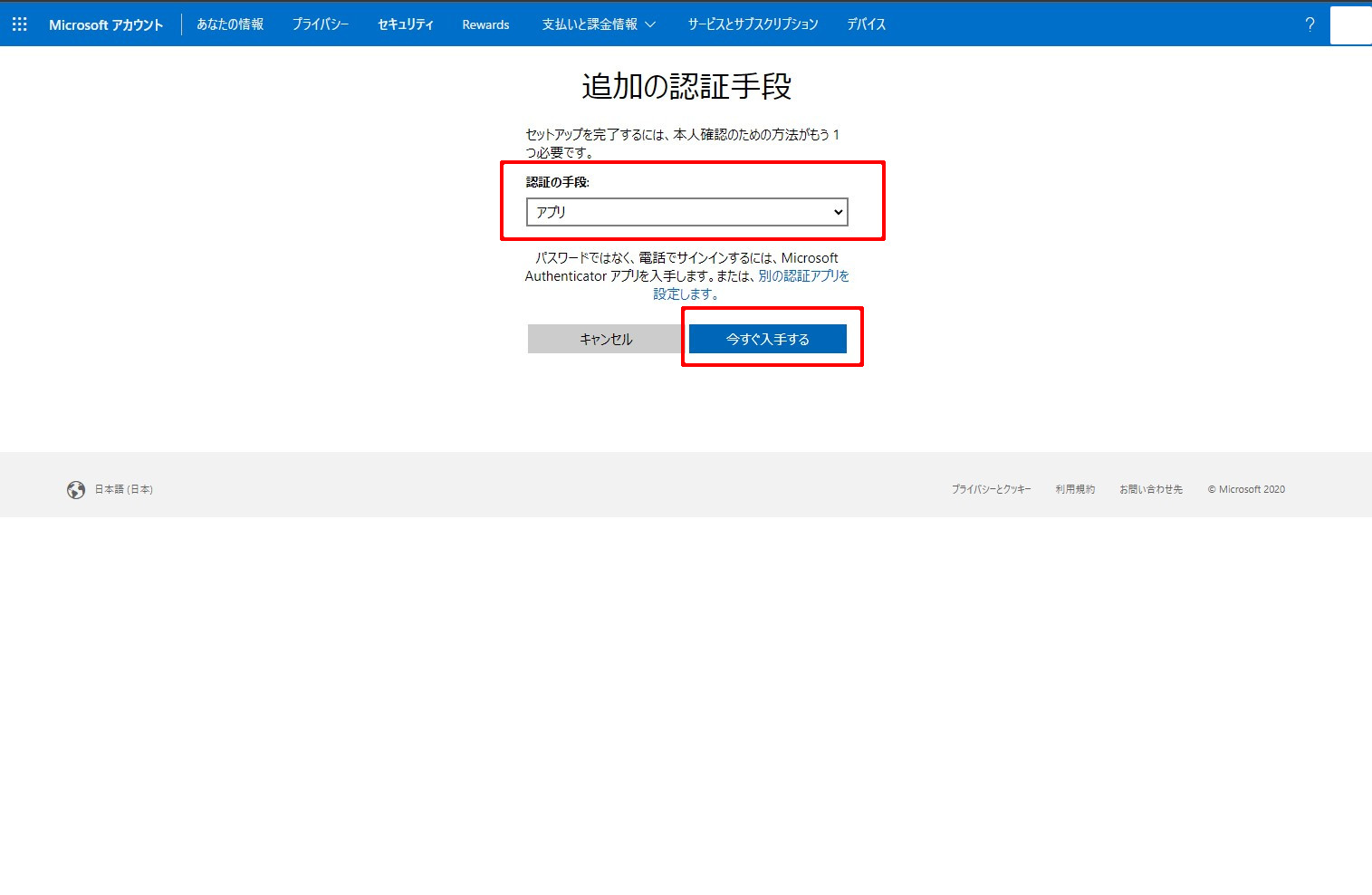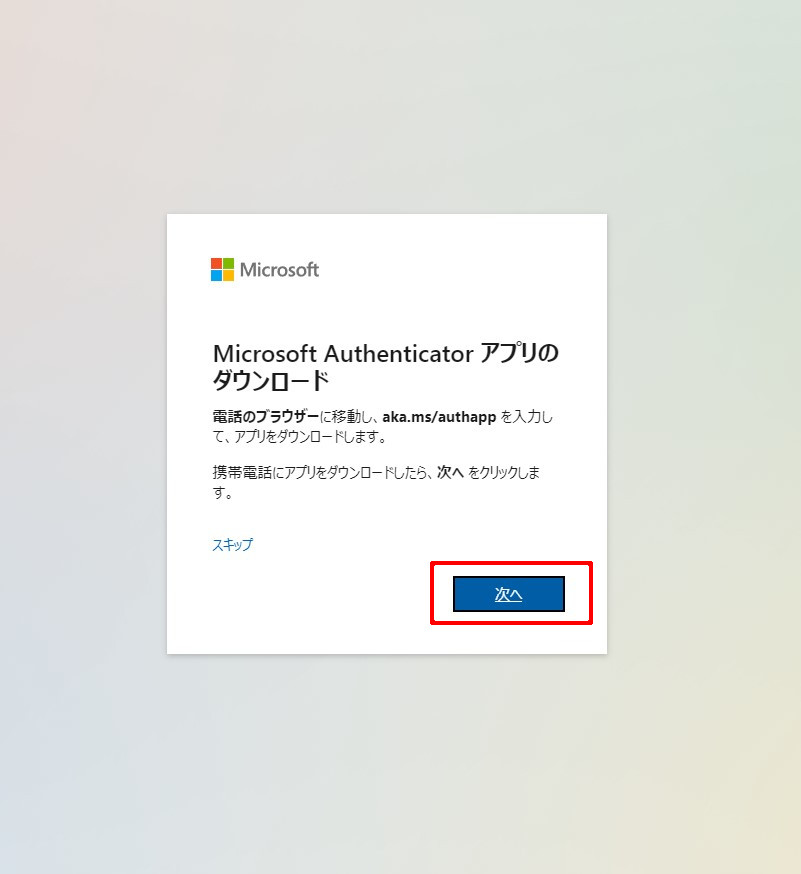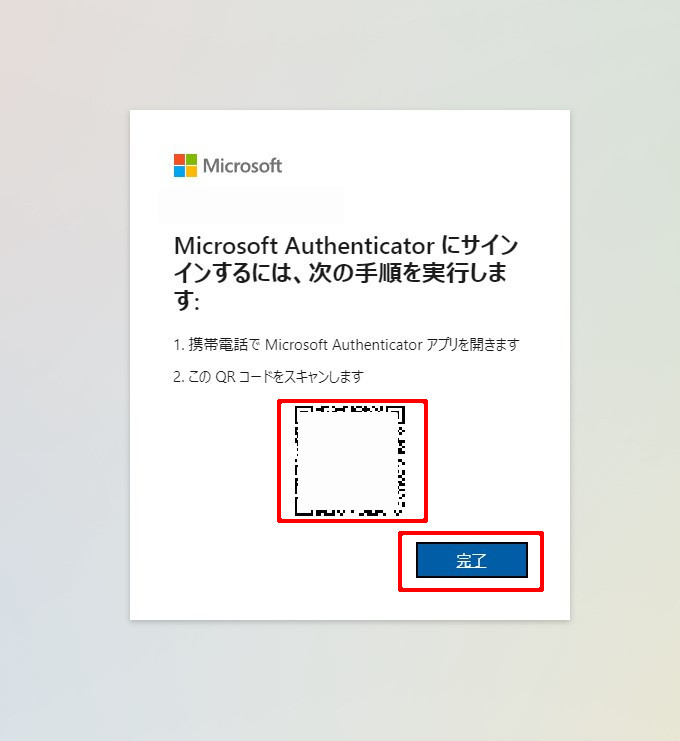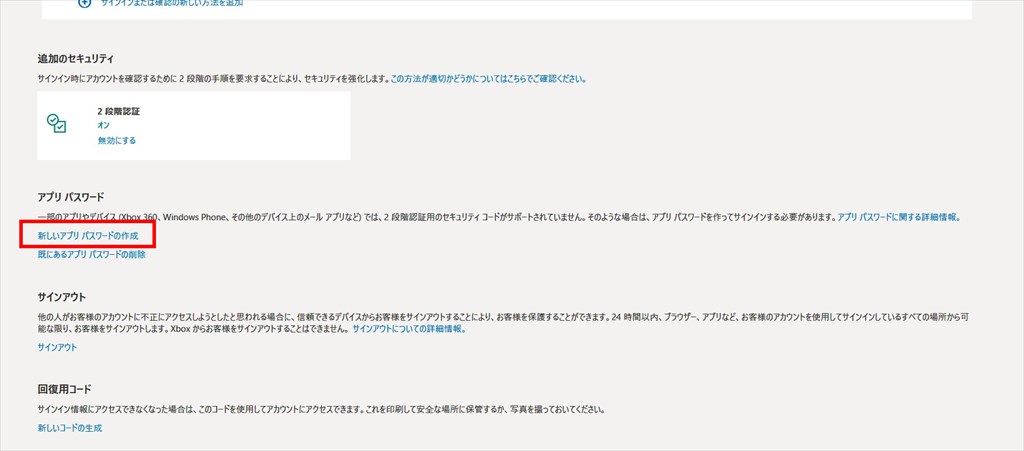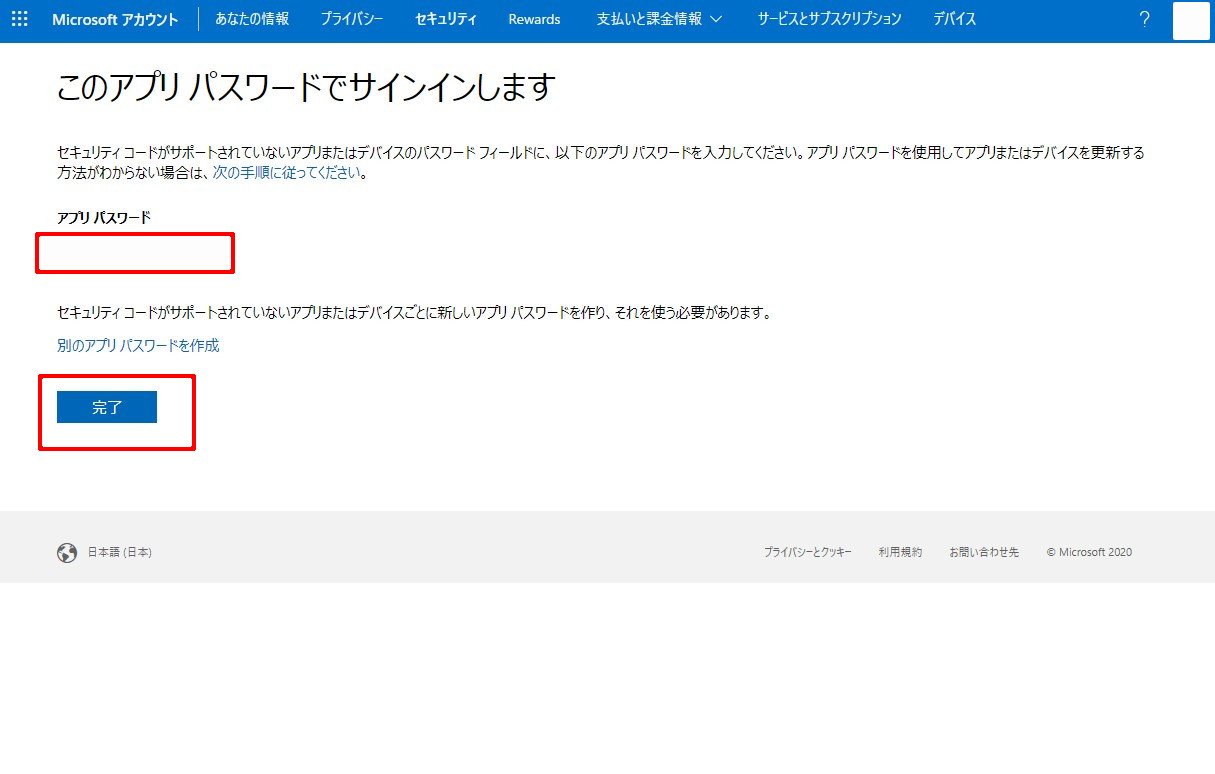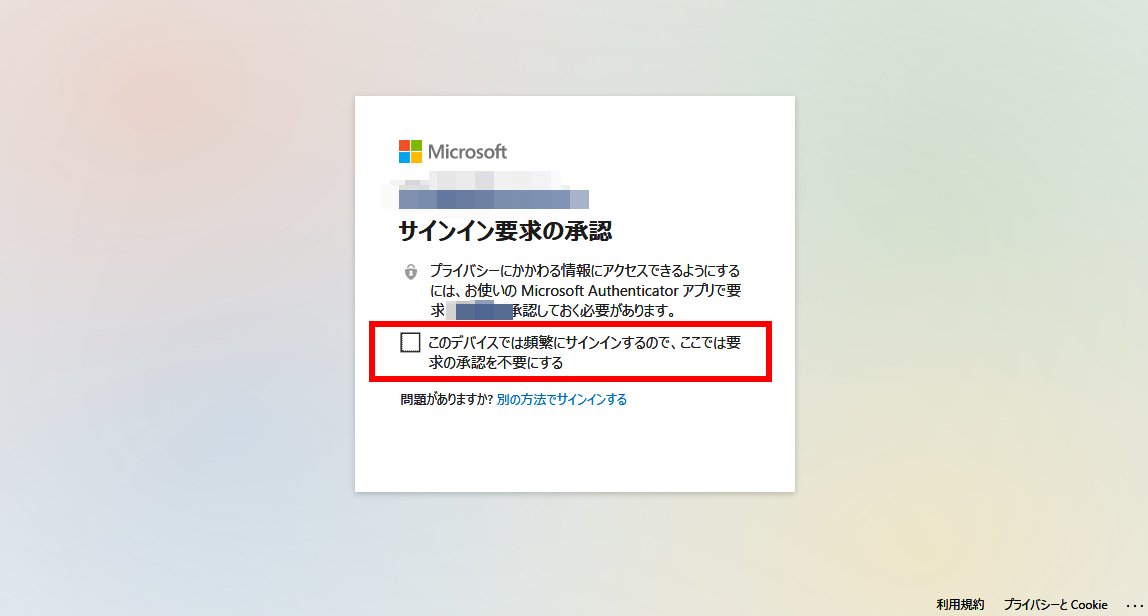Microsoftアカウントの管理方法 (2023/04/04 Update)
概要
今回のTipsでは、Windows 11 or 10ユーザー(特に個人)の多くがOSへのログイン等に使用している、Microsoftアカウントについて紹介します。
このアカウントは、メールアドレス形式になっています。そのため、連絡用のメールアドレスとして利用している方も少なくないと思います。
しかし、セキュリティを考慮した場合、アカウントをメールアドレスとして直接利用することはお勧め出来ません。
どのような問題、そしてどうやって安全にアカウントを保護しながらメール等を利用していったら良いのでしょうか。
今回は、それらの問題を踏まえたMicrosoftアカウントの管理方法を説明します。

Microsoftアカウント
Microsoftアカウントは、Windowsへのサインインを初めてとして、メールアドレス、Outlook.comやMicrosoft Teams、OneDirve等のMicrosoftサービス利用時に1つのアカウントで管理できる役割を担っています。
ここでは、Microsoftアカウントがどのような構造になっているのか説明します。
Microsoftアカウントは、大きく分けると次の2種類のエイリアス(Alias)で構成されています。
- プライマリ エイリアス(Primary Alias)
- セカンダリ エイリアス(Secondary Alias)
Microsoftアカウントの新規作成時に提供されるエイリアスです。このエイリアスでMicrosoftが提供する各種サービスへサインイン(ログイン)することになります。
また、このエイリアスがメールアドレスのアカウントとなり、新しいOutlook.comメールの受信トレイ等を利用できるようになります。
最も重要なエイリアスであり、アカウント内で1つしか作成できない唯一の存在です。
2.セカンダリ エイリアス
プライマリ エイリアスに関連付けで追加できるエイリアスです。メールアドレスや電話番号等をエイリアスとして複数追加できます。
エイリアスは追加や削除が可能です。プライマリ エリアスに昇格させることや各種サービスへのサインイン権限を設定することも可能です。
プライマリ エイリアスに変更する方法については、「プライマリ エイリアスの変更」で説明します。
セキュリティ上の問題点
Microsoftアカウントを新規作成した状態では、プライマリ エイリアスが一つだけ提供されます。
ここでは、この初期状態のまま利用を継続した場合に発生する問題点について説明します。
- プライマリ エイリアスをメールアドレスとして公開するのは危険
プライマリ エイリアスの初期状態は、Windows等のMicrosoftサービスへサインインできる権限が付与された状態で提供されます。
そのため、プライマリ エイリアスをメールアドレスとして知り合いなどに公開した場合、様々なサービス利用時にサインインを行うアカウントを教えていることになります。
安易なパスワード設定等を行っている場合は、利用しているデバイスやサービスへ簡単に侵入される可能性が高くなってしまいます。
上記問題を解決する方法として用意されている機能が、セカンダリ エイリアスです。
セカンダリ エイリアスとしてメールアドレスを複数追加できます。
また、追加した全てのメールアドレスはプライマリ エイリアスのアカウントで受信トレイを自動的に共有します。
追加や削除も簡単に行えるので、捨てメアドとして利用するのに最適です。
セカンダリ エイリアスの作成
セカンダリ エイリアスにメールアドレスを追加する手順を説明します。
Gmail等の既存メールアドレスも追加できるのですが、ここでは新規に作成して追加します。
アカウントの共有や捨てメアドの管理も容易になるため、通常は新規に作成して追加することを推奨します。
1.追加手順
①Microsoftのアカウント・ダッシュボードにサインインする。
②「あなたの情報」を選択する。
③「アカウント情報の編集」を選択する。
③「メールの追加」を選択する。
③「新しいメールアドレス」を入力し、「エイリアスの追加」ボタンをクリックする。
以上で、セカンダリ エイリアスにメールアドレスを追加できました。
プライマリ エイリアスの変更
セカンダリ エイリアスを昇格させ、プライマリ エイリアスを変更する手順について説明します。
プライマリ エイリアスのメールアドレスを通常の連絡先として使用している場合は、この変更を行うことを推奨します。
そうでない場合(通常)は、不要です。
また、古いMicrosoftアカウント(2015年以前に取得)を持っている場合は、OneDriveが無料で利用できる容量を確認してみて下さい。
容量の継続申請を行った方であれば、今でも無料で15GB利用できる貴重なアカウントです。(現在取得できるアカウントでは5GB)
迷惑メールが増えたからと言ってアカウントを削除しないことをお勧めします。
セカンダリ エイリアスの追加とプライマリ エイリアスの変更を行うことで、連絡先のアドレスを変更し安全に継続して利用していきましょう。
1.変更手順
①セカンダリ エイリアスの作成で説明した「Microsoftにサインインする方法の管理」で、プライマリにしたいメールアドレス行の「プライマリにする」を選択する。
②変更したメールアドレスが最上位に表示され、プライマリ エイリアスが変更されたことを確認する。
2.変更の確認
①OSの設定で「アカウント」>「ユーザーの情報」を選択し、管理者が新しいプライマリ エイリアスに変更されていることを確認する。
プライマリ エイリアスが変更されたことを確認し、間違いが無ければ完了です。
「サインイン設定の変更」へ進んでください。
問題が有る場合は、「3.管理者の表示を強制的に変更」を行って下さい。
3.管理者の表示を強制的に変更
上記、「2.変更の確認」でユーザー情報の管理者表示が古いプライマリ エイリアスのままであることがあります。
OSのバージョンや使用しているデバイスが古い場合に上手く同期が反映されないことがあるようです。
次のように、メールとアカウントに、新しいプライマリ エイリアスのアカウントを追加することで強制的に同期させることができます。
①「メールとアカウント」の「アカウントの追加」で新しいプライマリ エイリアスを追加する。
②「2.変更の確認」で行った、「ユーザー情報」を表示し、管理者の表示が新しいプライマリ エイリアスに変更されていることを確認する。
③問題が無ければ、再度「メールとアカウント」を表示する。
プライマリ エイリアスの表示状態により、下記④、⑤のどちらかを行う。
④古いプライマリ エイリアスと新しいプライマリ エイリアスの両方が表示されている場合は、古いプライマリ エイリアスを削除する。
⑤古いプライマリ エイリアスのみ表示されている場合は、古いプライマリ エイリアスを削除する。
削除後、「アカウントの追加」で、再度新しいプライマリ エイリアスを追加する。
⑦Windows 10標準のメールアプリを起動し、アカウントに新しいプライマリ エイリアスが表示され、受信トレイが古いプライマリ エイリアスの受信データを引き継いでいることを確認する。
以上で完了となりますが、念のためにPCを再起動した後に「2.変更の確認」と「Windows 10標準のメール」アプリで再確認しておくことを推奨します。
サインイン設定の変更
プライマリ変更を行った後や、サインインできるエイリアスを変更したい場合は、サインイン設定で確認及び変更できます。
セキュリティ強化の為に、サインインできるエイリアスはプライマリ エイリアスのみにしておくことが望ましいです。
サインイン許可を与えたエイリアスは、くれぐれも自分以外の人に知られないよう気を付けて下さい。
なお、同じアカウントでサインインを行う複数のWindowsデバイスを所有している場合は、いくつかの注意が必要になります。
注意点については、「プライマリ変更時の注意点」を参照して下さい。
1.変更手順
①セカンダリ エイリアスの作成で説明した「あなたの情報」で、「サインイン設定」を選択する。
①「Microsoftにサインインする方法の管理」で、「サインイン設定を変更する」を選択する。
②サインインを変更するセカンダリ エイリアスのチェックボックスを設定する。
なお、プライマリ エイリアスの変更を行った直後は、古いプライマリ エイリアスのサインインを無効にしないでください。
数日から1週間程、新しいプライマリ エイリアスで問題なく動作しているか様子を見てから、無効にしたほうが安全です。
削除したい場合は、無効に設定後さらに様子を見てから実行して下さい。
プライマリ変更時の注意点
Windowsデバイスを複数所有し、同じアカウントでサインインしている場合の注意点について説明します。
- 新しいプライマリ エイリアスの同期が上手く行かない場合がある。(特に古いOSバージョンやデバイスの場合)
デバイスの管理者が古いプライマリ エイリアスのままである場合の対応方法です。
「プライマリ エイリアスの変更」で記述した「2.変更の確認」を全てのデバイスで行って下さい。
全てのデバイスで、新しいプライマリ エイリアスとして問題なく動作できることを確認したうえで、古いプライマリ エイリアスのサインインを無効にしたり削除するようにしましょう。
この作業を怠ると、クリーンインストールを行うことになります。
古いバージョン(例:1607)でしか動作しないデバイスの場合は、何らかの方法で古いバージョンのOSを入手出来なければ動作不可能になるので注意して下さい。
2.OneDriveが同期されない場合の対応方法
OneDriveの同期が上手くいかない場合の対応方法です。
①タスクバーの通知領域でOneDriveのアイコンを右クリックし、設定を選択する。
②「アカウント」タブで「このPCのリンク解除」を選択し古いプライマリ エイリアスの同期を停止する。
③「アカウントを追加」で接続したいメールアドレスを選択しサインインする。
その他のセキュリティ
Microsoftアカウントのセキュリティ対策として、今では当たり前になっている2段階認証機能も利用できます。
Microsoftの2段階認証は、正確には2要素認証(2FA)と呼ばれている機能です。
パスワードと合言葉を入力する単純な2段階認証ではなく、セキュリティを強化した多要素認証(MFA)の一部です。
万が一、他人にアカウント情報が漏れた場合の対策として2段階認証も有効にすることをお勧めします。
①Microsoftのアカウント・ダッシュボードにサインインする。
②セキュリティを選択する。
③高度なセキュリティオプションを選択する。
④2段階認証のセットアップを選択する。
⑤次へを選択し、以降は表示内容に従って進める。
⑥通常は、「Microsoft Authenticator」アプリをスマートフォンにインストールしアカウントを追加することを推奨する。
インストールが済んだらアプリを起動し「検証済み ID」を選択、QRコードをスキャンすることでアカウントを追加する。
アプリについては、次のMicrosoftのページを参考にする。
Microsoft Authenticator アプリの使い方
Microsoft Authenticator アプリとは
2.2段階認証をサポートしていないアプリやデバイスでの設定方法
2段階認証を有効にした場合の注意点について説明します。
Windows 10標準メールアプリ等は2段階認証をサポートしてるので何も変更する必要はありません。
しかし、ThunderbirdやOutlookメールのようにサポートしていないアプリを使用する場合は、Outlook.comメールの送受信が出来なくなってしまいます。
その対応策として、ランダムに生成されるアプリ パスワードを入力するようにしましょう。
Microsoftの次のページも参照して下さい。
2 段階認証をサポートしていないアプリでのアプリ パスワードの使用
①アカウント・ダッシュボードの「セキュリティ」>「高度なセキュリティ オプション」を選択する。
②「アプリ パスワード」の「新しいアプリ パスワードの作成」を選択する。
③生成された「アプリ パスワード」を2段階認証がサポートされていないアプリに設定する。
例:Thunderbirdのメール受信時に、パスワードの入力を要求された場合はアプリ パスワードを設定する。
生成されたパスワードは、2段階認証をサポートしていないアプリで共通して使用することも可能です。
しかし、アプリ個別に生成して使用するほうが安全性は高まります。
個別のアプリ パスワードの生成方法も上記「新しいアプリ パスワードの作成」と同様です。
例:ThunderbirdとOutlookでは、異なるアプリ パスワードを生成し設定する。
3.その他の方法
「アプリ パスワード」以外に、「信頼済みデバイスとして登録する」方法もあります。
しかし、職場や家庭など不特定多数の人が共存する環境では、信頼済みデバイスとして登録する方法は余り推奨できないので注意して下さい。
それぞれ、一長一短なので上手く使い分けましょう。
次のMicrosoftのページも参照して下さい。
信頼済みデバイスを Microsoft アカウントに追加する
①サインイン要求の承認が表示された場合は、「このデバイスでは頻繁にサインインするので、ここでは要求の承認を不要にする」を有効にする。
まとめ
プライマリ エイリアスのメールアドレスは、他人に教えないようにして下さい。
その代わりに、セカンダリ エイリアスにメールアドレスを追加し連絡用アドレスとして使用しましょう。
無料等の捨てメアドサービス等を利用することは、セキュリティを考慮した場合、非常に危険です。(メールの内容を搾取されます)
Microsoftのセカンダリ エイリアスは、サインイン設定を無効にでき信頼性の高いドメイン名を利用できます。
捨てメアドとしても非常に使い勝手が良いので、是非利用してみて下さい。