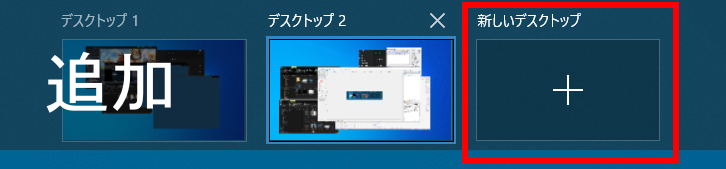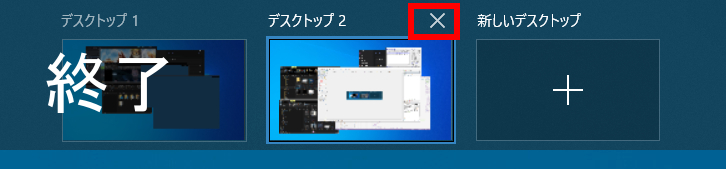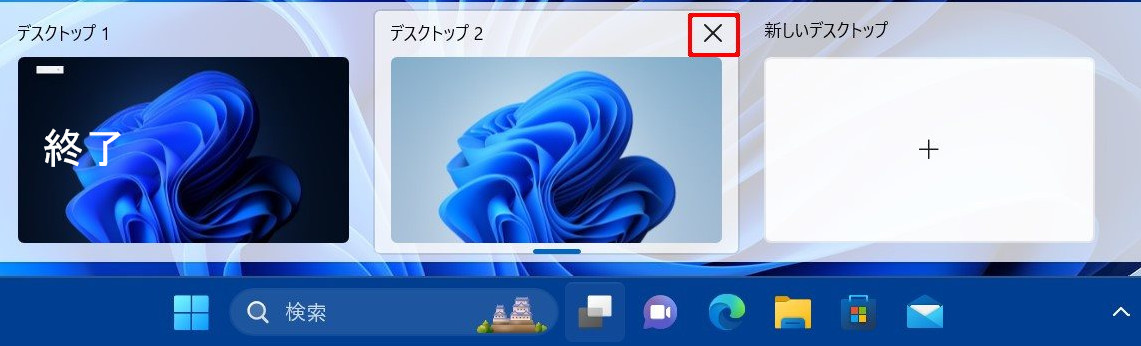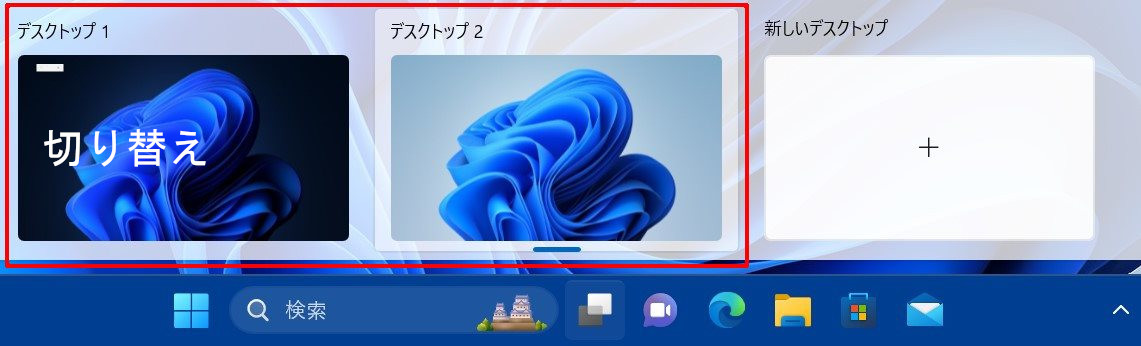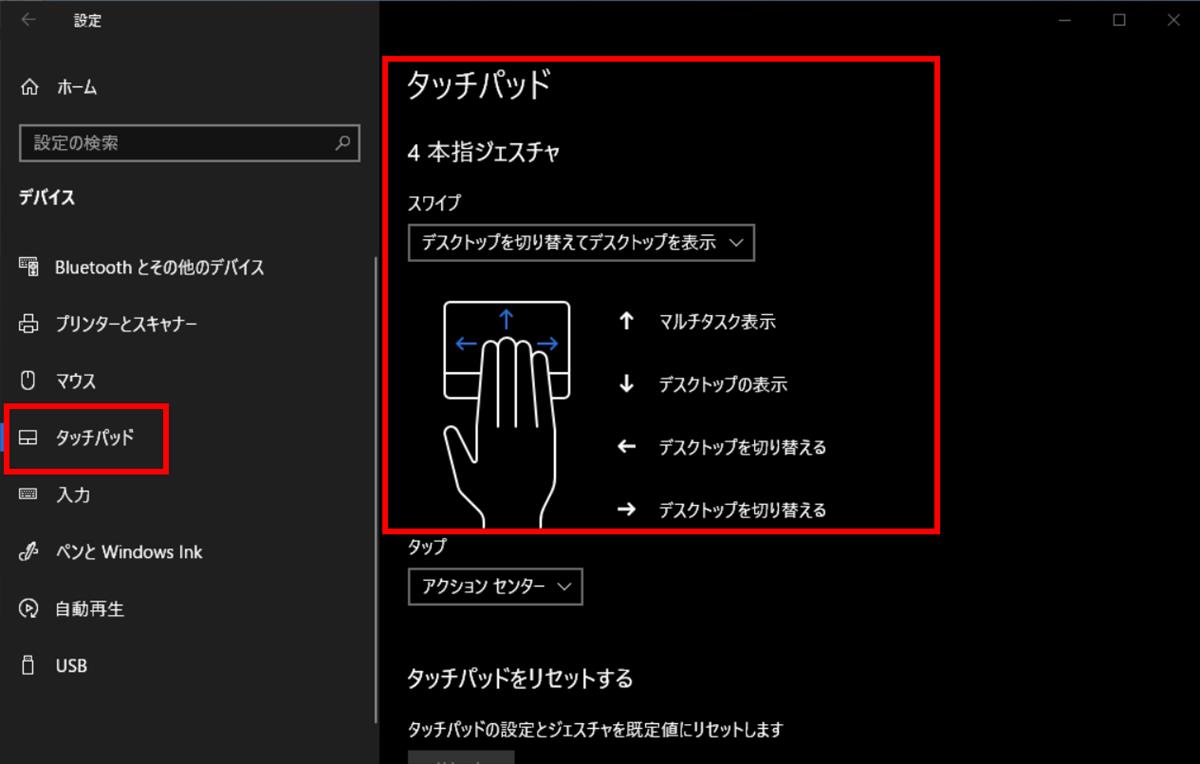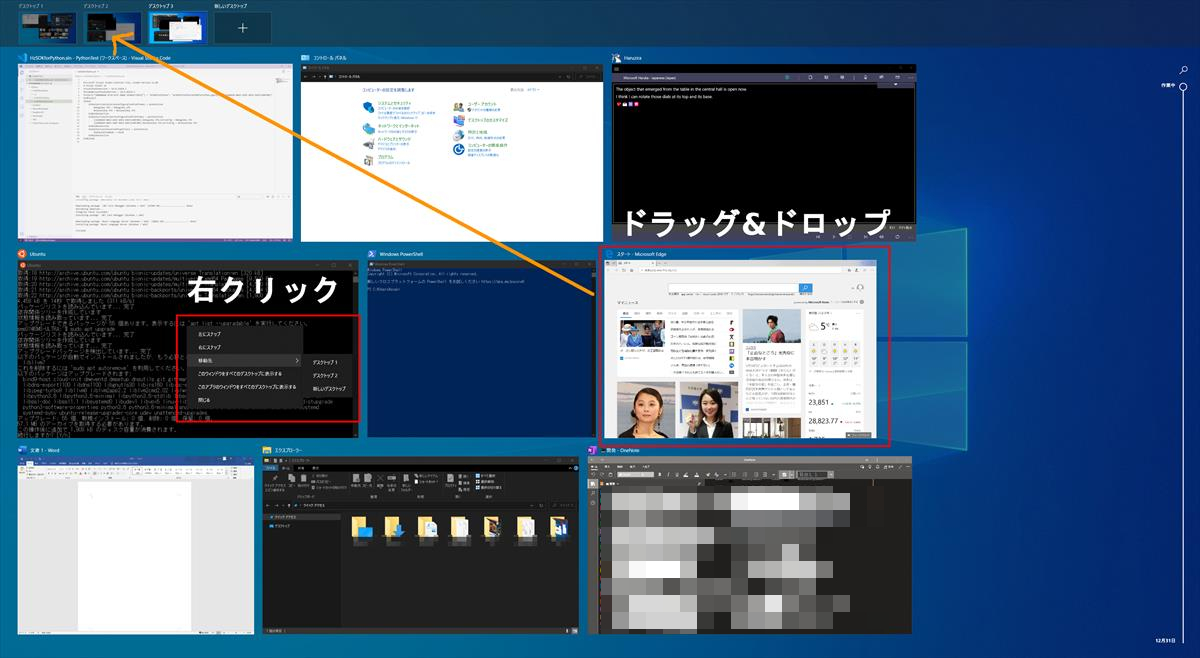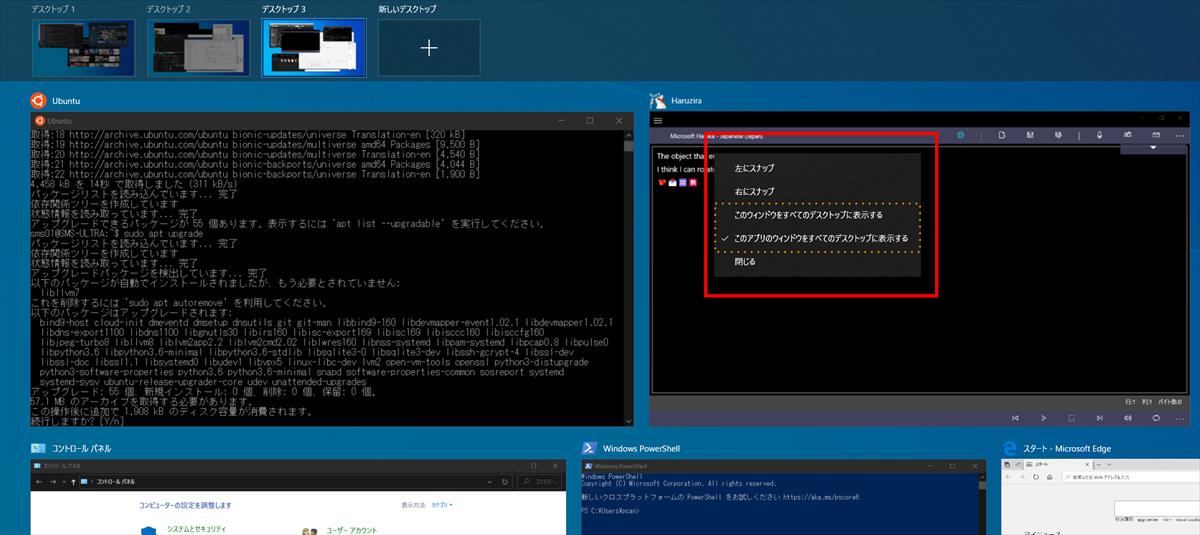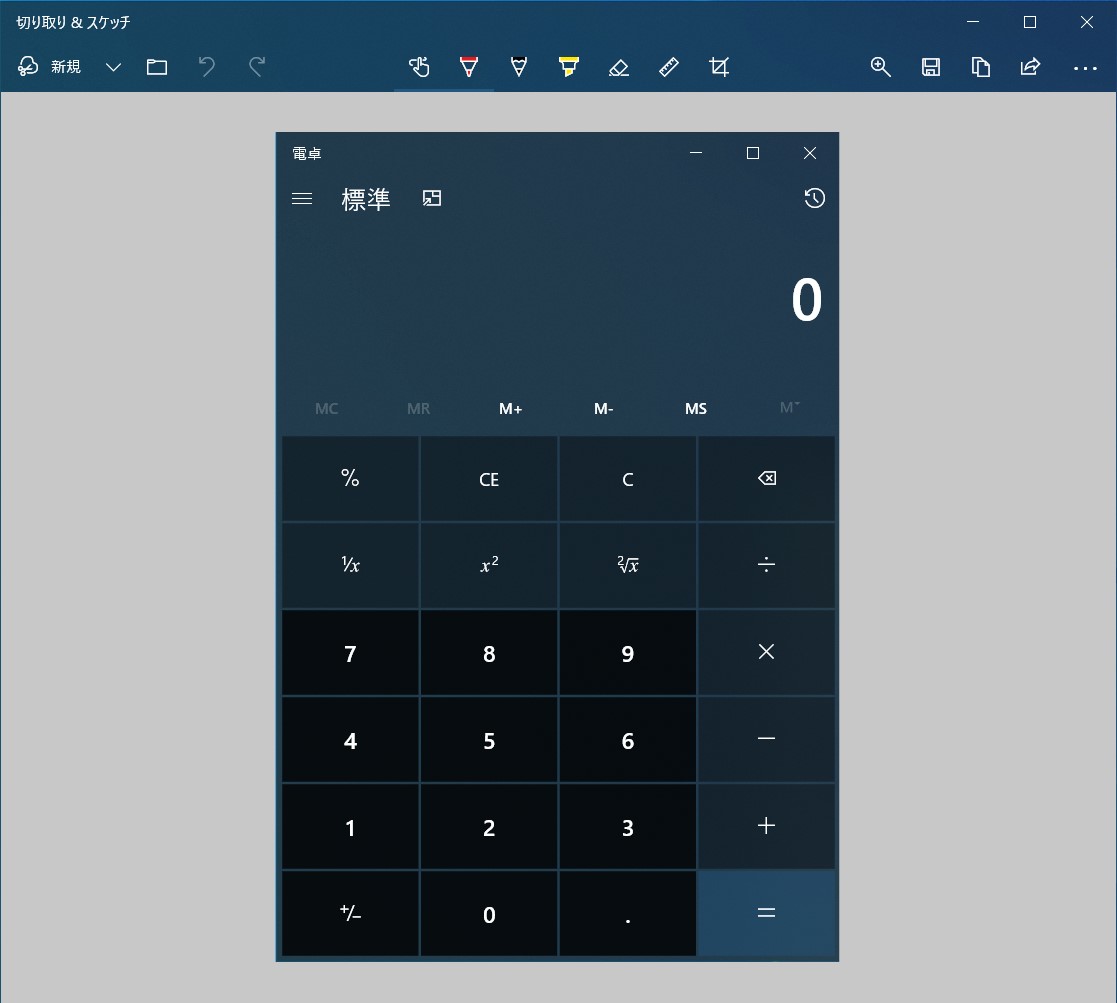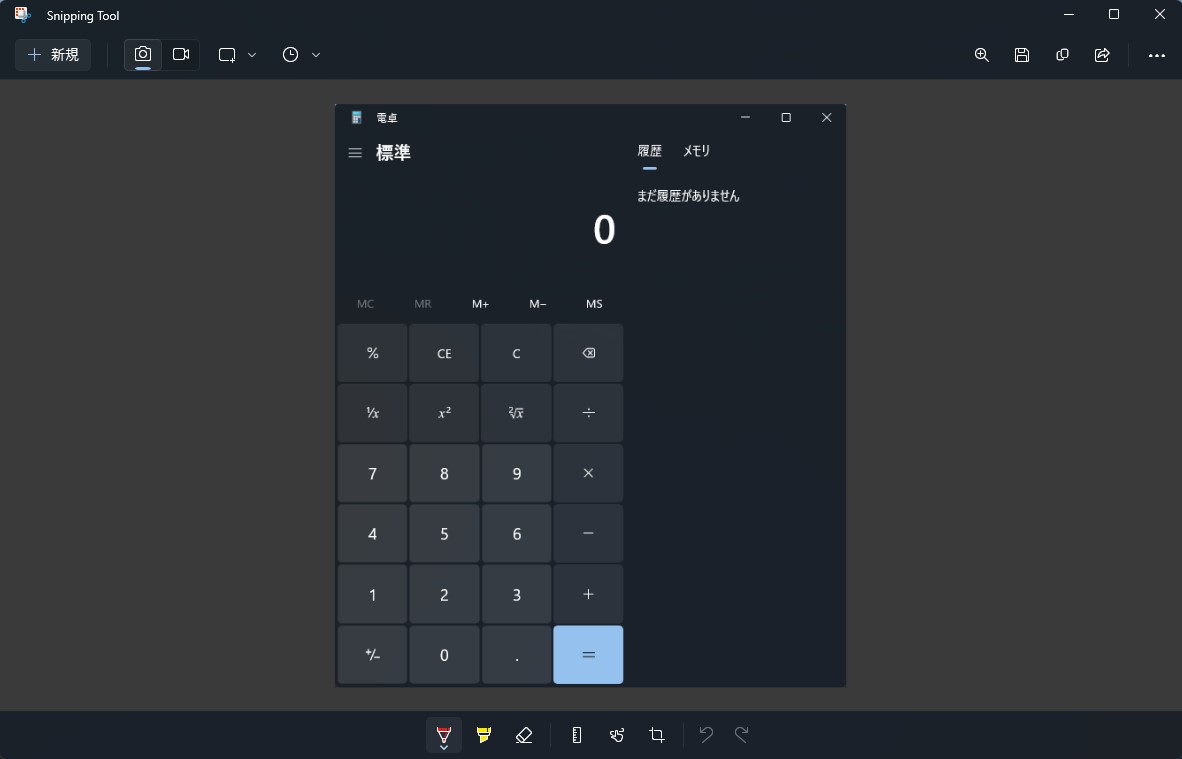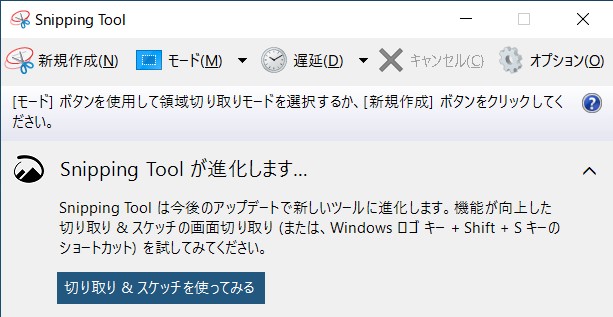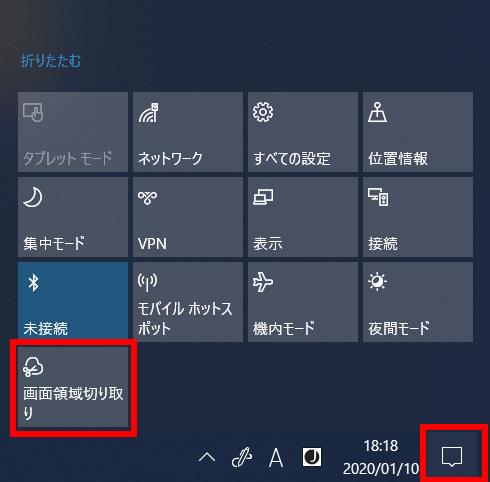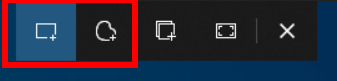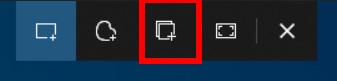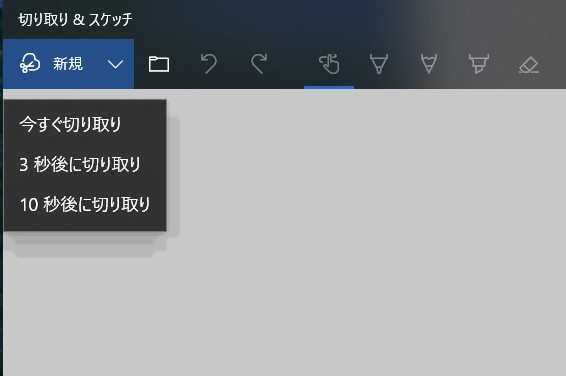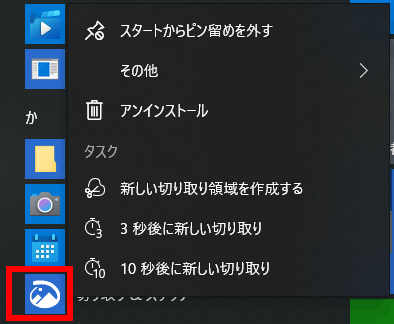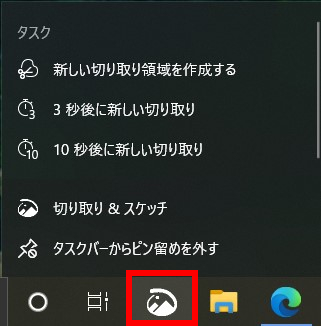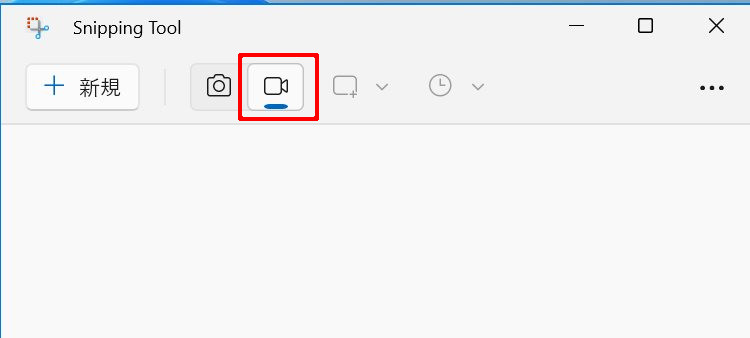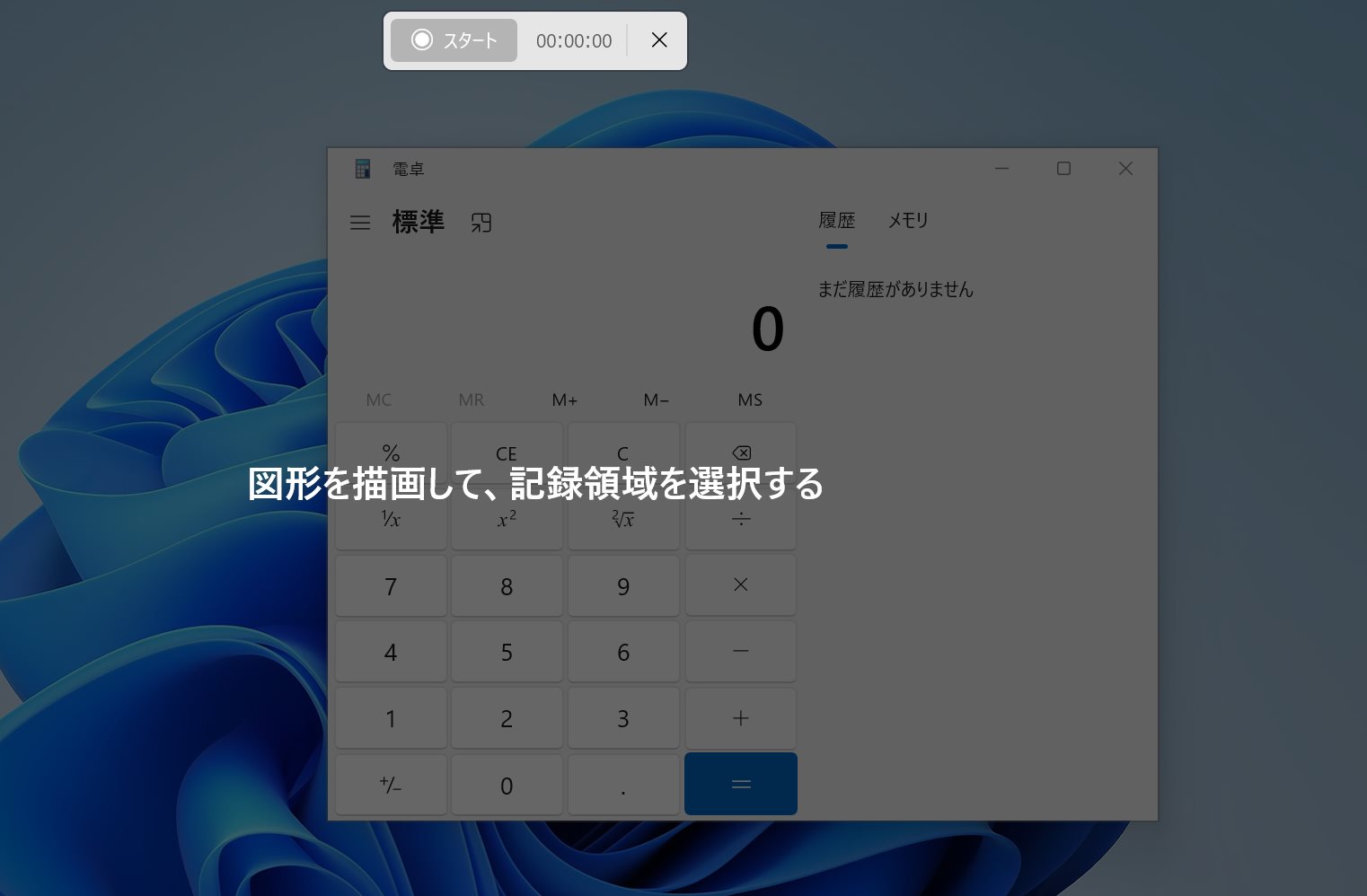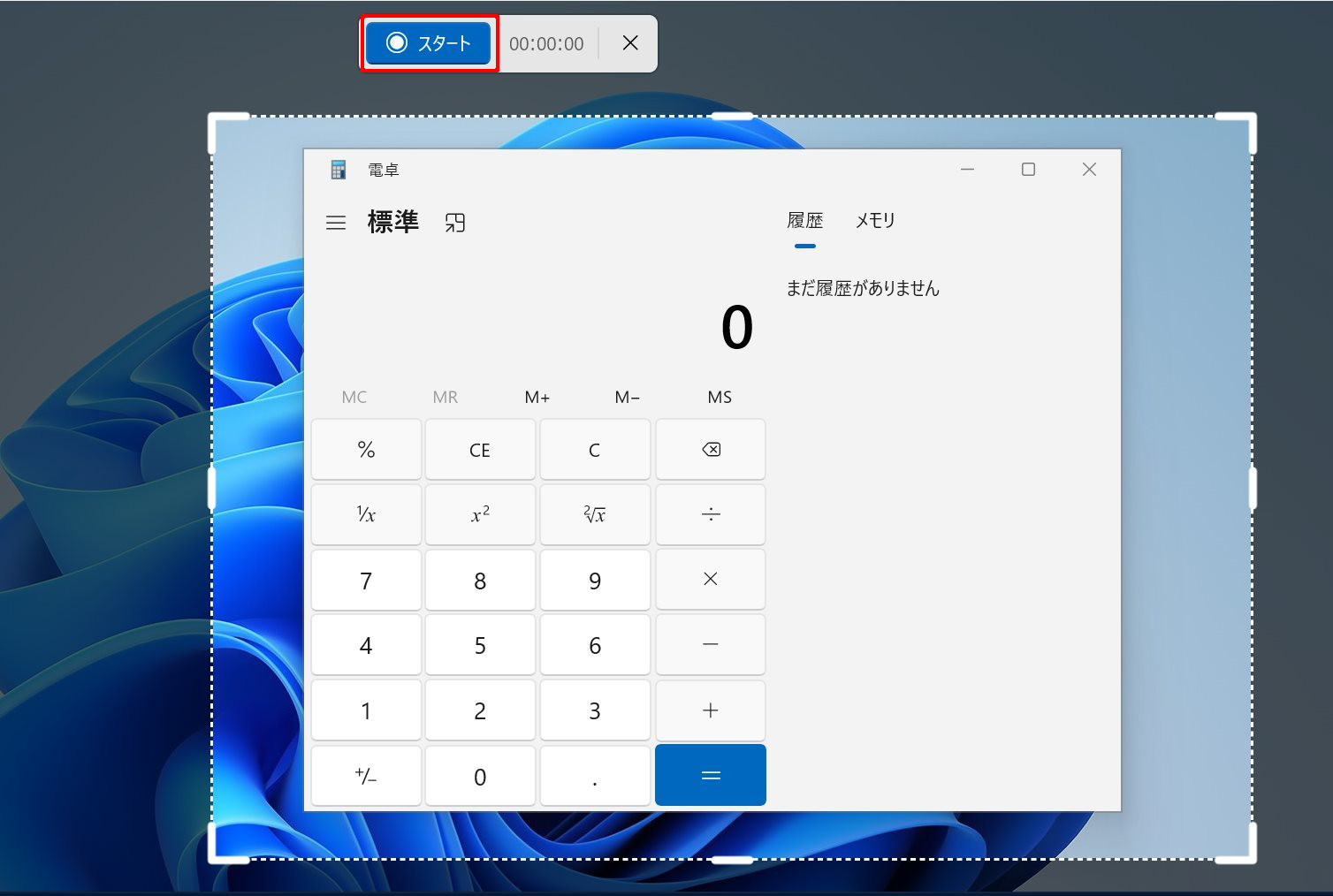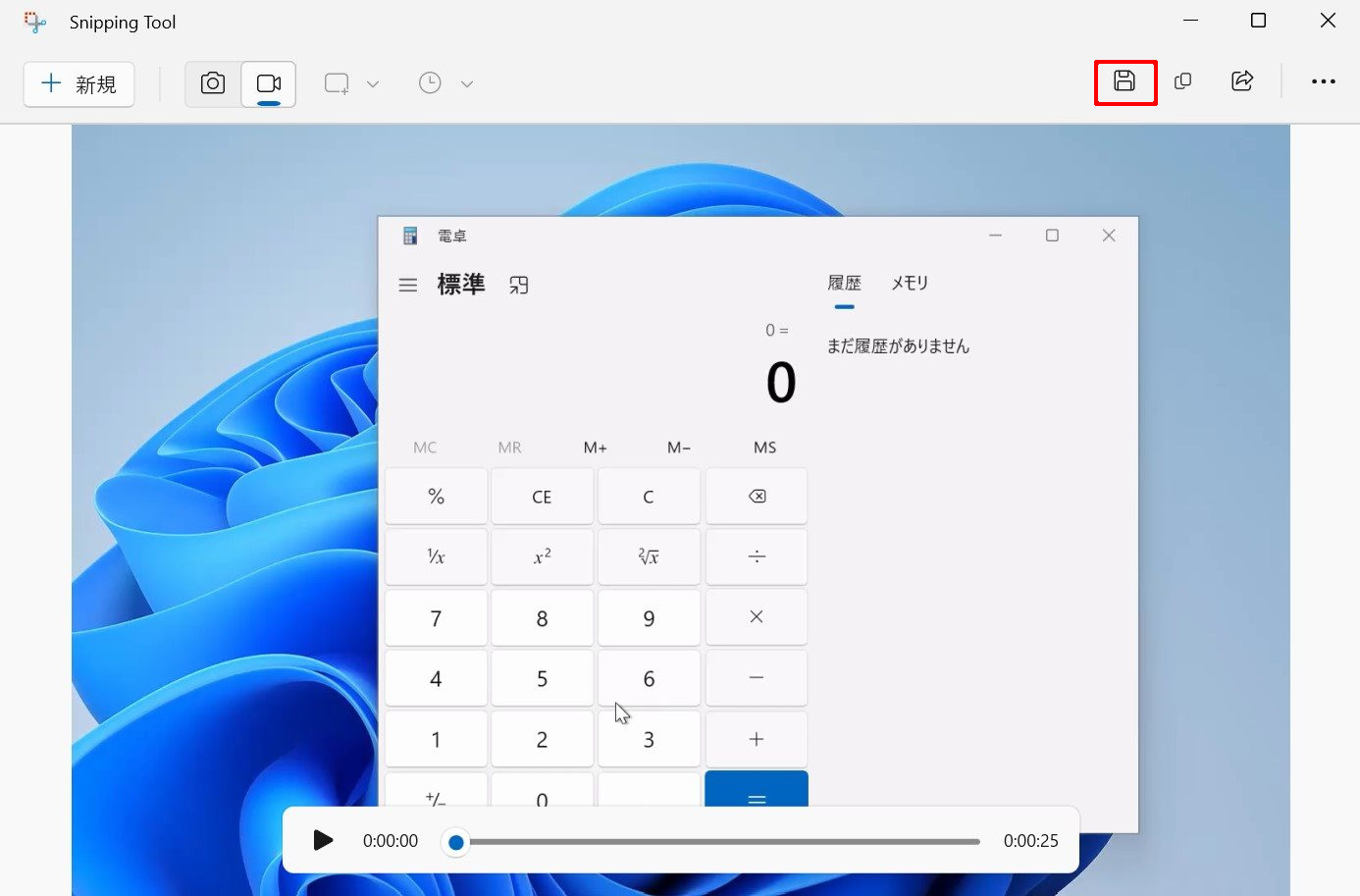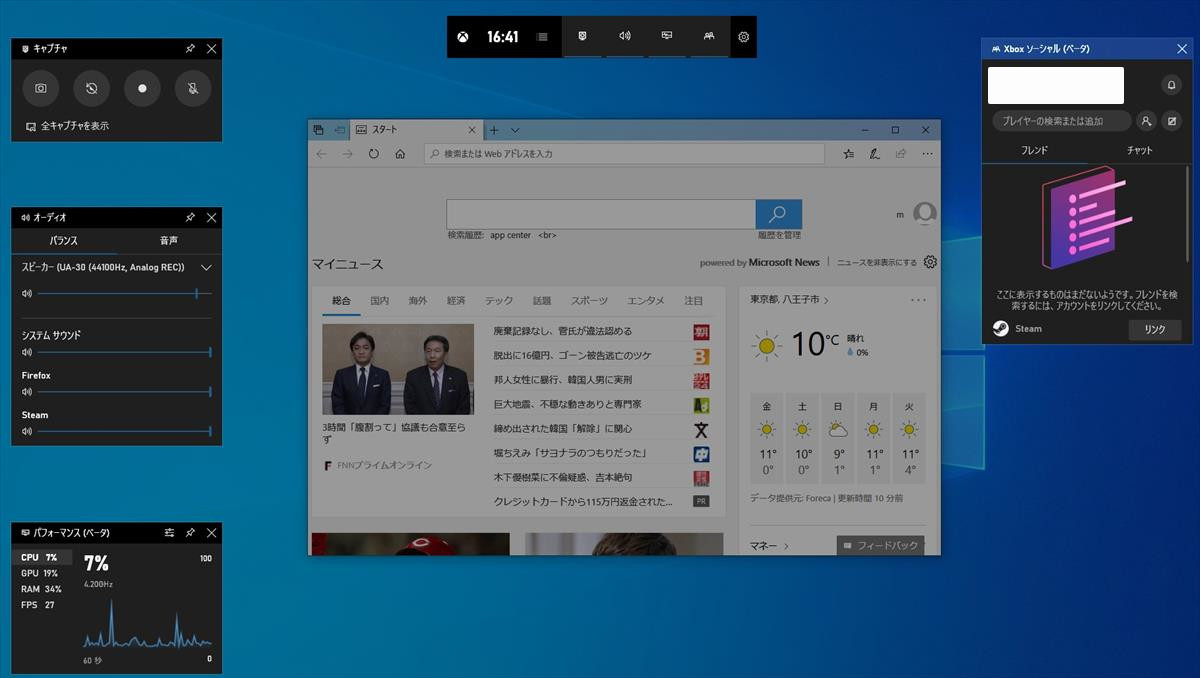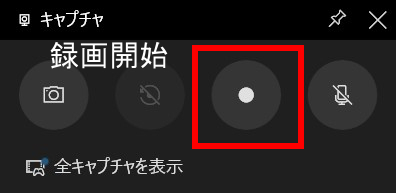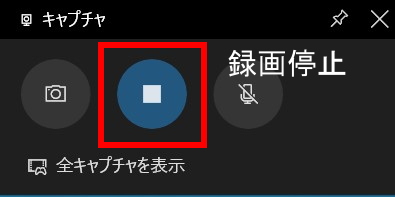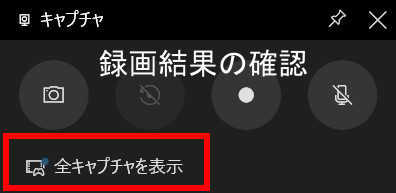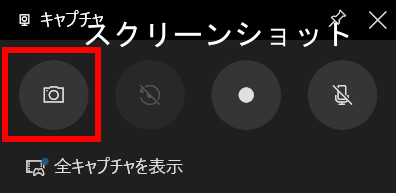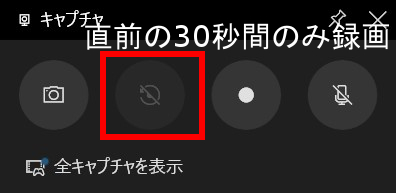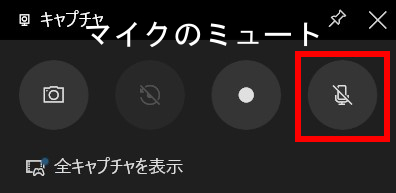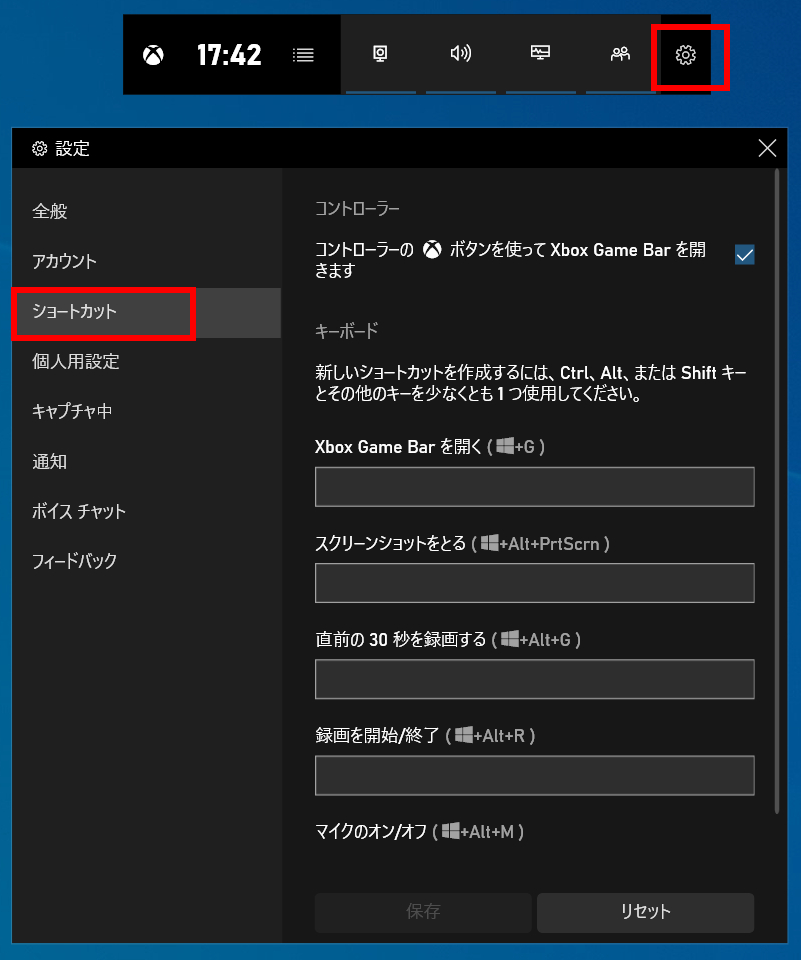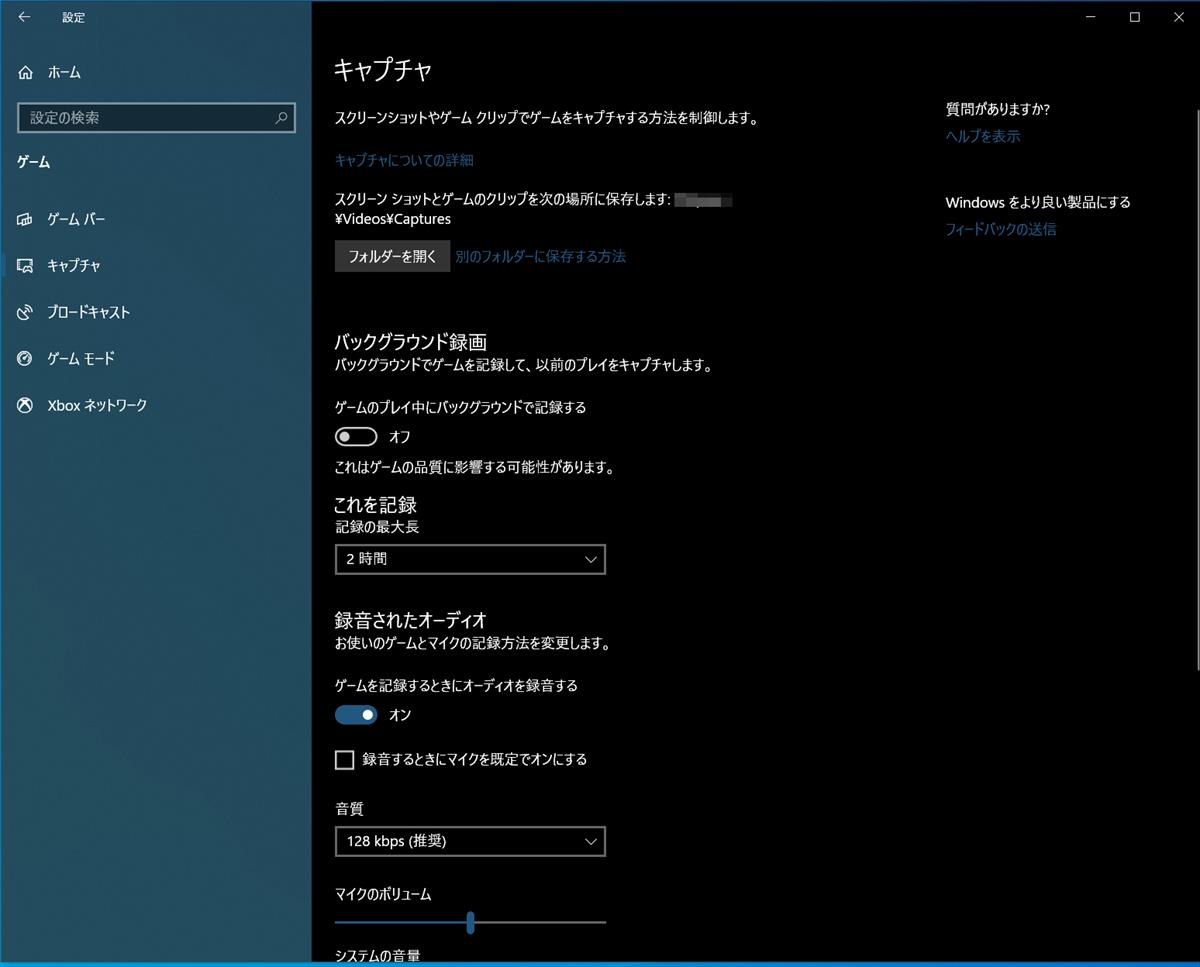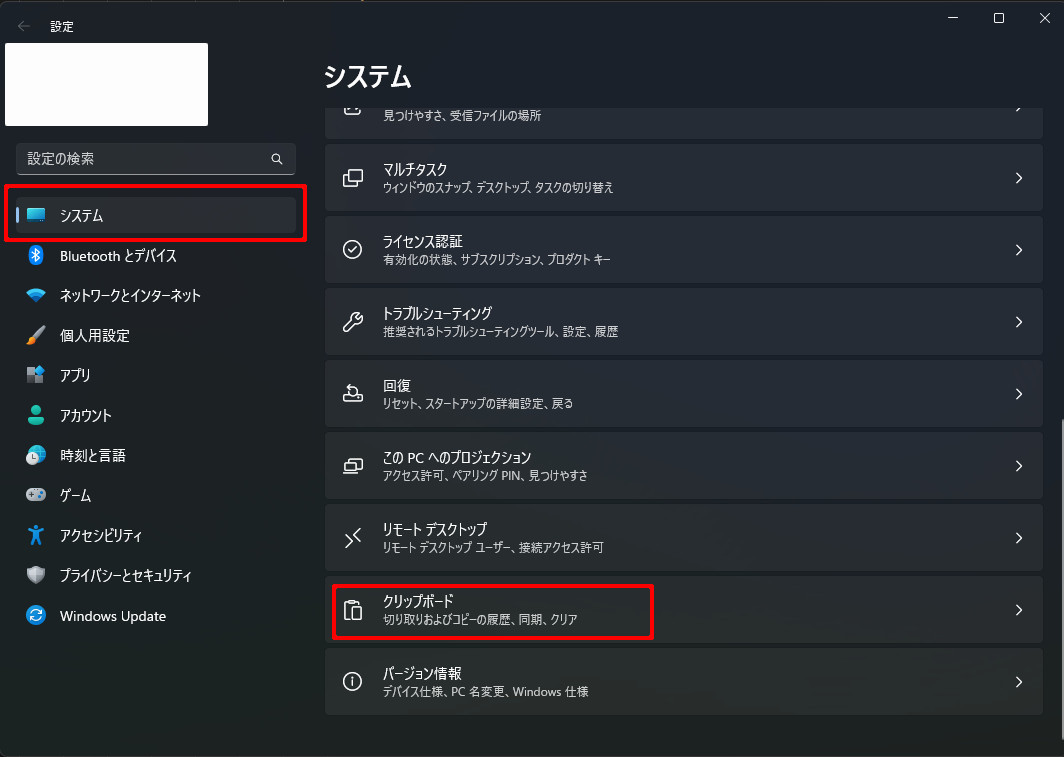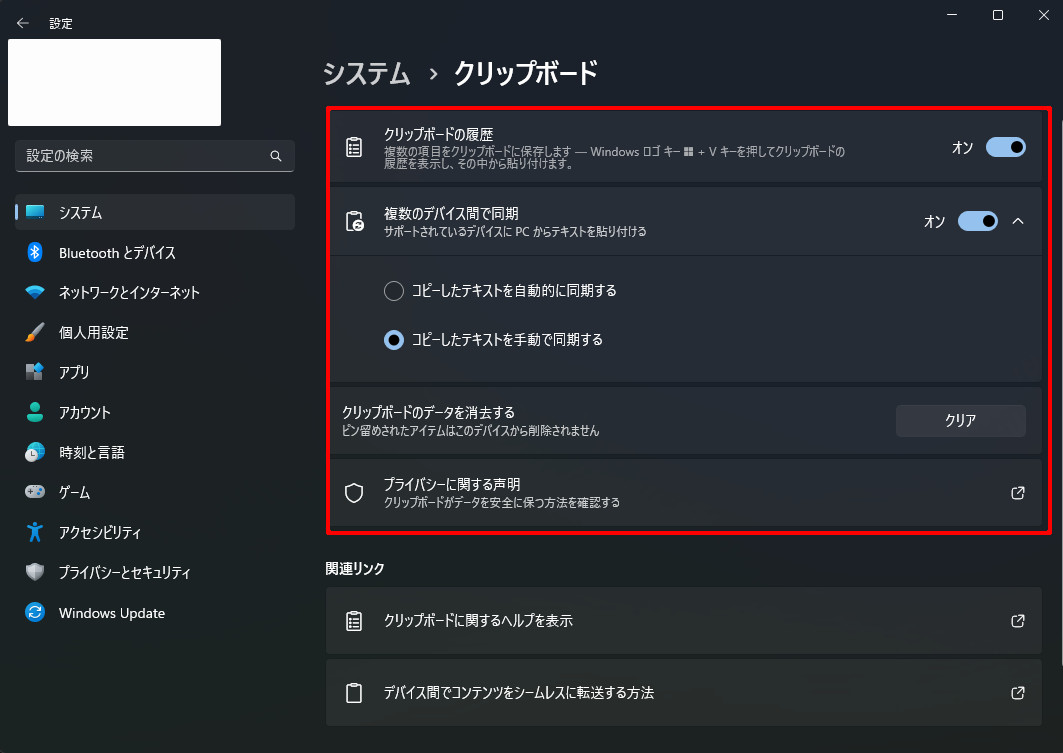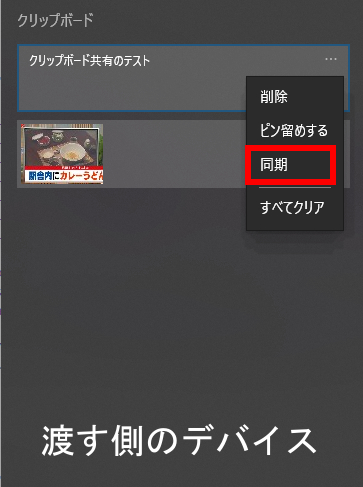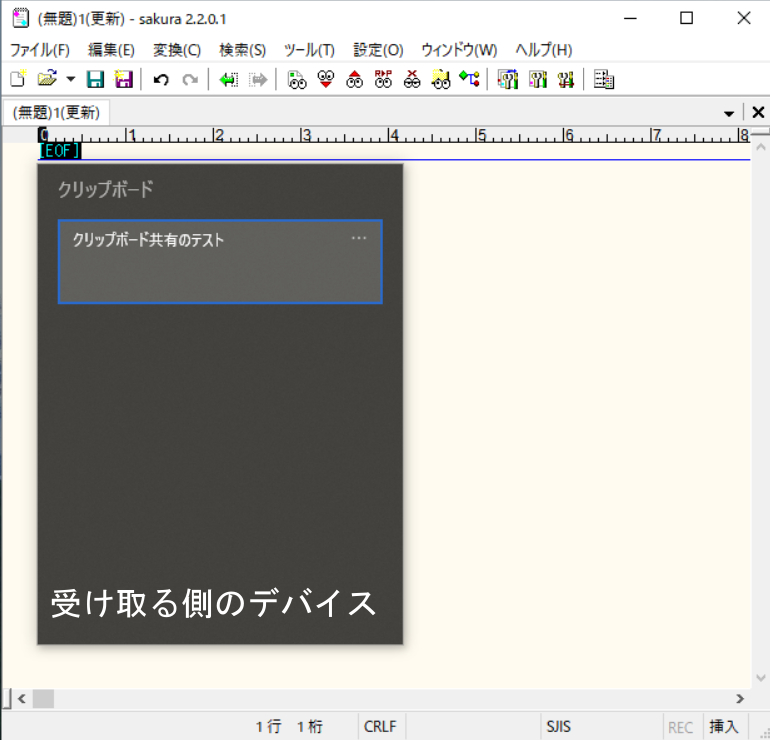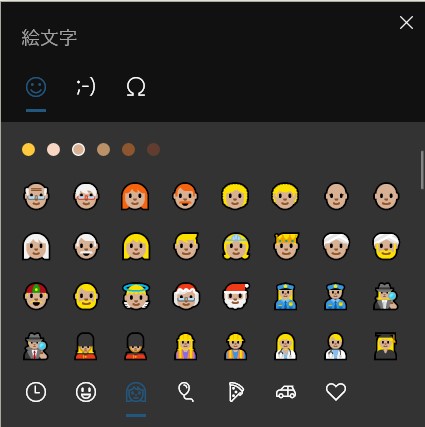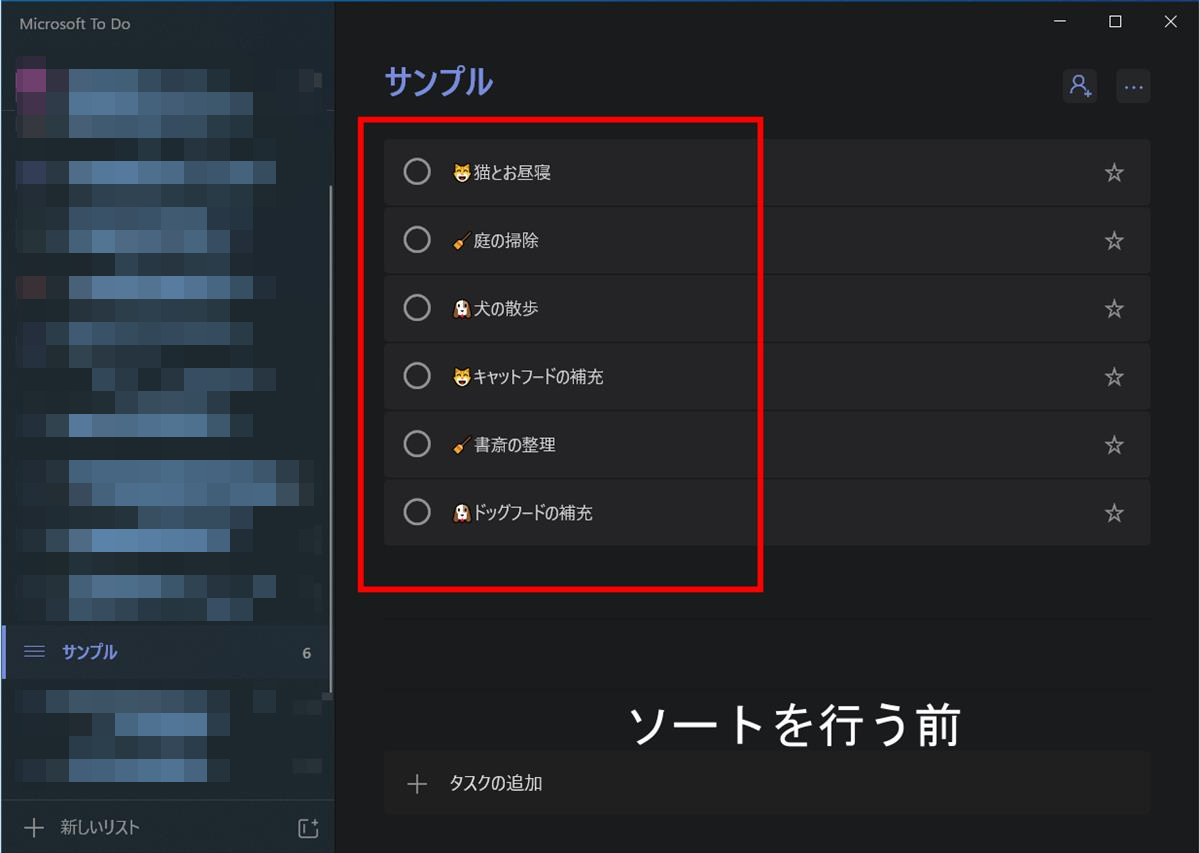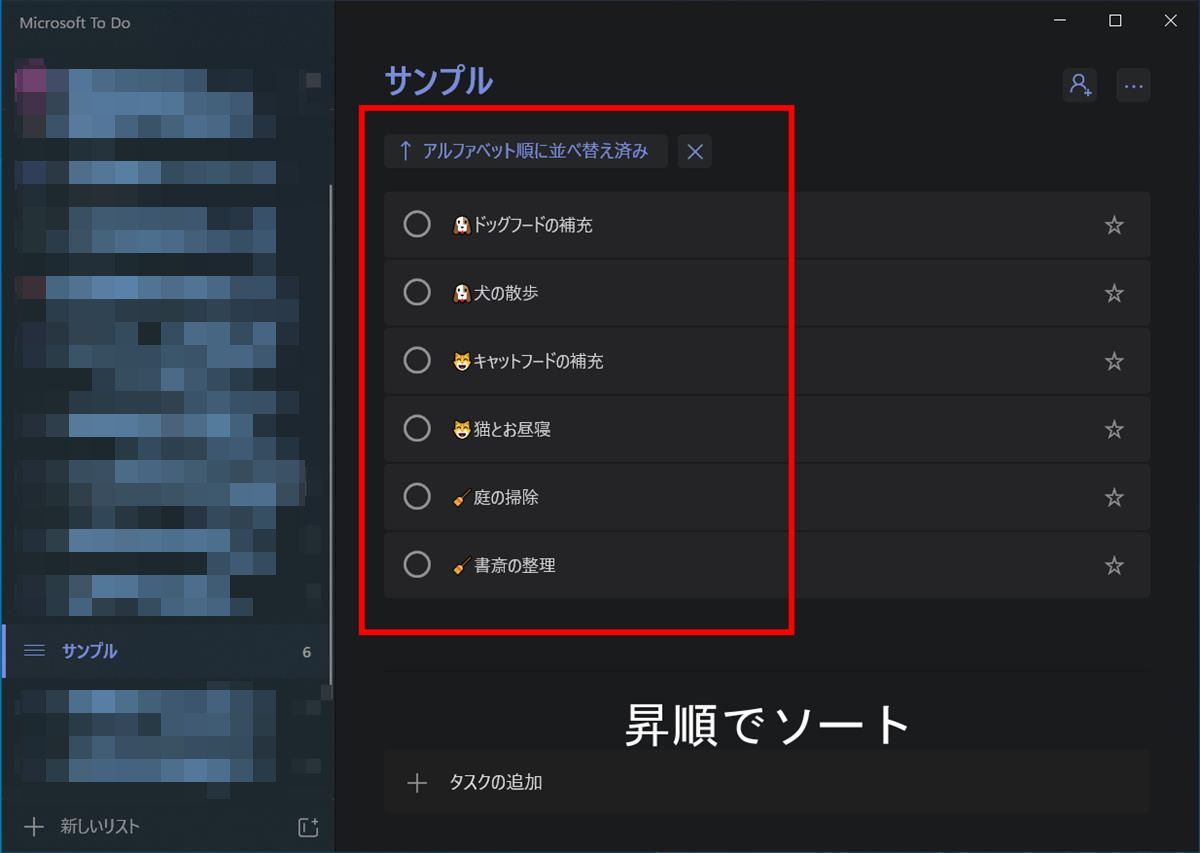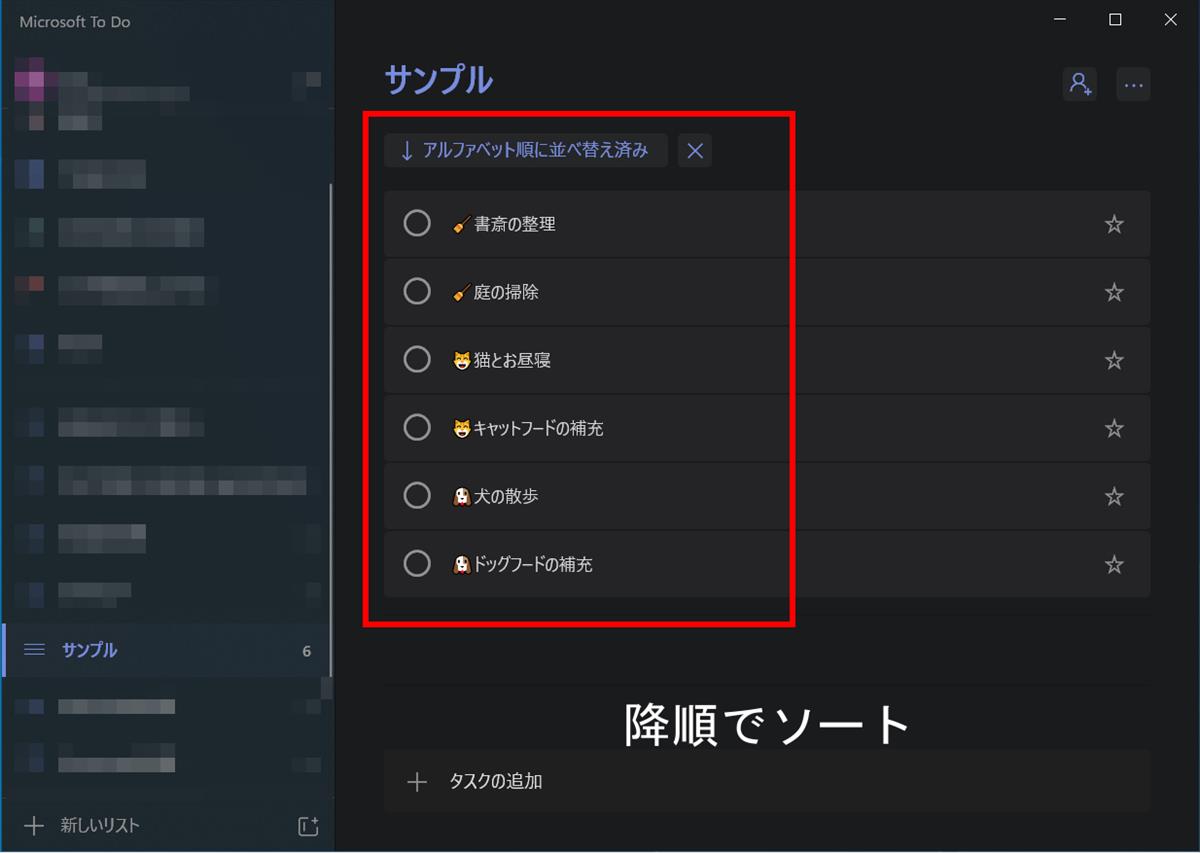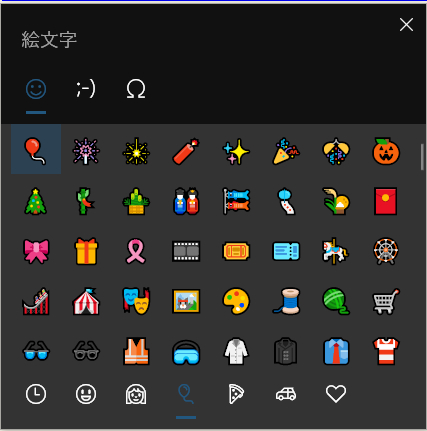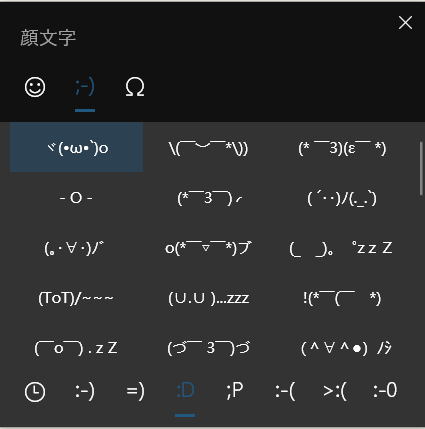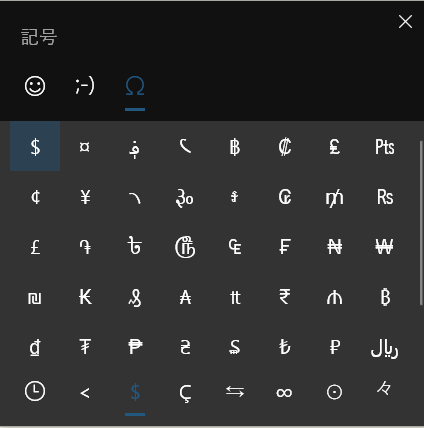Windows 10 - 11の役に立つ基本機能 (2023/04/06 Update)
概要
Windows 7のサポートが2020年1月で終了し、Windows 10(2015-07)とWindows 11(2021-10)が公開されています。(2023年04月時点)
Windows 10や最新のWindows 11に乗り換えた方も多いと思います。
このTipsでは、頻繁に利用することになる役に立つ基本機能(Windowws 10, 11どちらでも使用できる共通機能)を紹介します。
既にWindows 10, 11を上手に活用している方であれば、当たり前のように利用している機能ばかりです。
Windows 10, 11には様々な機能が搭載されていますが、とりあえずこれだけ知っていれば「効率的に作業が行える」という基本的な機能です。
また、各機能とも大型アップデート毎に、より便利な機能へと更新を重ねて進化しています。最新の情報を得て、作業効率を向上させるために大いに活用しましょう。
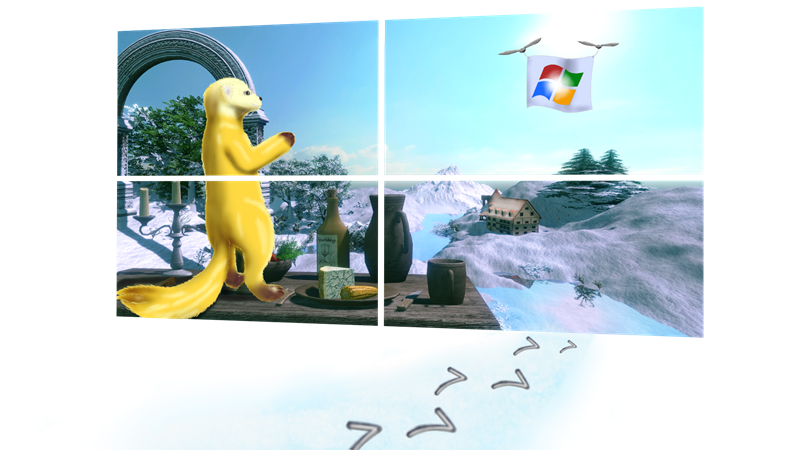
仮想デスクトップ
PCの場合は、画面上(デスクトップ)に複数のアプリを同時に表示しながら並行・並列処理を行います。
スマートフォン等の単一アプリでの作業を前提にしたOSと異なり、PCではこの並行・並列処理が作業効率に大きく影響してきます。
しかし、デスクトップに多くのアプリを表示したままでは、表示アプリ数が増える毎にどんどん画面が見難くなってしまいます。
この問題を解消するための機能が仮想デスクトップです。複数のデスクトップを起動し、表示を自由に切り替えできるようになります。
物理的な複数台のモニターを並べて行う作業と同様な環境を、ソフトウェアで再現しているイメージです。(複数台のモニターと仮想デスクトップを兼用することで、さらに作業効率が向上する)
Windows 7では標準で搭載されていなかった機能です。
1.基本のショートカット・キー一覧(Short cut keys)
仮想デスクトップの起動や切り替えは、ショートカットで簡単に行えます。
キーボードが利用できる環境では、とりあえず次の4つだけ覚えておけば、作業効率が大幅に向上します。
| 新しいデスクトップの追加 | Win + Ctrl + D |
|---|---|
| 表示中デスクトップの終了 | Win + Ctrl + F4 |
| デスクトップの切り替え | Win + Ctrl + → or ← 左右の矢印キーで、表示中のデスクトップから矢印方向のデスクトップへ表示を 切り替える。 |
| タスクビュー画面の表示 | Win + Tab |
2.タッチパネルやマウスでの操作
タッチパネルに対応したデバイスでのタスクビュー画面の表示は、タスクバーからタスクビュー・アイコンをタッチする以外に次の方法で表示できます。
画面の最左端(ディスプレイの外側のフレーム)から右方向へスワイプする。(デスクトップ・モードの場合)
なお、タブレット・モードとデスクトップ・モードでは動作が異なるので注意して下さい。
| 新しいデスクトップの追加 | タスクビュー画面を表示し追加する。 |
|---|---|
| 表示中デスクトップの終了 | タスクビュー画面を表示し終了する。 |
| デスクトップの切り替え | タスクビュー画面を表示し切り替える。 |
3.高精度タッチパッドでの操作
高精度タッチパッドを搭載したノートPCでは、次の方法でデスクトップの切り替えができます。
タッチパッドを4本指で左右にスライドする。
通常は、既定の状態で上記設定になっているはずです。
上手く機能していない場合は、OSの設定から「デバイス」>「タッチパッド」の4本指ジェスチャを設定して下さい。
なお、高精度タッチパッドに対応しているか否かについては、上記OSの設定を表示すると、先頭に次の旨のメッセージが表示されます。
「お使いのPCには高精度タッチパッドが用意されています。」
4.デスクトップ間でのアプリ移動
各デスクトップ間でアプリを移動させたい場合は、タスクビュー画面から次の手順で移動させます。
- タスクバーからタスクビュー画面を起動する。
- 移動したいアプリを掴んで移動先のデスクトップへドラッグ&ドロップ(Drag and Drop)、または右クリックでコンテキストメニューから選択する。
5.デスクトップ間でのアプリ画面表示
各デスクトップ間で、アプリ画面を全てのデスクトップに表示するか否かを任意に設定することができます。
複数画面(マルチ・ウィンドウ)を持つアプリの場合は、次の2種類の設定に変更できます。
単一画面(シングル・ウィンドウ)のアプリでは、どちらを選択しても結果は同じです。
- このウィンドウを全てのデスクトップへ表示する: 選択した画面のみ全デスクトップ上に表示できる。
- このアプリのウィンドウを全てのデスクトップへ表示する: アプリが持つ全ての画面を全デスクトップ上に表示できる。
次の操作で変更できます。
- タスクバーからタスクビュー画面を起動する。
- 変更したいアプリを右クリックしコンテキストメニューから選択する。
Snipping Tool(切り取り&スケッチ)
Windows 10で標準搭載された新機能で、従来から利用されているSnipping Toolアプリの進化版です。矩形等で指定した範囲のスクリーンショットを得ることができます。
Windows 10では「切り取り&スケッチ」、Windows 11では「Snipping Tool」という名称で呼称されます。
ショートカットキー「Win + Shift + S」で簡単に画面切り取りモードへ遷移できるようになりました。
Windows 10
Windows 11
Windows 10では「旧Snipping Tool」を、OSバージョン「22H2」時点でも利用できますが、既に廃止が予告されているアプリです。 Windows 11では、「Snipping Tool」という名称ですが、新しいアプリです。「旧Snipping Tool」は廃止されています。
従来からのスクリーンショット機能である「PrintScreen」や、「Alt + PrintScreen」と兼用することで、作業効率をより向上させることができます。
なお、タッチパネルやマウスで呼び出す場合は、タスクバー最右端に表示されているアクションセンターを利用します。
ただし、Windows 11では、アクションセンターには表示されませんので、メニューから起動するかピン止めをしておきましょう。
アクションセンターパネルはショートカットキー「Win + A」でも表示できます。
(Windows 10, 11共通)
1.領域指定の操作方法
領域指定でのキャプチャ処理は、次の手順で行います。
- キャプチャしたいアプリをアクティブにする。
- 「Win + Shift + S」または、アクションセンターからキャプチャアプリを起動する。
- 「四角形の領域切り取り」か「フリーフォーム領域切り取り」を選択する。
- マウスなどで領域を指定する。
- アクションセンターに通知が表示されるので、通知を選択する。
- 切り取り&スケッチアプリで編集する。
2.ウィンドウ指定の操作方法
アプリ画面全体のキャプチャ処理は、次の手順で行います。
- キャプチャしたいアプリをアクティブにする。
- 「Win + Shift + S」または、アクションセンターからキャプチャアプリを起動する。
- 「ウィンドウの領域切り取り」を選択する。
- キャプチャしたいアプリを選択する。
- アクションセンターに通知が表示されるので、通知を選択する。
- 切り取り&スケッチアプリで編集する。
3.遅延キャプチャの操作方法
遅延キャプチャでは、3秒後と10秒後に開始することができます。
基本的な操作は、スタートメニューから切り取り&スケッチのGUIアプリを起動するか、右クリックで実行します。
タスクバーから実行
スタートメニューから操作するのが面倒な場合は、タスクバーにピン止めしておくと便利になります。(ピン止めしたアイコンを右クリック)
ショートカット・キーを作成するという方法も有りますが、タッチパネルからの操作でも容易であるこの方法が最もスマートです。
4.画面録画の操作方法
Windows 11では、画面操作等を動画で録画できるようになりました。残念ながらWindows 10では未搭載の機能になります。
手順は次の通りです。
- Snipping Toolを起動し録画に切り替える。
- 記録領域を矩形で選択する。
- 開始ボタンで録画を開始する。
- 終了ボタンで録画を終了する。
- 保存する。
XBOX GAME BAR(動画キャプチャ)
デスクトップへ表示しているアプリの画面キャプチャを、動画(音声付き)として保存できる機能です。
アプリの操作方法などを動画として記録したい場合等に活躍します。
特にWindows 10では、Snipping Toolの録画機能が搭載されていないため、この機能が役に立ちます。
この機能の本来の目的は、ゲーム・プレイの動画配信を行うためのキャプチャアプリです。
そのためWindows 10リリース当初は、次のような処理能力がある程度高いGPUを搭載している環境でのみ動作可能でした。
Intel HD graphics 4000以降、NVIDIA Gegorce 600以降など。
なお、筆者が所有しているZ8350を搭載した低スペックなタブレット環境でも問題なく動作しています。
現状では、2015年以降に購入したWindowsデバイスであれば、ほぼ問題なく動作すると思われます。
1.起動方法
ショートカットキー「Win + G」で起動できます。
タッチパネルの場合は、スタートメニューの「XBOX GAME BAR」から起動します。
起動できない場合は、OSの設定から「ゲーム」>「ゲームバー」のゲームバー機能がオンになっているか確認して下さい。
設定が有効でも起動できない場合は、GPU性能が不足していることが考えられます。
2.操作方法
基本的な録画は、次の手順で行います。
- キャプチャしたいアプリをアクティブにする。
- 「Win + G」でキャプチャアプリを起動する。
- 録画開始ボタンを押す。「Win + Alt + R」
- 録画を停止する場合は、録画停止ボタンを押す。「Win + Alt + R」
- 録画結果は、「全キャプチャを表示」を押すことで確認できる。
録画時間は、既定で2時間です。設定で最大4時間まで変更可能です。
3.キャプチャ・オプション機能
XBOX GAME BARには、様々なオプション機能が用意されています。その中からキャプチャに関する主な機能を紹介します。
- 静止画として保存するスクリーン・ショット。「Win + Alt + PrintScreen」
- 直前の30秒間のみ録画。「Win + Alt + G」
- マイクのミュート。「Win + Alt + M」
- ショートカットキーのカスタマイズ。
4.OS設定のキャプチャ設定
XBOX GAME BARでの設定以外に、OS設定を起動し「ゲーム」メニューからも詳細な設定ができます。
キャプチャファイルの保存先や最大録画時間を変更したい場合は、この設定で変更することが可能です。
キャプチャ設定に関する詳細は、「Windowsのゲーム録画設定を調整する」を参照して下さい。
クリップボードの同期
複数のWindowsデバイス間で、クリップボード履歴内のデータ(テキスト)を共有する機能です。
OSバージョン1809で搭載されました。
従来、異なるデバイス間でデータの受け渡しを行いたい場合は、ネットワーク経由でファイルデータなどとして送受信する必要が有りました。
この機能では、ローカルPCで行うカット&ペースト(cut and past)と同じ方法で、異なるデバイス間でのデータ同期が可能になります。
(各デバイスは、ネットワークに接続されている必要がある)
また、デバイス間同期に制限を設定できるセキュリティ・オプションも用意されているので、安心して活用できます。
同期機能は Microsoft アカウント (職場アカウント) に関連付けられているため、全てのデバイスで同じログイン情報を使用する必要があります。
1.利用するための準備
既定の設定では、この機能は無効になっています。そのため次の手順で有効にする必要があります。
- OSの設定を起動する。
- システムからクリップボードを選択する。
- クリップボードの履歴をオンにする。
- 他デバイスとの同期をオンにする。(Windows 11は「複数のデバイス間で同期」)
-
自動的に同期させない(手動)を選択する。
(自動を選択しても構わないが、意図しないデバイス間でのデータ漏洩防止のために推奨)
Windows 10 Windows 11
2.操作方法
手動の場合は、次の手順でデータの受け渡しを行います。
- データを渡す側のデバイスで、「Ctrl + C or X」等で渡したいテキストデータをコピーする。
- データを渡す側のデバイスで、クリップボード履歴を「Win + V」で開く。
- クリップボード履歴内の共有したい項目を選択し、同期を選択する。
- データを受け取る側のデバイスで、データを貼り付けたいアプリをアクティブにしておく。
- データを受け取る側のデバイスで、クリップボード履歴を「Win + V」で開く。
- クリップボード履歴内から貼り付け対象項目を選択する。
3.制限事項
クリップボード同期機能の制限事項です。
- 同期できるデータは、テキストのみ。(ファイルや画像は同期できない)
- 履歴として登録できるデータは最大25件で、超過時は古いデータから削除される。(ピン止めされたデータは除く)
- 同期できるデータサイズは、100KB未満。
クリップボード履歴内に表示される画像データは、ローカルPC内でのみ貼り付けできます。同期はできないので注意して下さい。
なお、上記はOSバージョン22H2時点での制限事項です。今後、変更される可能性があります。
絵文字パネル
説明するまでもないのですが、メールやSNSのタイトルや文章に絵文字を利用している方は多いと思います。
人間の顔の絵文字では、皮膚の色を変更することも可能になっています。
筆者の場合、上記の用途で利用することはほとんど有りませんが、次のような用途で利用しています。
- 記号の入力
- カテゴリーの分類
絵文字パネルは、絵文字、顔文字、記号という3種類のカテゴリーで分類されています。そのため記号を入力したい場合に便利です。
また、カテゴリーの分類に関しては、「To Do」アプリ等の登録項目をカテゴリーで分類するためにタイトル先頭に付加しています。
先頭に付加することで、通常の文字では不可能な効率的なソートが可能になります。
「To Do」アプリでの使用例
猫、犬、掃除というカテゴリー毎に登録項目をソートできるようにする。
1.絵文字パネルの操作方法
次のように操作します。
- 絵文字を入力したいアプリをアクティブにする。
- 「Win + .(ピリオド) or :(ダブルコロン)」で絵文字パネルを起動する。
- 入力したいカテゴリを選択する。
- 入力したい絵文字を選択する。
- 「Esc」キー等で閉じる。
タッチパネルの場合は、ソフトウェア・キーボードの顔文字ボタンで表示できます。
なお、上の画像と同じ絵文字パネルを表示したい場合は、ソフトウェア・キーボードからもショートカット・キーを利用することで可能です。