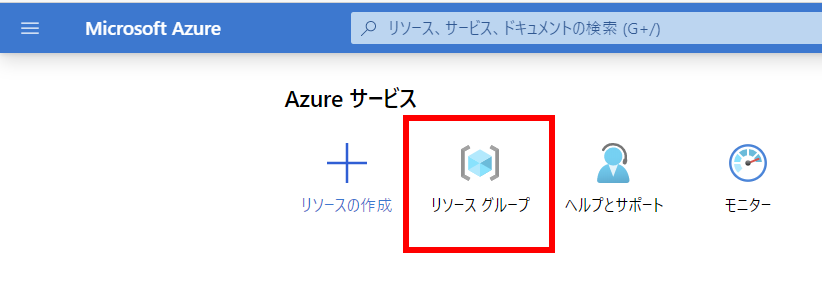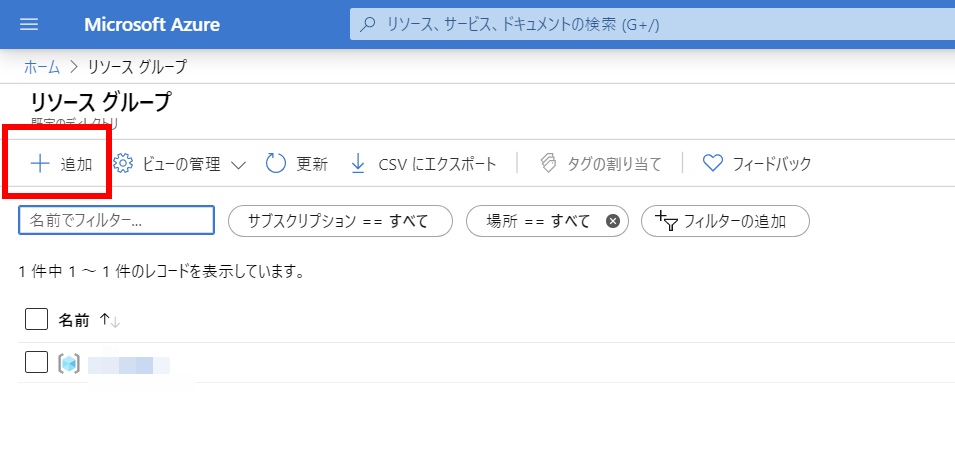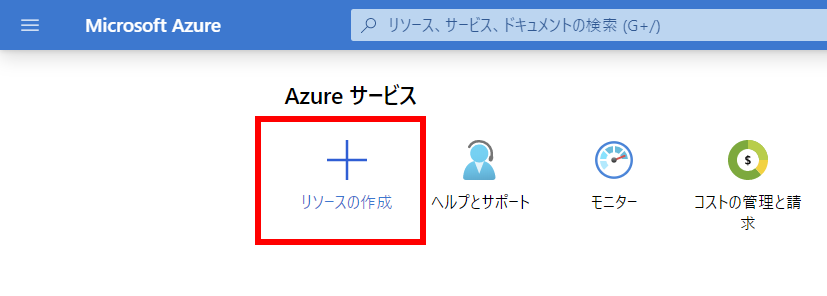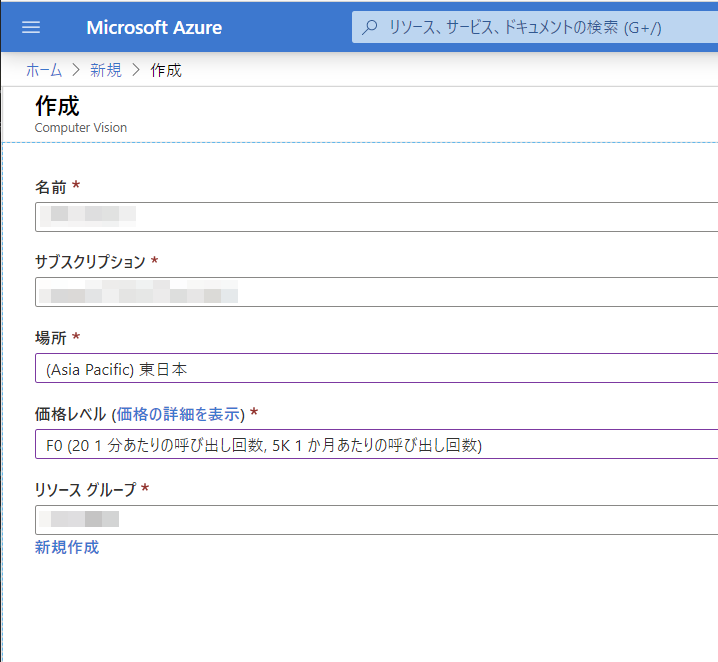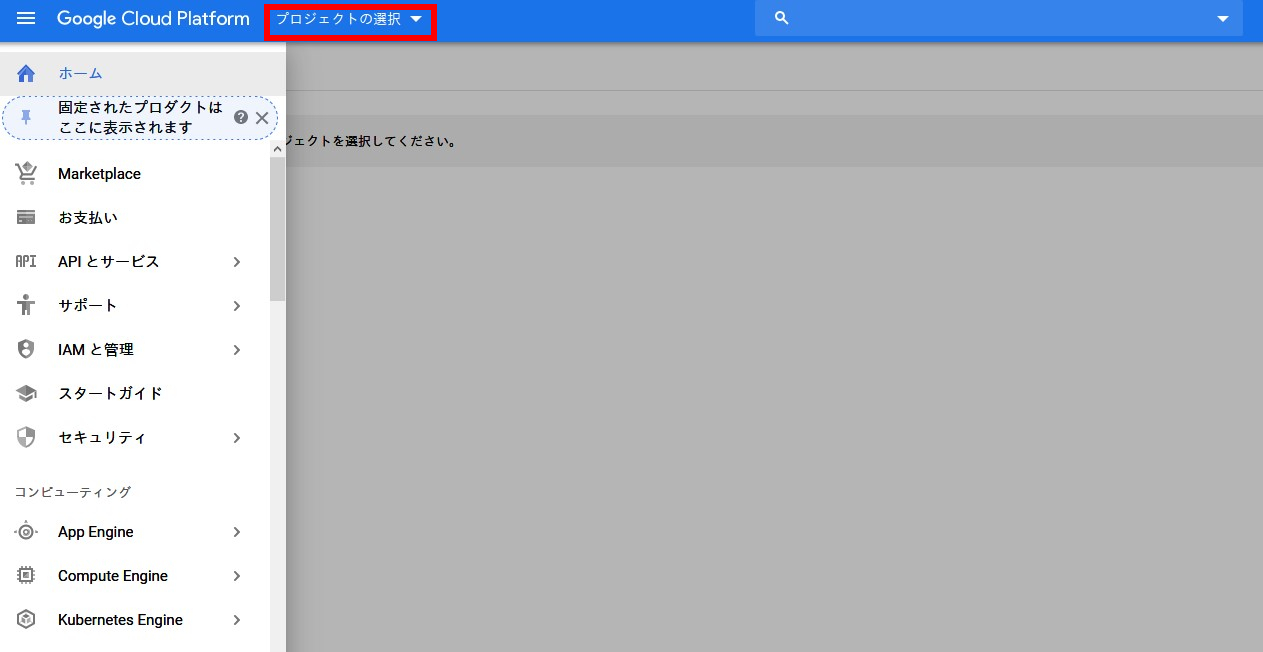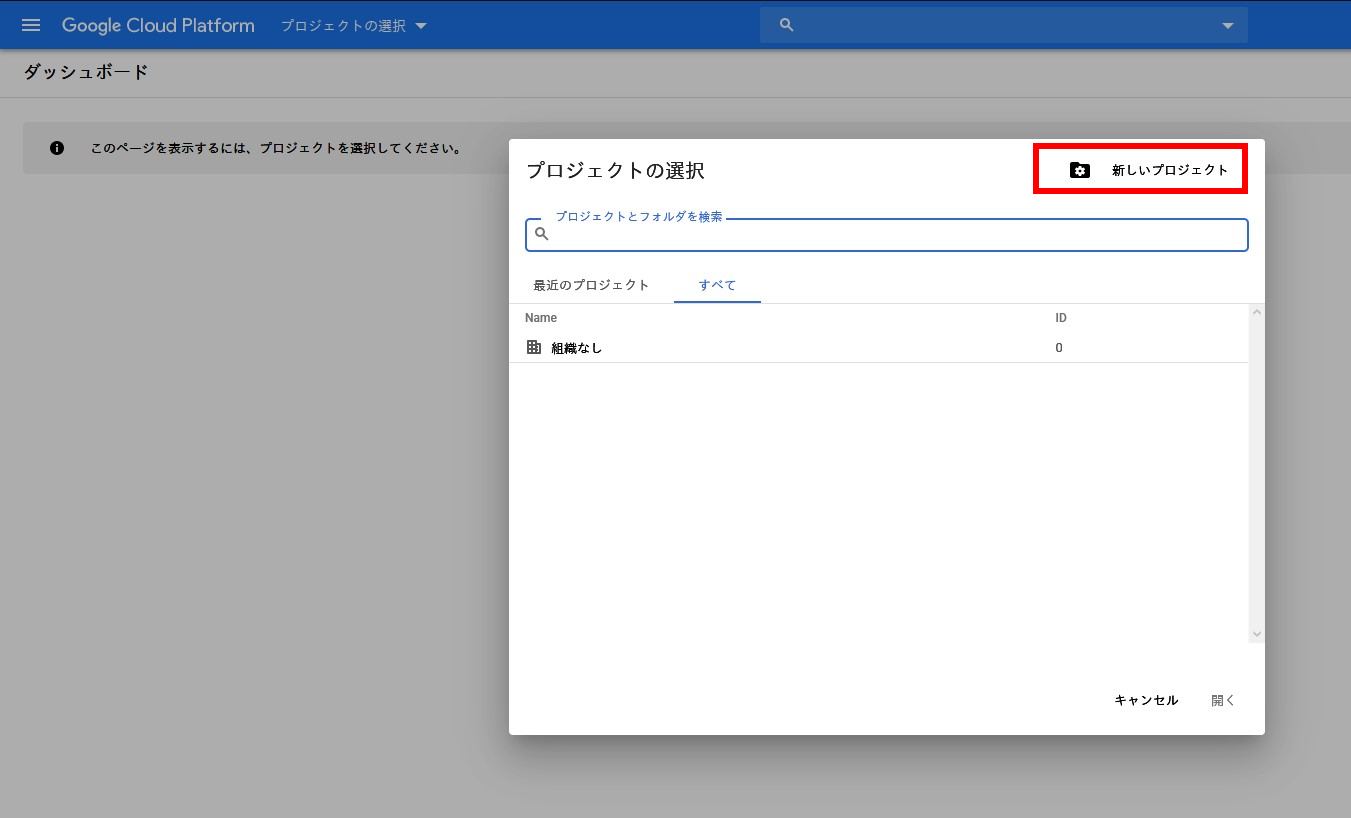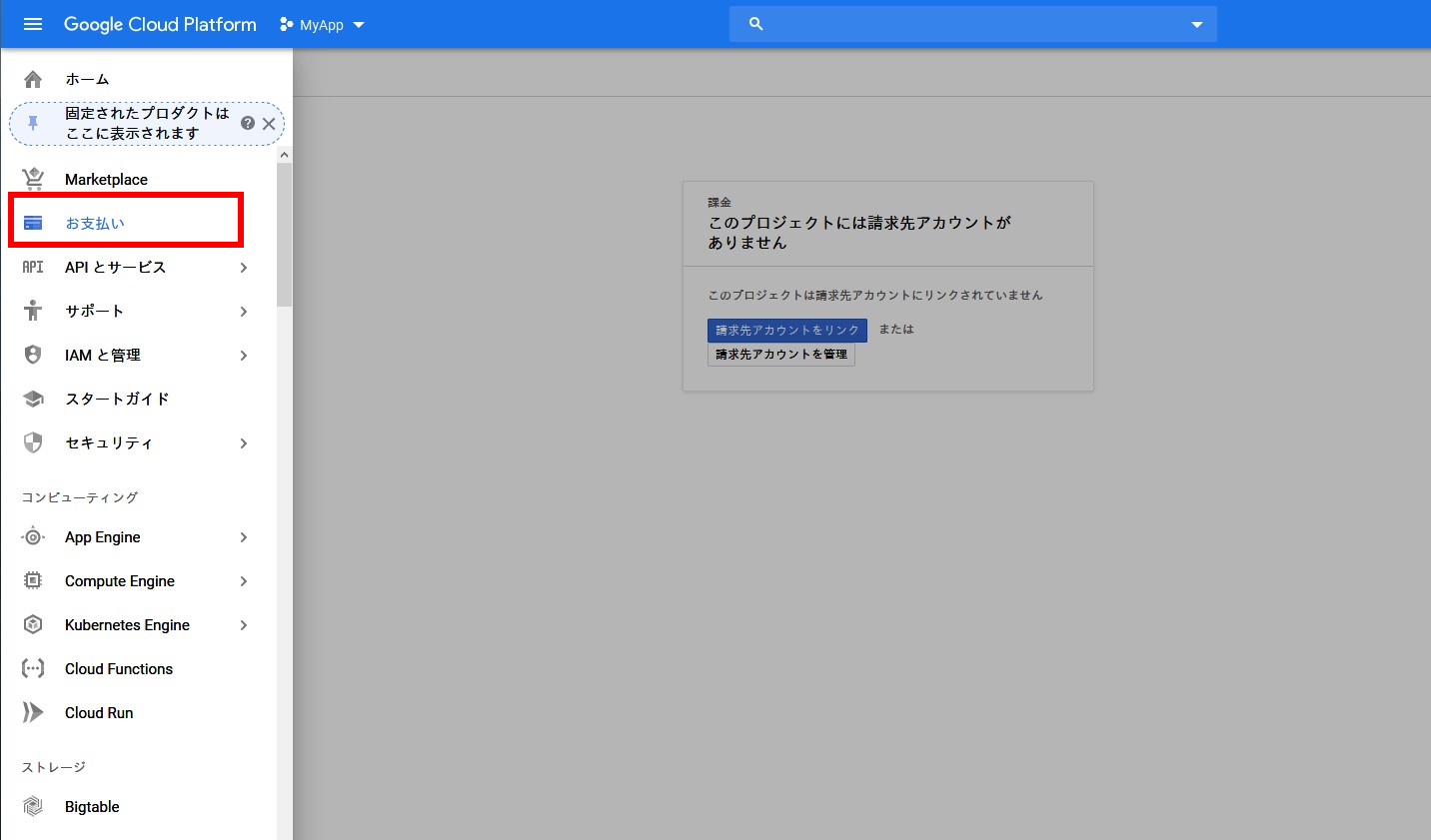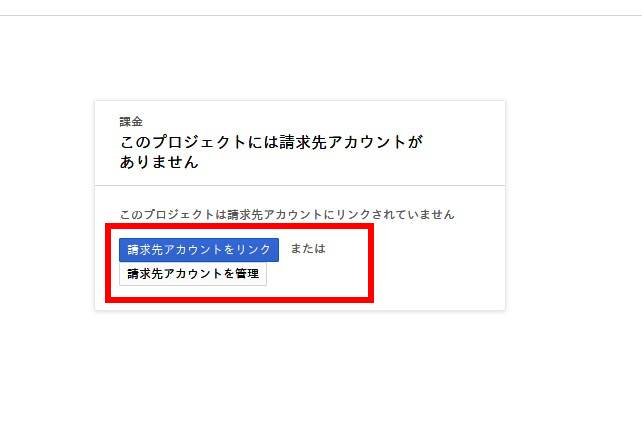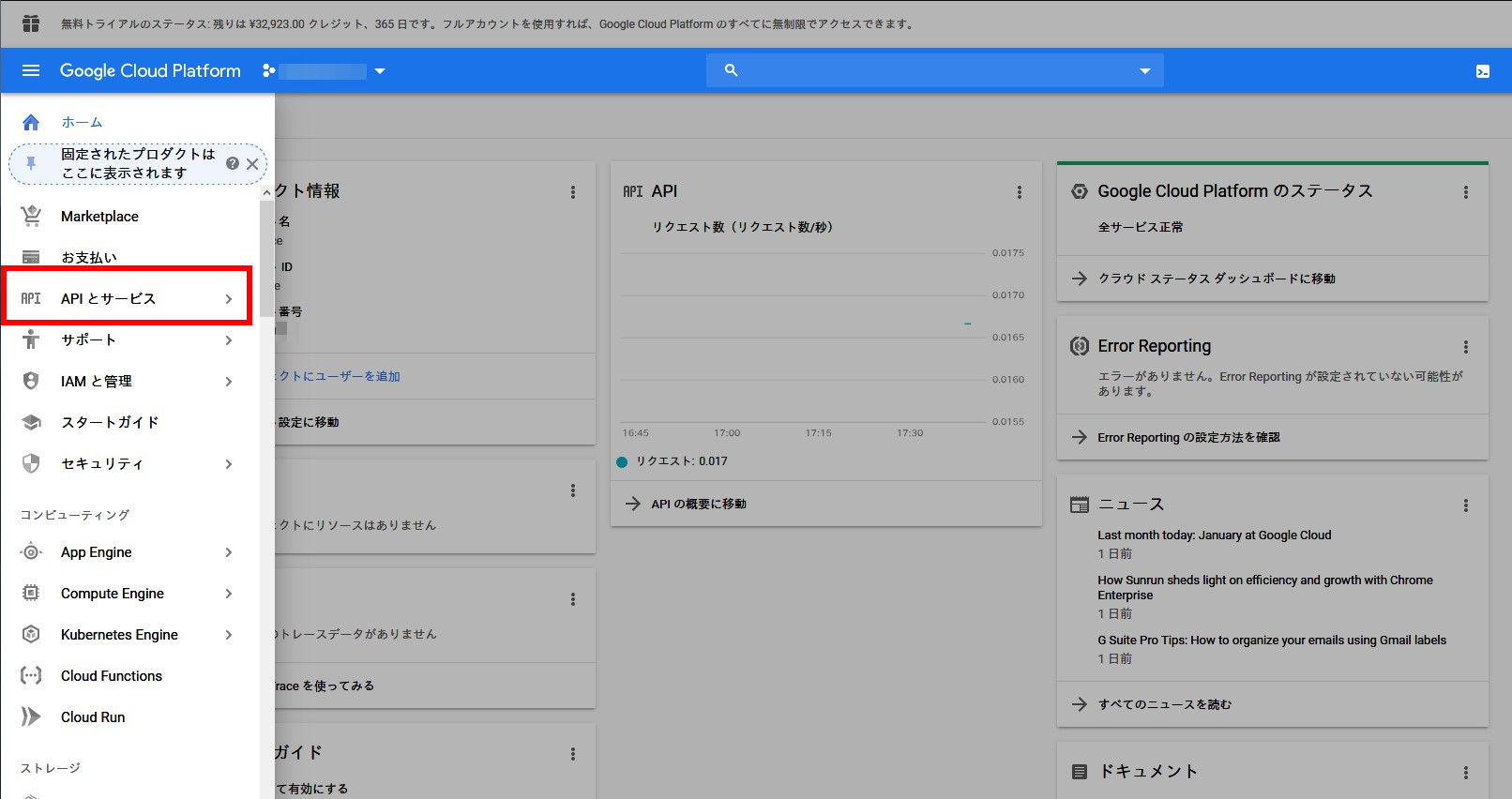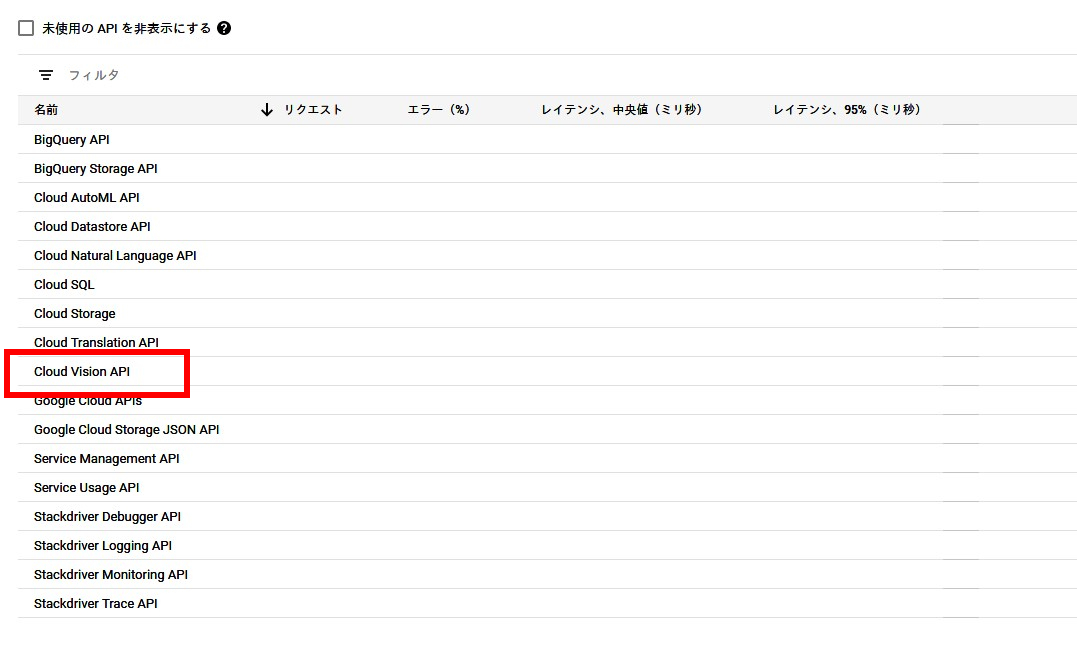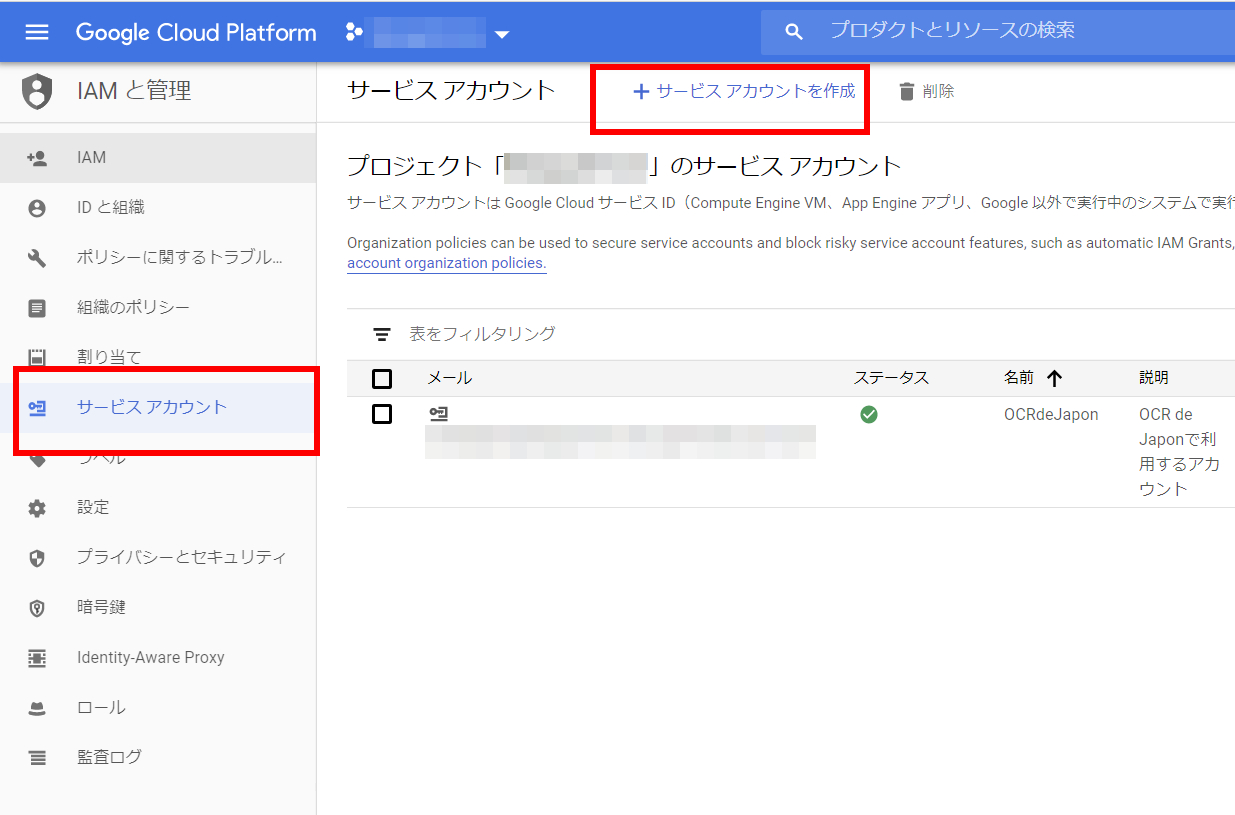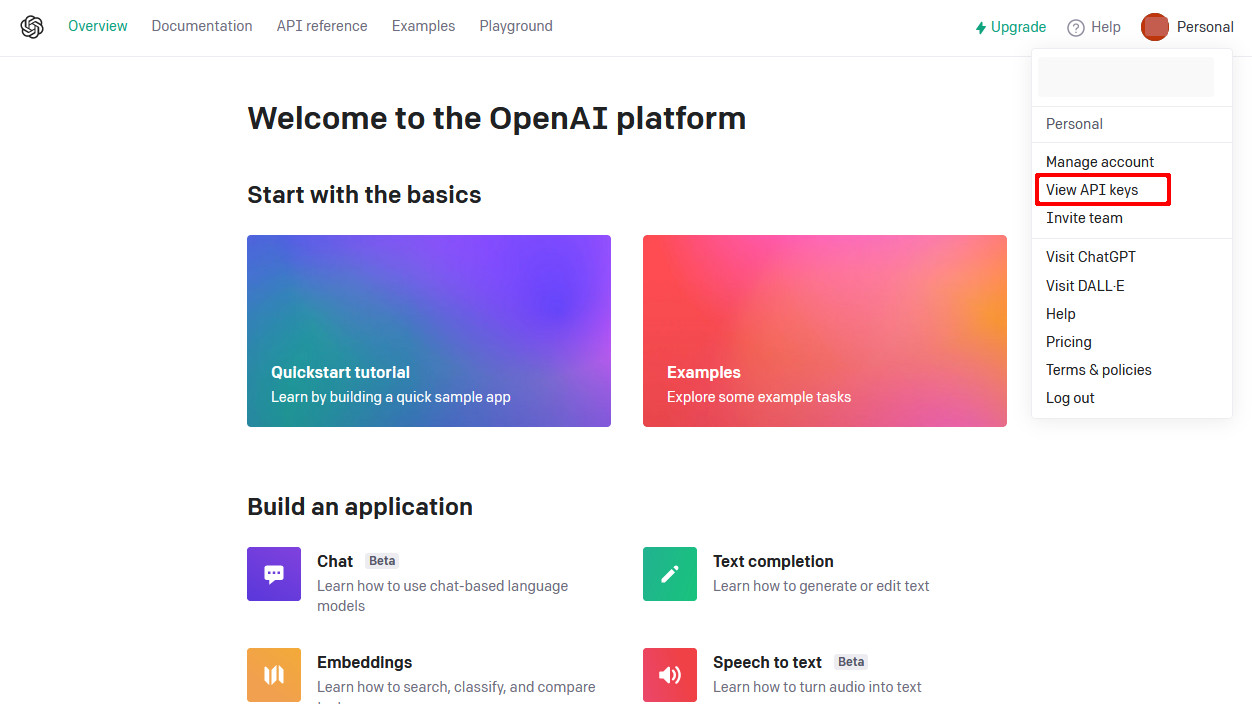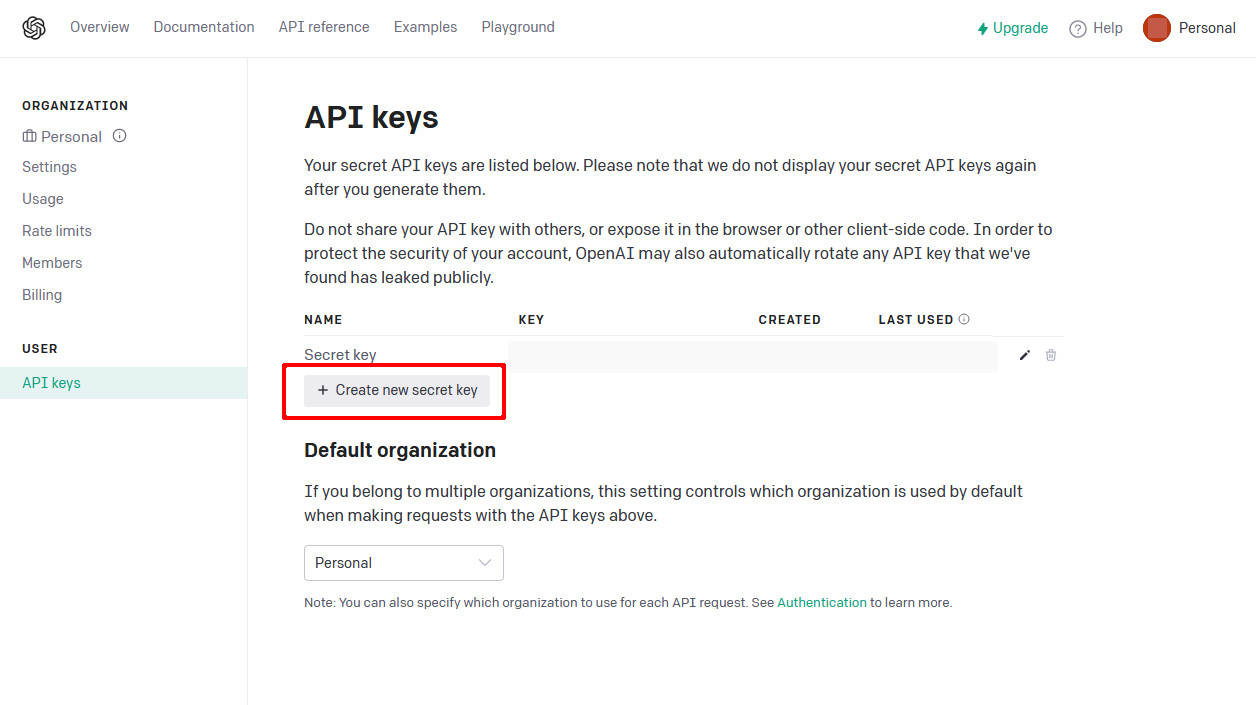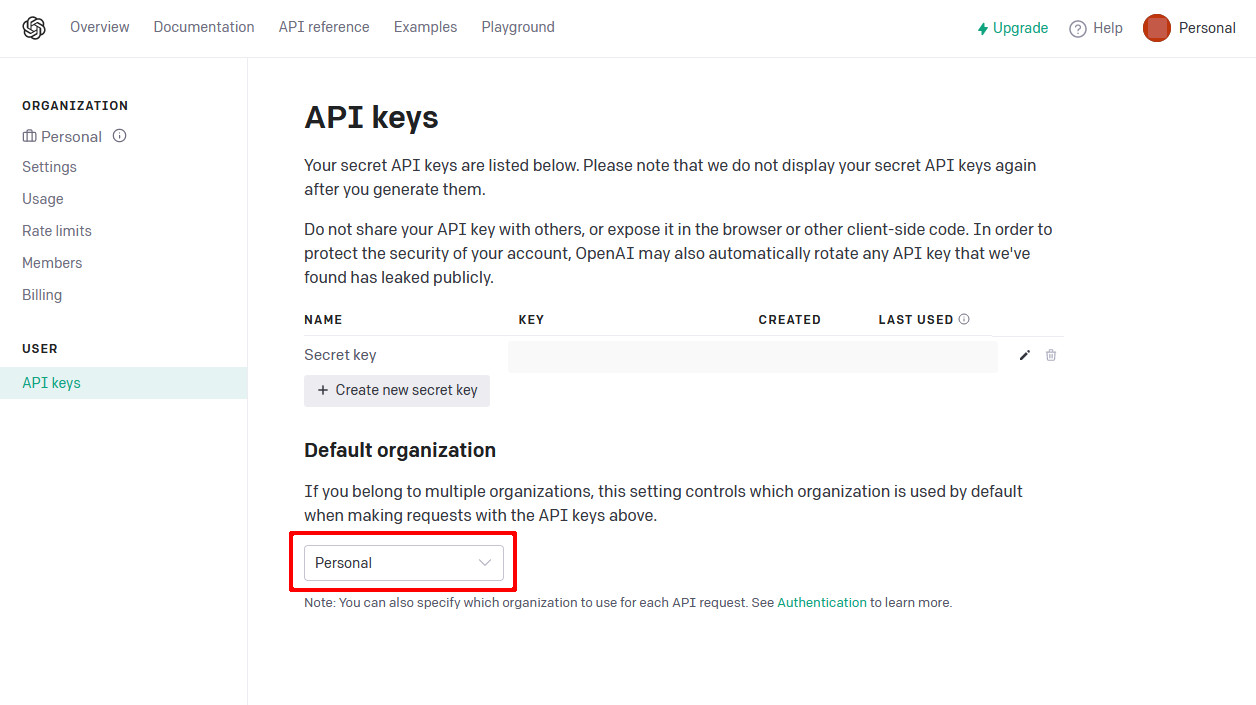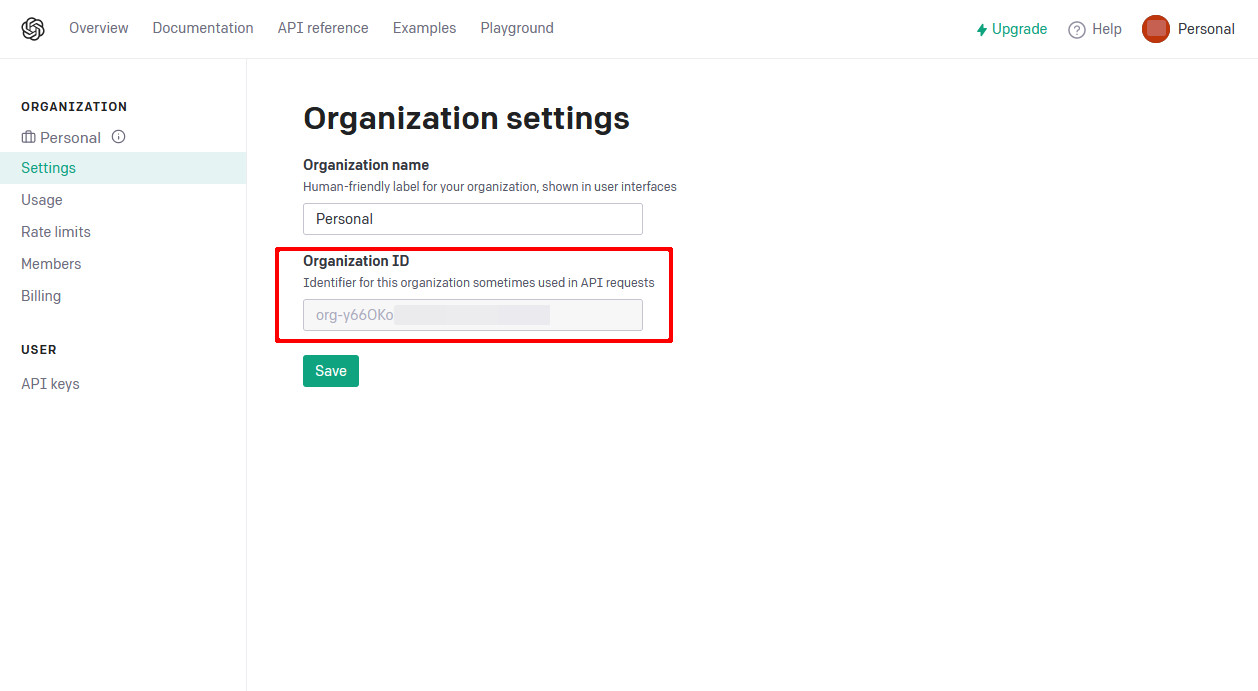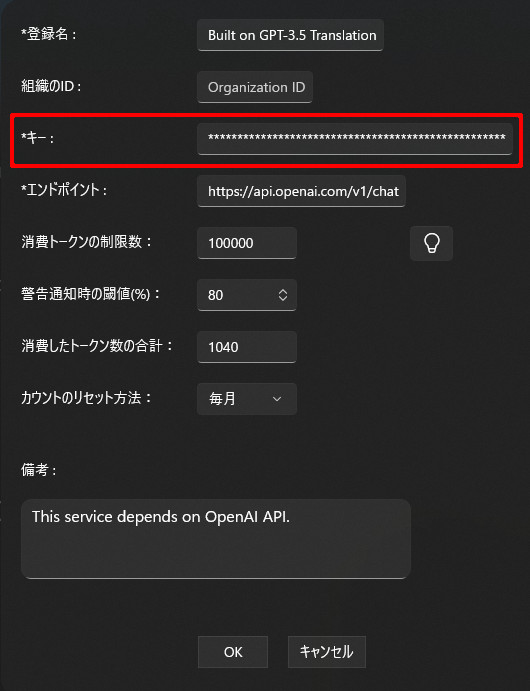認証情報の設定手順 2023/05/15 Update
アプリでPaaSを利用できるようにするために、ユーザーアカウントの認証情報設定手順について説明します。
なお、手順については、プロバイダー側で常に変更される可能性があります。
そのため、ここで表記している手順は大まかな流れになります。各PaaSプロバイダーが表記している手順も合わせて参照するようにして下さい。
Azure
OCRサービスを利用するための設定手順を中心に説明します。翻訳サービスについても、基本的に行う手順は同じです。
- 無料のアカウントを作成する。(クレジットカードが必要)
- サブスクリプションを作成する(自動的に作成されなかった場合や任意に作成する場合)
-
Azure Portalのホームページでリソースグループの作成を行う
-
Azure Portalのホームページでリソースの作成を行う(利用するAzureサービスを割り当てる)
-
リソースとしてComputer Visionを選択する(おすすめに表示されていない場合は、全て表示から選択する)
「AI+Machine Learning > Cognitive Services > Computer Vision」
リソース作成時に指定するリージョン(地域)は、現在地に最も近い場所を選択することを推奨
-
価格レベルとしてFree(F0)を選択する。サブスクリプションやリソースグループは作成済みの名称を指定する。
-
デプロイ完了後に「キーとエンドポイント」ページに遷移し、エンドポイントとAPIキーを取得する
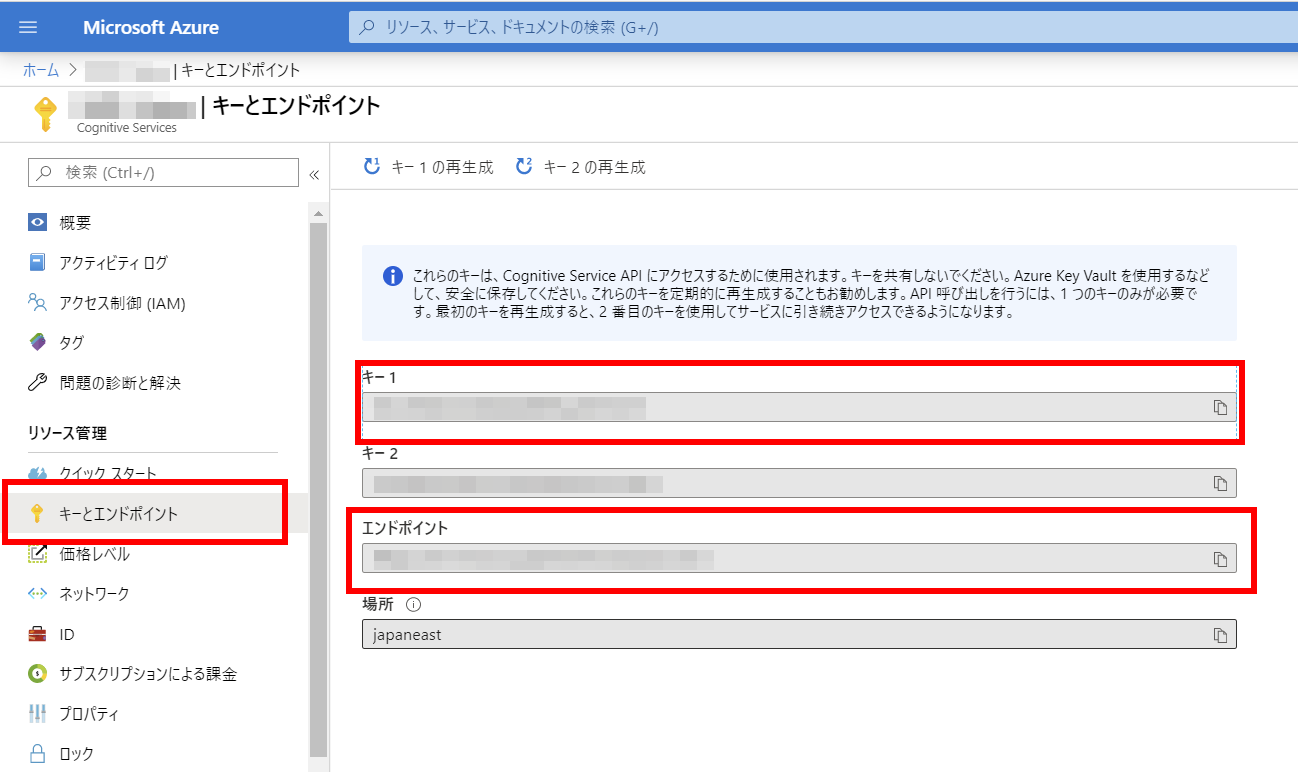
-
取得した情報をOCR de PawSに設定する。OCRサービス管理ページのAzure Computer Visionを選択し、APIキーとエンドポイントを登録すれば完了。
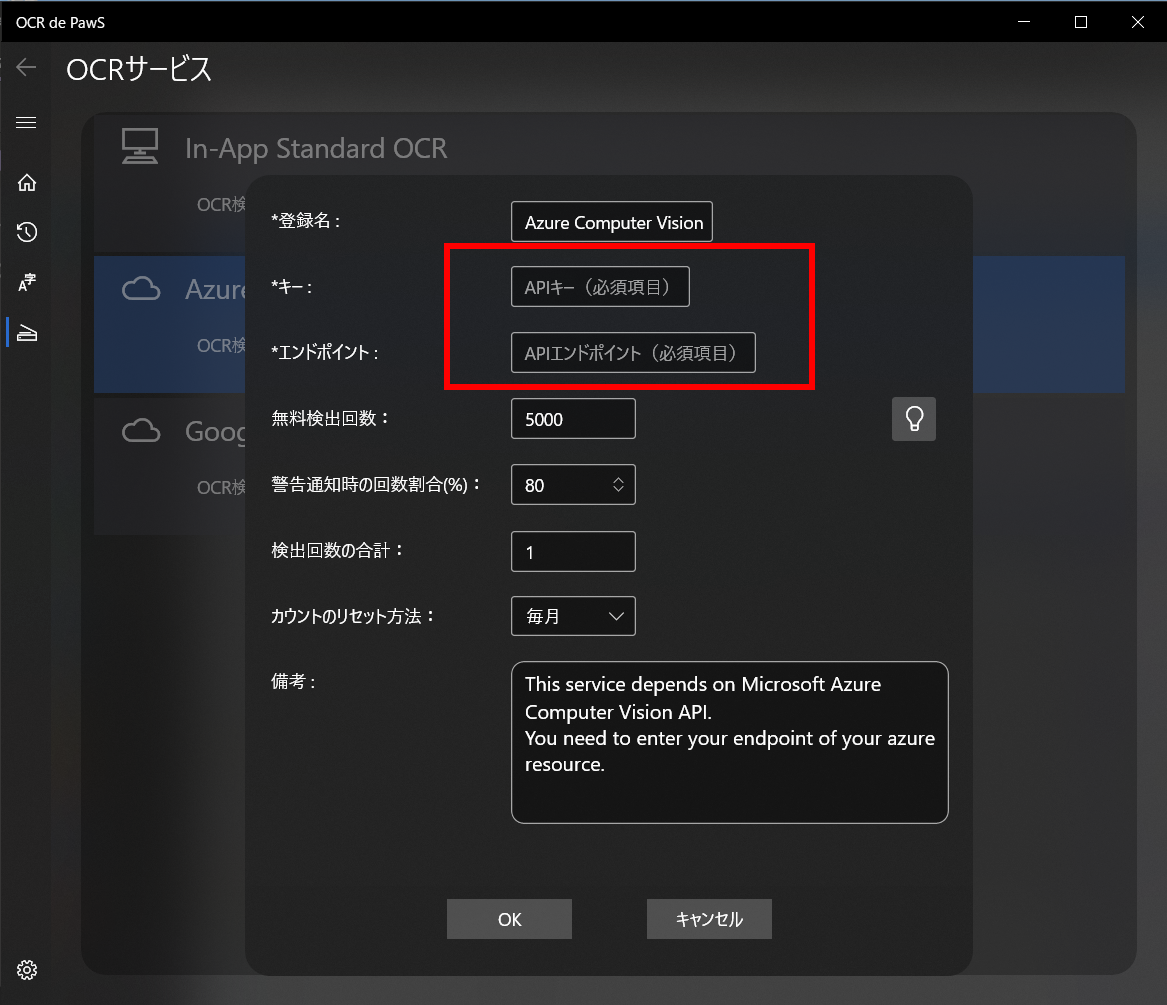
-
Translator Textサービスのリソースも上記4~7と同様に作成する。
「AI+Machine Learning > Cognitive Services > Translator Text」
リソース作成時に指定するリージョン(地域)は、「グローバル」を選択することを推奨。
グローバルを選択した場合は、APIキーのみ必要(エンドポイントとリージョンは既定のまま)。
グローバル以外を指定する場合は、エンドポイントとリージョンも設定する必要がある。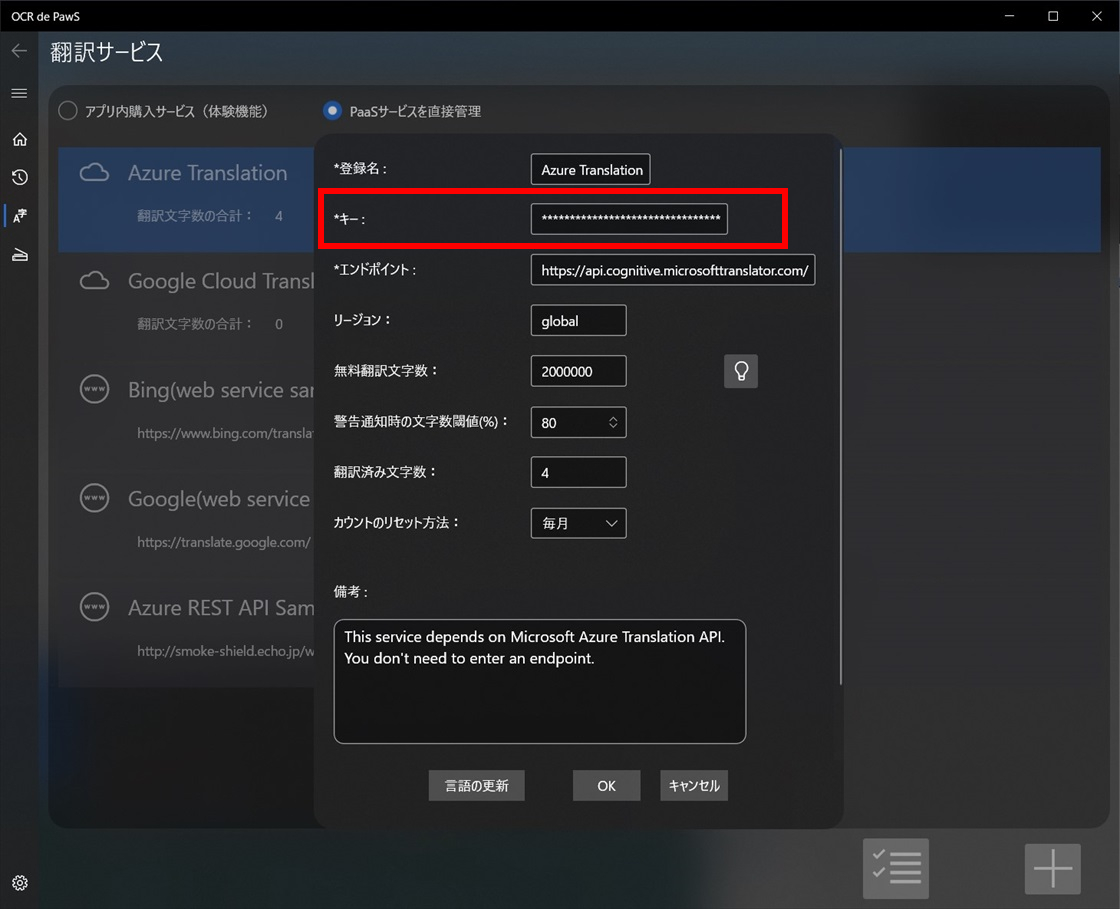
参考にできるドキュメント
リソースの作成方法や管理方法等については、Azureの下記ドキュメントを参考にして下さい。
Google Cloud Platfom (GCP)
OCRサービスを利用するための設定手順を中心に説明します。翻訳サービスについても、基本的に行う手順は同じです。
- 無料のアカウントを作成する。(クレジットカードが必要)
-
GCPのホームページでプロジェクトの作成を行う
-
メニューの「お支払い」を選択し、作成したプロジェクトを請求先のアカウントにリンクする
-
メニューの「APIとサービス」からダッシュボードを選択し、API一覧から「Cloud Vison API」を選択する
-
APIを有効にする
-
メニューの「IAMと管理」からサービスアカウントを選択し、サービスアカウントを作成する
-
サービスアカウントのキーファイルをダウンロードする。
(キーの作成時は、キータイプにJSON形式を指定する)
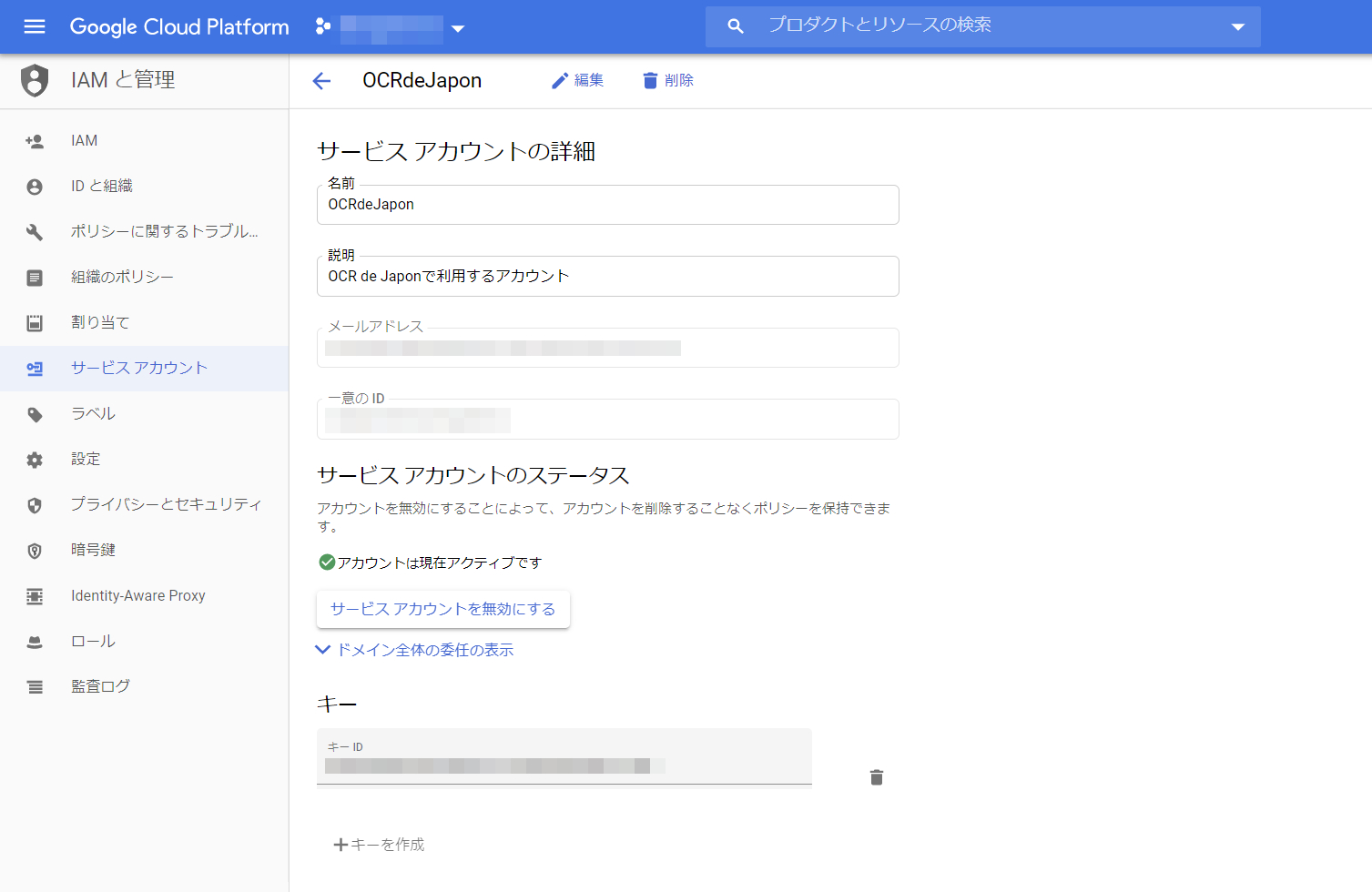
-
取得した情報をOCR de PawSに設定する。
OCRサービス管理ページでGoogle Cloud ComputerComputer Visionを選択し、キーファイルを登録すれば完了。
通常エンドポイントは、既定(グローバル)のままで構わない。
なお、グローバル以外に次のエンドポイントを指定することができる。
United States: https://us-vision.googleapis.com/v1/images:annotate
European Union(EU): https://eu-vision.googleapis.com/v1/images:annotate
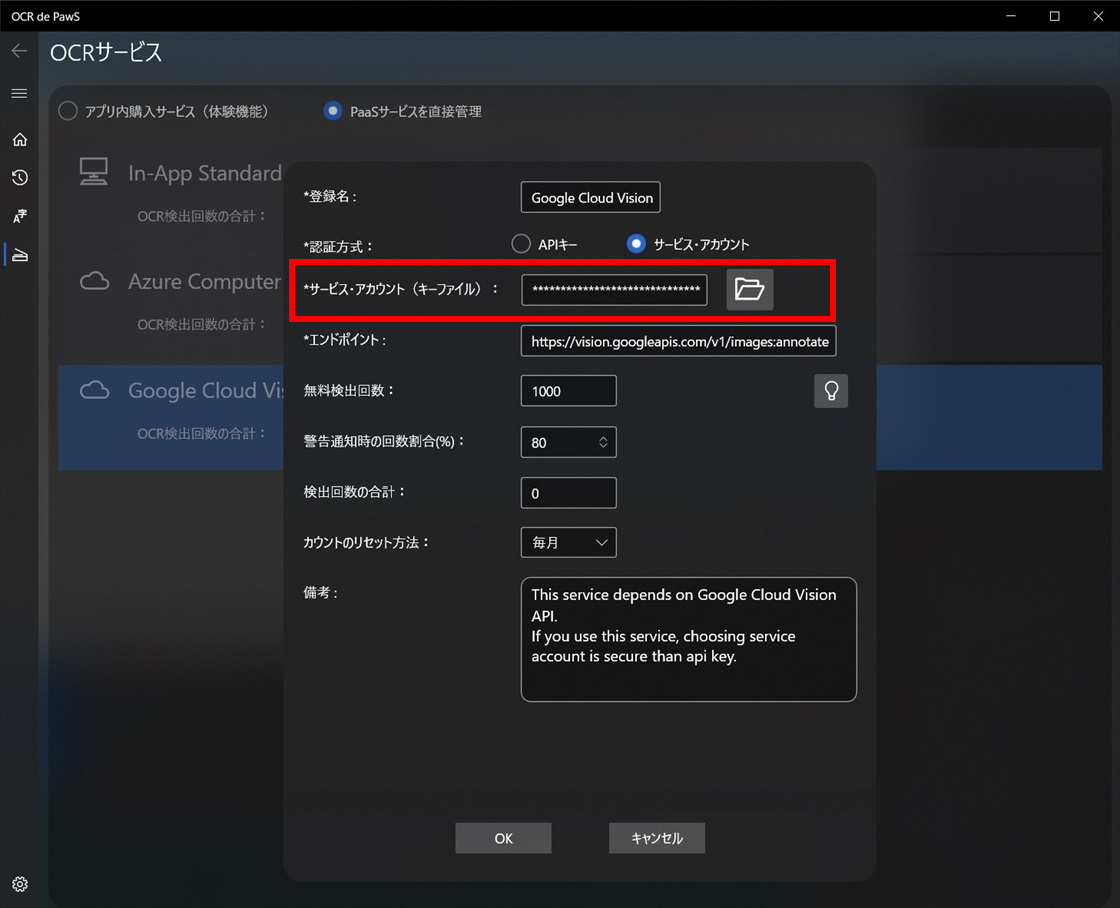
-
Translator Textサービスのリソースも上記4~7と同様に作成する
Translator Textに関してはプロジェクト番号も必要
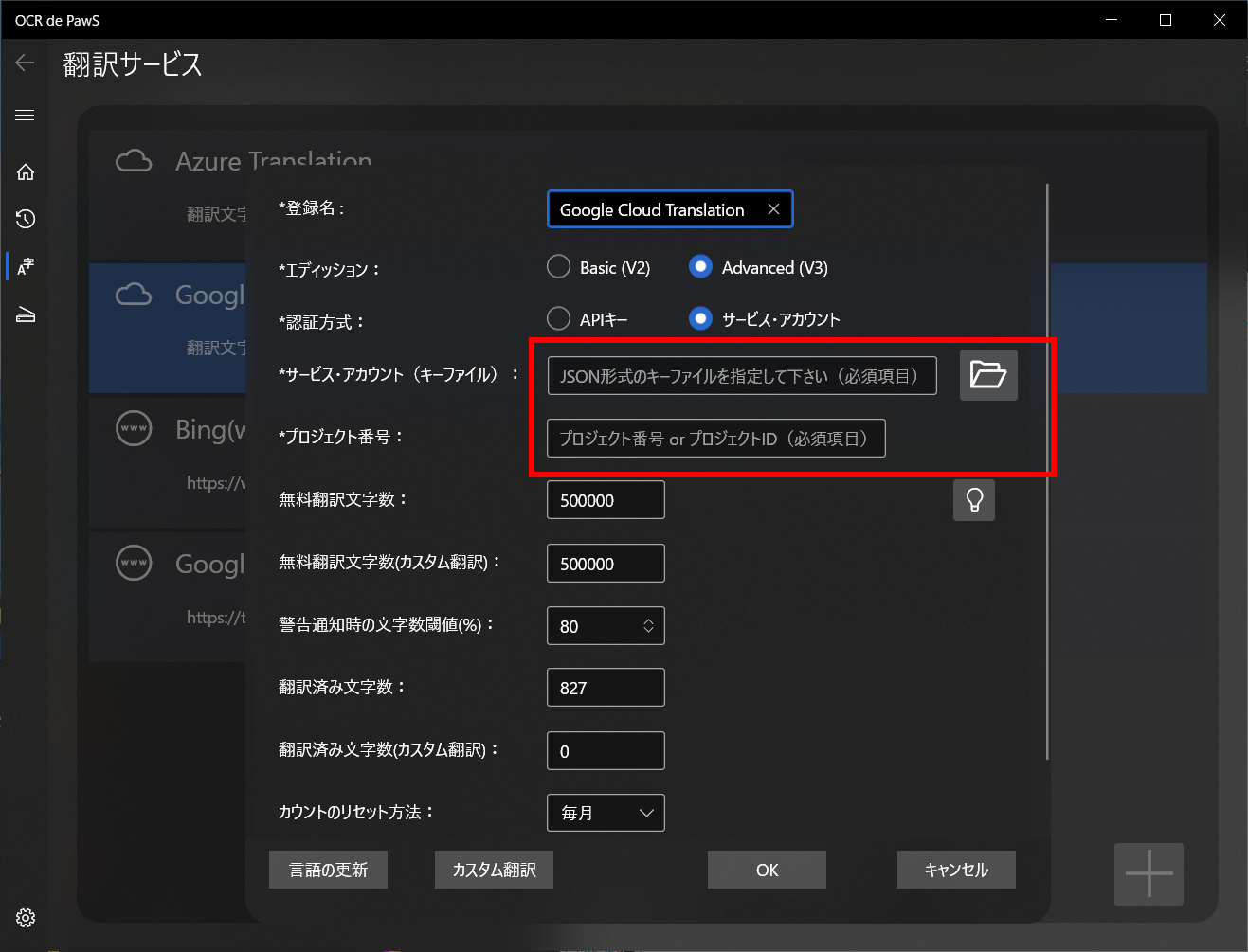
OpenAI
OpenAIのAPIを使用した翻訳サービスを利用するための設定手順を中心に説明します。
OpenAI Platform
- GoogleかMicrosoft、Appleのアカウントでサインインし、無料のアカウントを作成する。(クレジットカード不要)
-
メニューから「View API Keys」を選択する
-
API Keyが未作成の場合は、「Create new secret key」で新規作成を行う
-
Organizationが「Personal(個人)」かそれ以外(法人等)であるか確認する
「Personal(個人)」の場合は、手順6へ進む
-
Organizationが「Personal(個人)」以外(法人等)の場合は、「Settings」で「Organization ID」を覚えておく
-
取得した情報をOCR de PawSに設定する。翻訳サービス管理ページのBuild on GPT-3.5 Translationを選択し、APIキーを登録すれば完了。
なお、Organizationが「Personal(個人)」以外(法人等)の場合は、Organization IDも登録する必要がある。
※「Personal(個人)」のOrganization IDは共通の為、入力不要。(ただし認証に失敗する場合は入力を行う)
参考にできるドキュメント
API使用時の価格等については、OpenAIの下記ドキュメントを参考にして下さい。