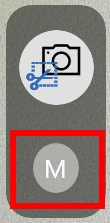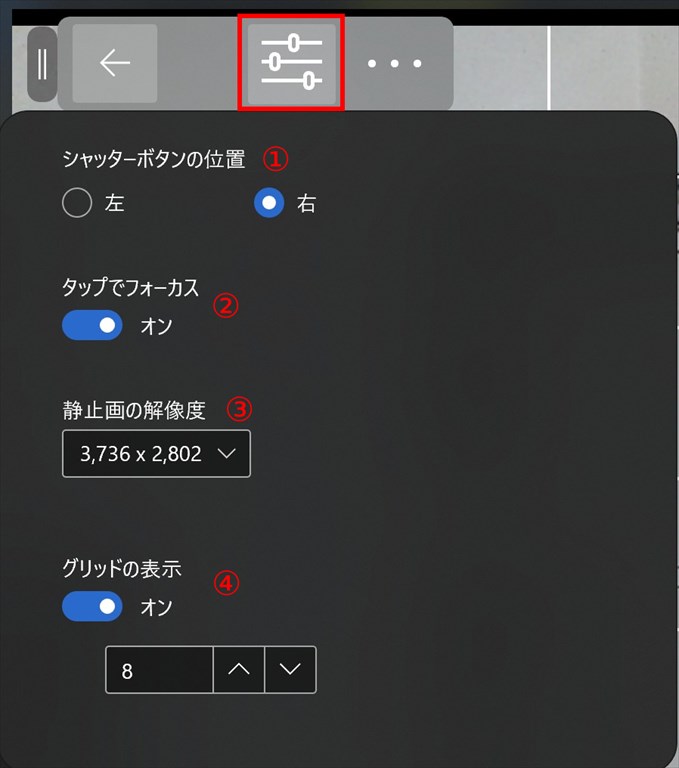カメラ 2021/03/01 New
概要
このページでは、カメラ機能について説明しています。
カメラの基本的な機能は、スマートフォン等と同様です。特に難しいことは無いと思います。
そのため、注意点やアプリ独自の機能を中心に説明します。
カメラで撮影した画像を、直接または編集後にOCRで処理することができます。
また、撮影画像を直接ファイルに保存し、通常のカメラとしても使用することが可能です。
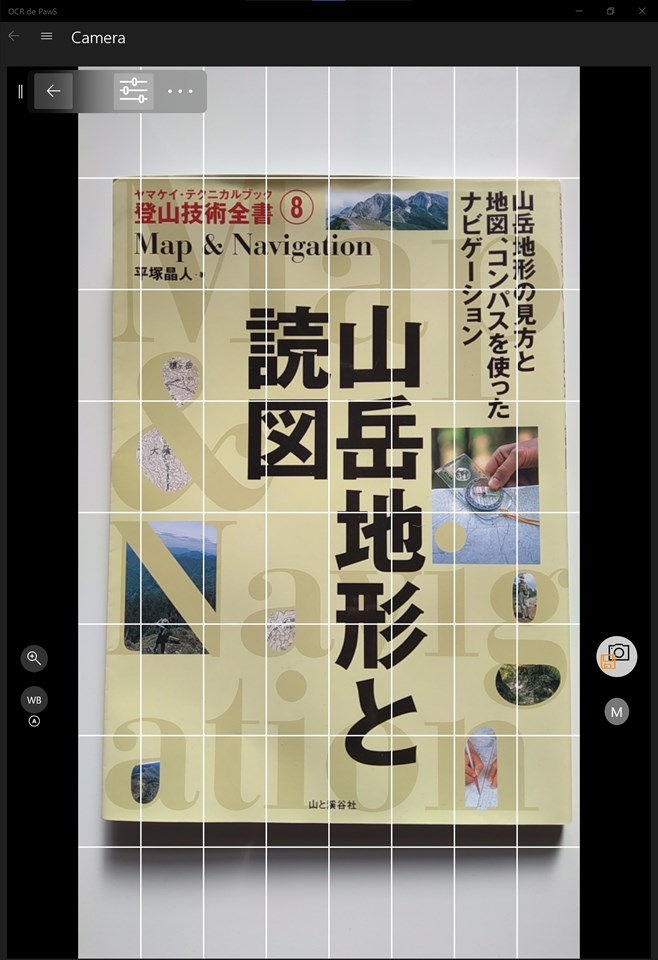
アプリ独自の機能
基本的な操作は、Windows 10標準のカメラアプリやスマートフォン等のカメラ操作と同様にシャッターを押すだけです。
ここでは、アプリのオリジナル機能について説明します。
1.撮影モード
シャッターを押した後の撮影画像は、指定したモード毎に次の様に異なる振る舞いを行います。
また、各モードは、撮影モードボタンを押す度に切り替わります。
 画像編集(既定の振る舞い)
画像編集(既定の振る舞い)
 ファイルに保存(通常のカメラと同じ)
ファイルに保存(通常のカメラと同じ)
 OCRダイレクト検出
OCRダイレクト検出
・画像編集
画像編集機能へ遷移します。撮影した画像を直ぐに編集することができます。
画像編集のコマンドツールバーで、戻るを選択し再度カメラ機能へ戻ることができます。
撮影のやり直しを行うことができます。
・ファイルに保存
撮影時に画像をファイルに保存します。
通常のカメラとして活用したい場合に使用します。
・OCRダイレクト検出
ホームパネルのOCR検出機能へ遷移します。
直ぐにOCR検出を行いたい場合に使用します。
オプション
オプションパネルで提供する機能について説明します。
① シャッターボタンの位置
パネル左右のどちら側に表示するか指定します。利き手に応じて配置を行うと撮影がしやすくなります。
② タップでフォーカス
タッチパネル対応デバイス及びカメラが対応している場合のみ表示されます。
タッチパネル上でタップした箇所に、自動でピントが合うようになります。
解除したい場合は再度タップして下さい。
③ 静止画の解像度
静止画キャプチャ時の解像度を指定できます。 OCR検出用に最適になるように、最低解像度は、640 x 480に制限しています。
④ グリッドの表示
撮影対象物が並行になるように、ガイドラインを表示できます。
グリッド線数は、「2 - 16」の範囲で指定できます。
注意点
ホワイトバランス、ズーム、タップでフォーカス機能は、デバイスが対応している場合のみ表示されます。
多くのタブレット デバイスは対応していますが、デスクトップやノートPCに搭載または、外付けしたWEBカメラでは対応していない場合がほとんどです。