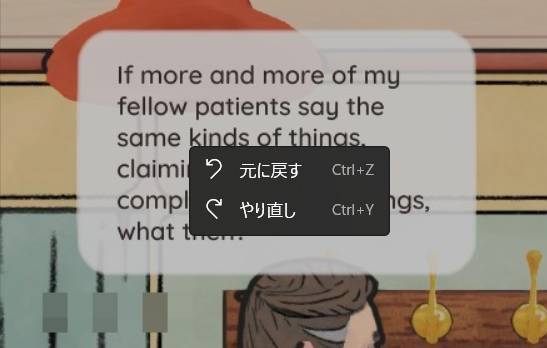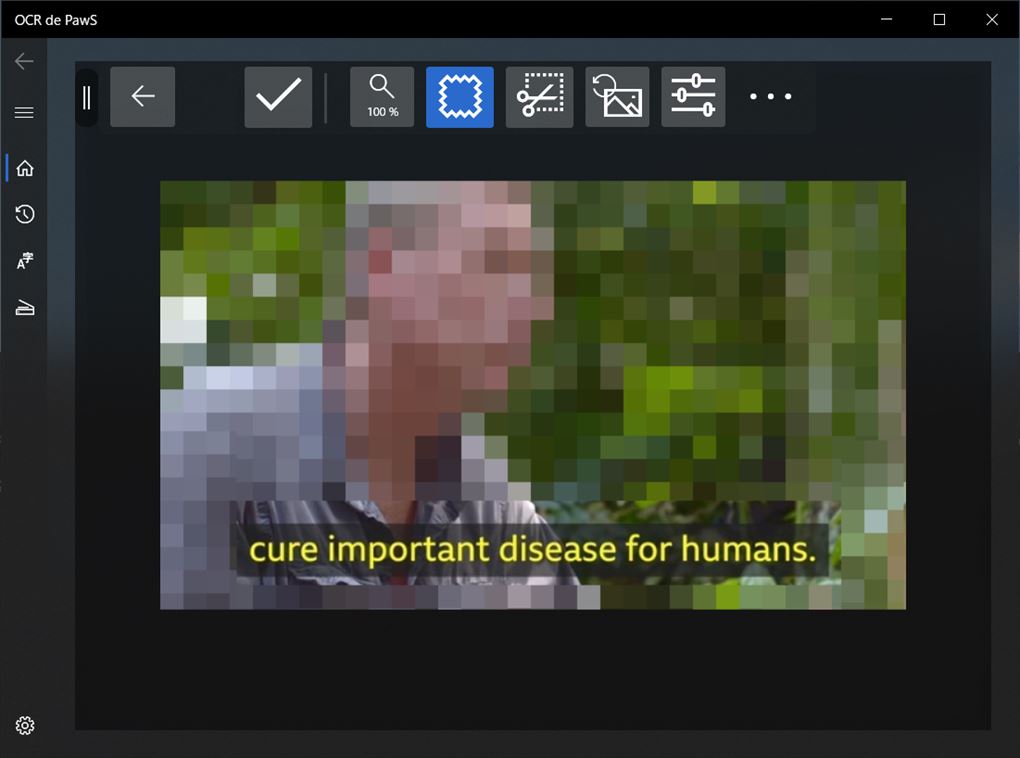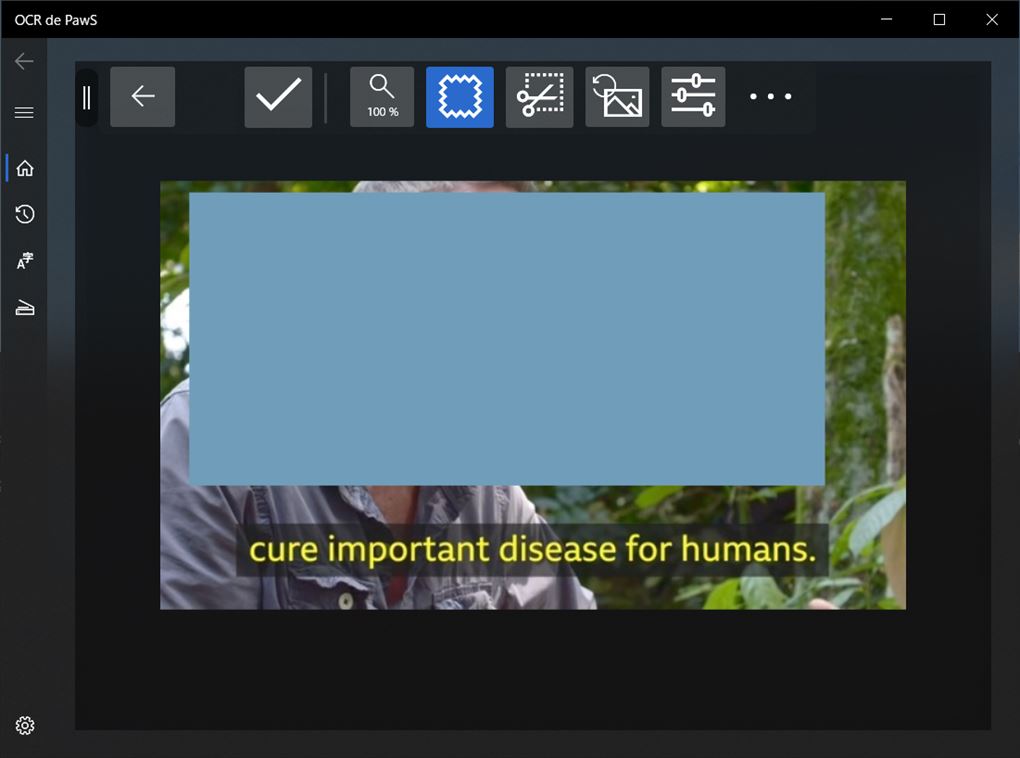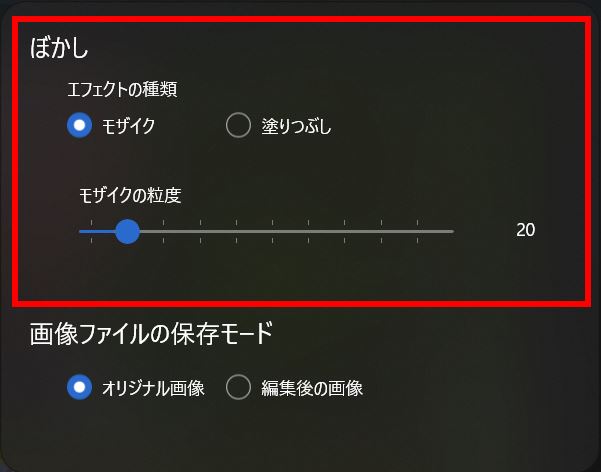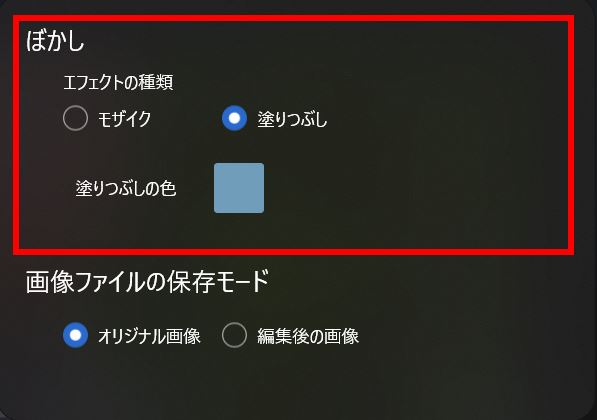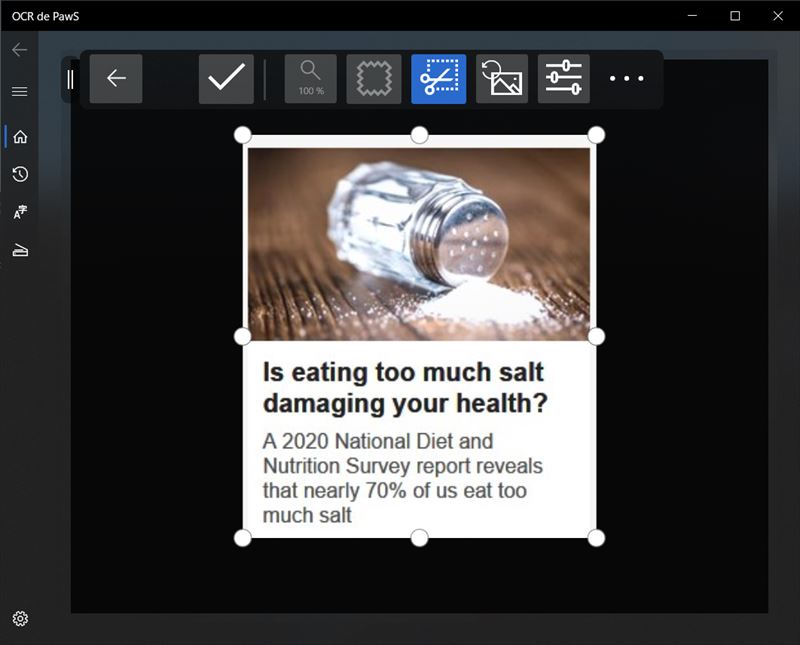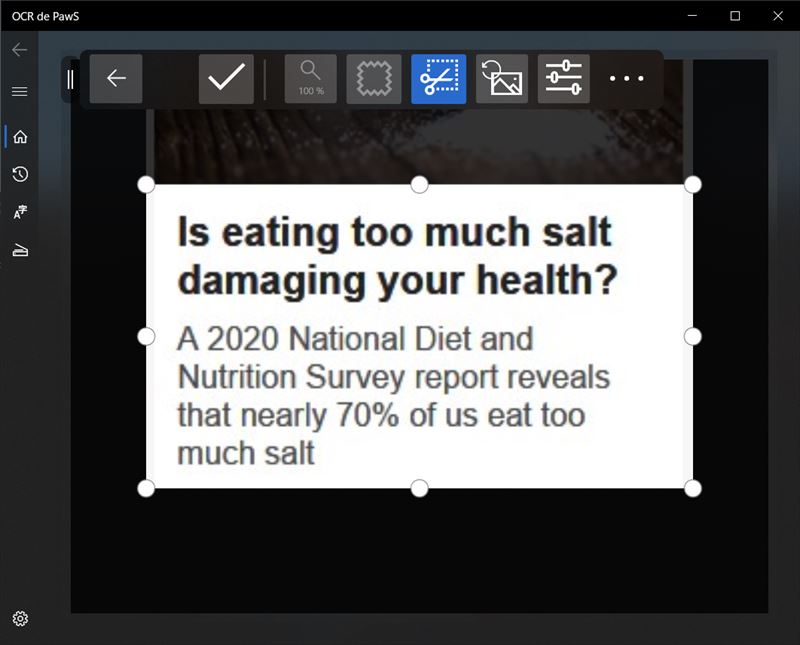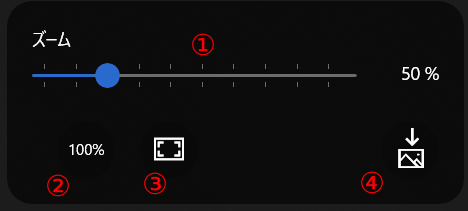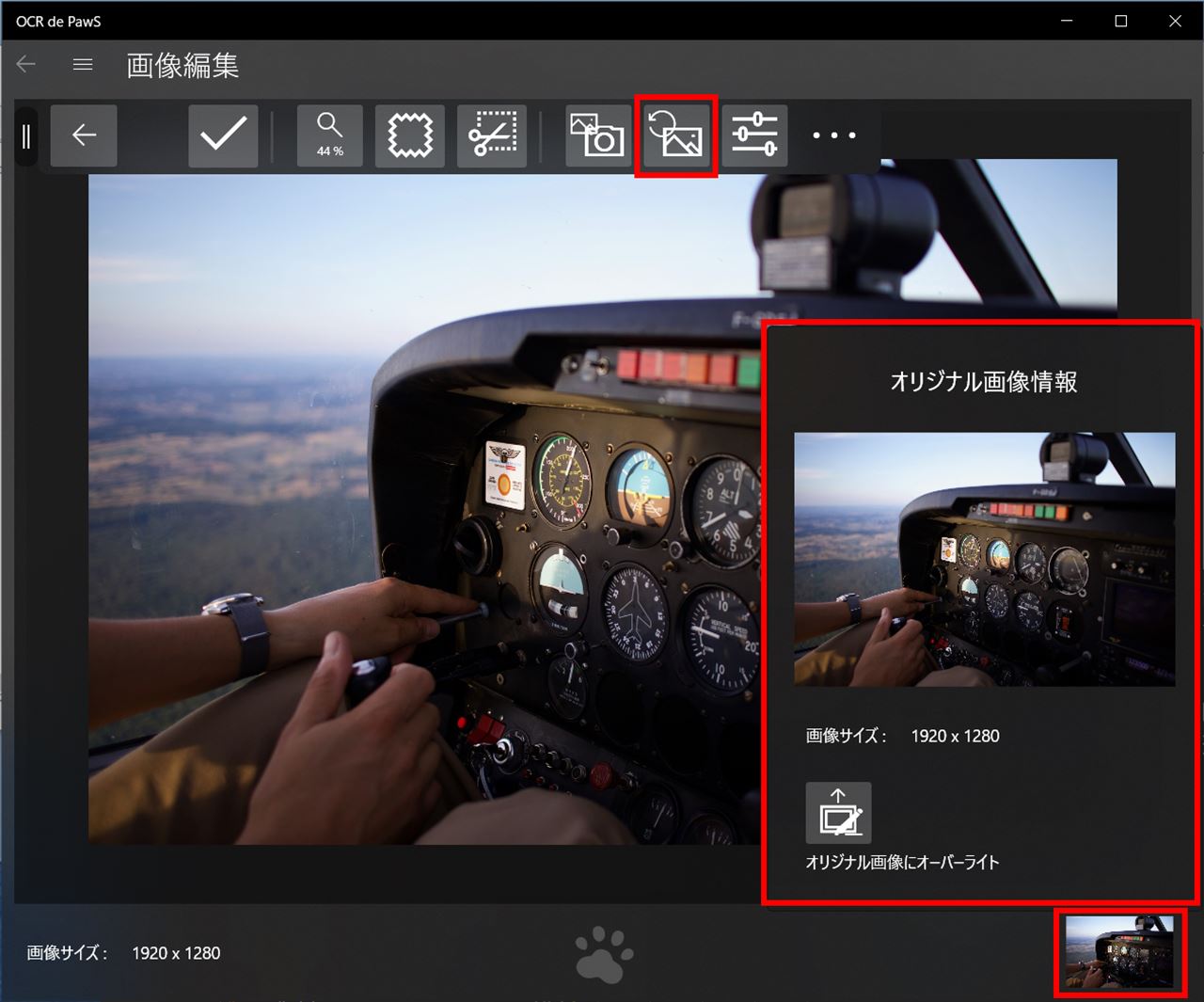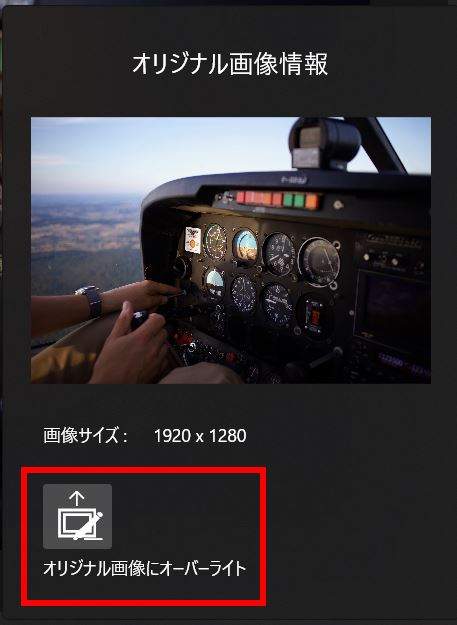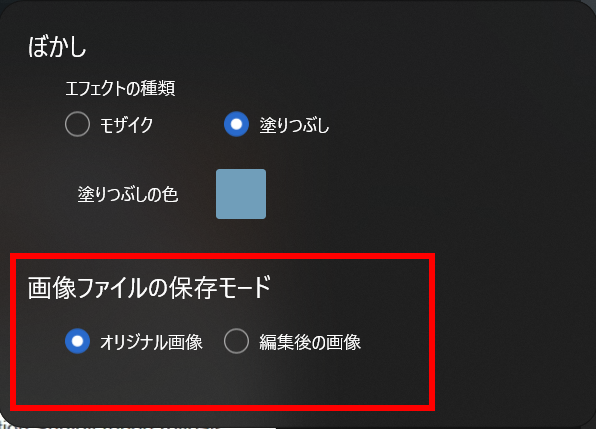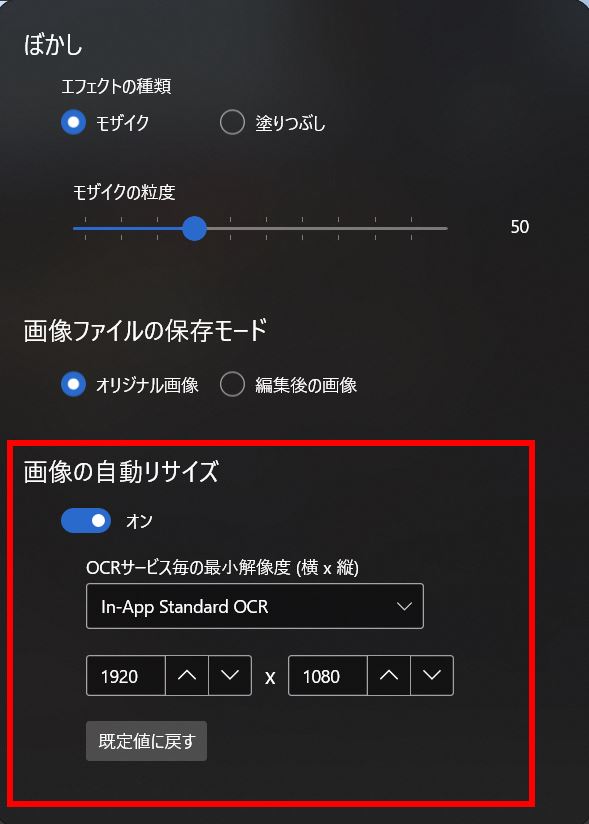画像編集 2021/02/06 Update
概要
このページでは、OCR検出時の精度を高めるための画像編集機能について説明しています。
AIを利用したOCR検出では、文字の検出精度が飛躍的に高くなっています。
そのため、背景に含まれた不要な文字や、文字と誤認識した絵柄まで検出してしまう傾向があります。
これらの対策として、検出範囲を絞り込むことが不可欠になります。
画像編集機能では、不要な範囲のトリミングやぼかし効果機能などを提供しています。
これらの機能を上手に利用し、目的とする文字の検出精度を高めてみましょう。
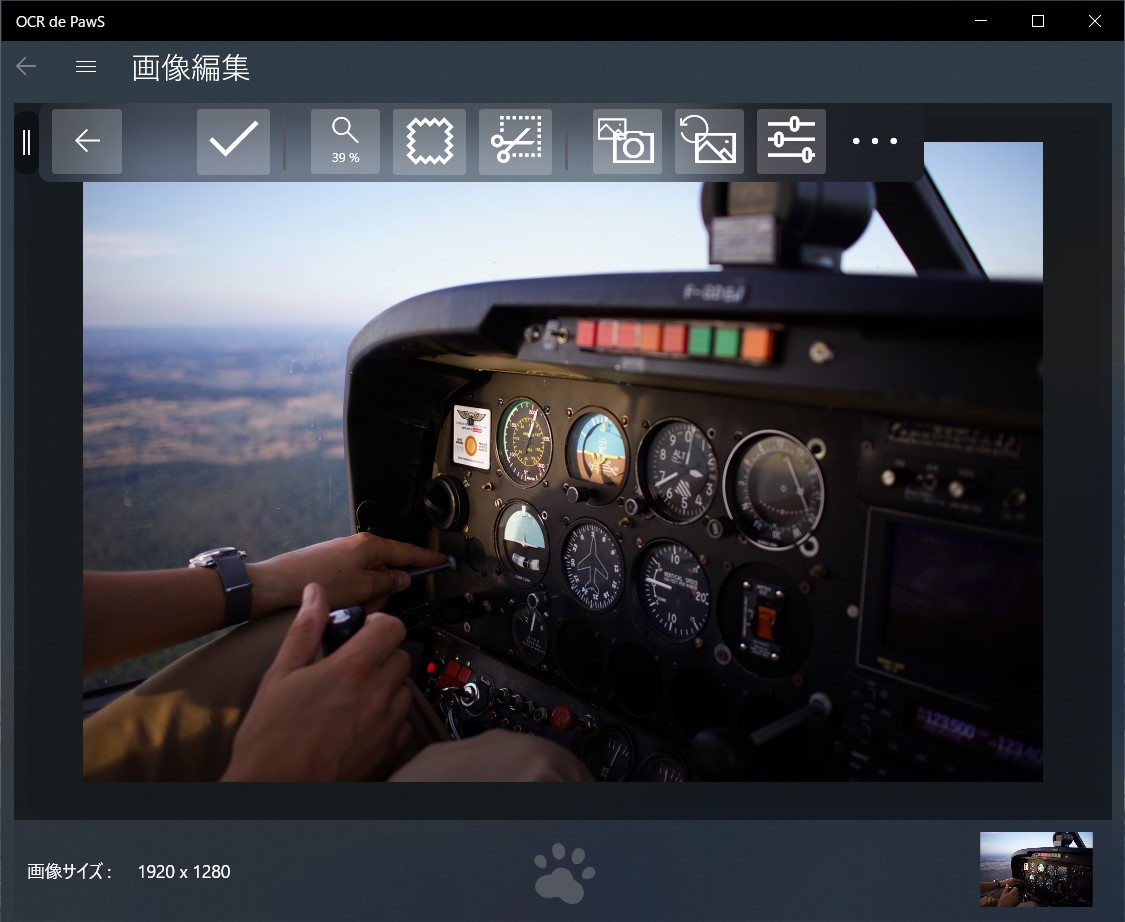
基本操作
画像編集の基本操作について説明します。
画像編集ページには、次の機能から遷移する事が可能です。
- メイン(ホーム)
- スクリーンショット
- カメラ
1.コマンドツールバー
画像編集で提供する基本的な機能は、コマンドツールバーに搭載しています。
各ボタンに割り当てられている機能は、次のようになります。
※[]内は割り当てられたショートカットキーです。
- ①戻る[B]: 呼び出し元のページに戻る(編集作業はキャンセルされる)
- ②編集の確定[A]: 編集結果をOCR検出画像に設定しメインページに戻る
- ③ズーム[Z]: 画像の拡大縮小を行う
- ④ぼかし処理[M]: 指定した矩形領域のぼかしまたは塗りつぶしを行う
- ⑤トリミング[T]: 任意に指定した領域のトリミングを行う
- ⑥スナップショット[Ctrl + S]: 編集中の画像をファイルに保存する
- ⑦画像のリセット[R]: オリジナル(未編集状態)画像の再読み込みを行う
- ⑧オプション[O]: 編集オプションを設定する
コマンドツールバーは、画面下部の肉球画像をダブルクリックするか、ショートカットキー「Shift + X」でも開閉できます。
2.編集履歴
編集作業中は、編集履歴として記録しています。
編集履歴のUndo, Redoは、次のショート・カットキーに割り当てています。
また、右クリックまたは長押しすることでコンテキストメニューから選択することも可能です。
- Undo: Ctrl + Z
- Redo: Ctrl + Y
3.画像サイズ
編集中の画像サイズは、画面下部に常時表示されます。
表示している画像ではなく、編集用に管理している画像サイズであることに注意して下さい。
そのため、表示画像をズーム機能で拡大・縮小しただけでは画像サイズに反映されません。
詳しくは、ズーム機能を参照して下さい。
ぼかし
ぼかし機能を使用することで、不要な文字を検出対象外にすることができます。 指定した矩形範囲のモザイク化または塗りつぶしを行うことが可能です。
1.基本操作
編集オプションでモザイクと塗りつぶしの切り替えをおこないます。
また、モザイク粒度や塗りつぶしの色は、任意の値に変更することが可能です。
2.ぼかし処理を使用するお勧めケース
次のような場合は、トリミングではなくぼかしを利用したほうが良いです。
- 画像サイズが小さい場合
- 検出したいテキスト範囲で特定の文字のみ対象外にしたい場合
- 画像内に文字として誤検出されそうな絵柄が含まれている場合
- クラウド側にプライバシーに関わる部分を渡したくない場合
トリミング
不要な部分を取り除くことで、検出精度を高めることが可能になります。
1.基本操作
矩形枠に表示される8箇所のマークを移動させることで、トリミング領域を調整します。
トリミング作業中は、ぼかしやズーム機能などが使用できなくなります。
ズーム
画像細部にピンポイントでぼかし処理を行いたい場合等に使用します。
この作業で拡縮した表示比率を、OCR検出画像に適用することも可能です。
1.基本操作
ズーム調整パネルに表示される各機能は、次のようになります。
- ①スライダー: 拡大・縮小値を調整します。
- ②100%: 画像サイズを100%の状態で表示します
- ③画面フィット: 画面サイズに画像全体が表示されるように調整して表示します
- ④編集画像に適用: 編集パネルに表示している画像の表示比率を、編集画像に適用します
オリジナル画像情報
現在のオリジナル画像の状態を確認できます。
また、編集中の画像をオリジナル画像にオーバーライトすることも可能です。
1.基本操作
画面下部に表示されているサムネイル画像をクリックまたは、ショートカットキー「Shift + R」を実行して下さい。
オリジナル画像情報パネルが表示されます。
コマンドパネルの「画像のリセット」ボタンで、編集中の画像をいつでもオリジナル画像に戻すことができます。
2.オリジナル画像にオーバーライト
編集中の画像を、オリジナル画像にオーバーライトすることができます。
トリミングした状態を、オリジナル画像として維持したい場合等に利用できます。
なお、オリジナル画像をオーバーライト前の状態に戻したい場合は、コマンドパネルの戻るボタンで編集作業をキャンセルし遷移元のページに戻って下さい。
画像ファイルの保存モード
履歴登録時の画像保存で、どの状態の画像を保存するか選択することができます。
1.基本操作
編集オプションパネルでモードの切り替えを行います。
- オリジナル画像: 未編集状態の画像を保存する(既定値)
- 編集後の画像: 編集を行った状態の画像を保存する
履歴参照時に過去の作業内容を明確化したい場合は、トリミング等をおこなった編集後の画像ではなく、背景も含まれているオリジナル画像のほうが記憶に残りやすくなります。 また、画像の再編集も可能になります。
画像の自動リサイズ
OCR検出対象の画像サイズが最小サイズより小さい場合、OCR実行時に自動拡大し処理されます。
この最小サイズは、OCRサービス毎に任意の値を設定することが可能です。
1.基本操作
リストから設定したいサービスを選択し、横と縦のサイズを変更して下さい。
縦横何れかのサイズ未満時は、元の画像の縦横比を維持したまま最小サイズを超えるように拡大されます。
自動リサイズ機能を無効にしたい場合は、スイッチをOFFにして下さい。
AIを利用したOCRサービスの場合は、拡大しすぎると認識精度が低くなる場合があるので注意して下さい。
各サービス毎に最低サイズが公表されているので、その値を参考にして下さい。