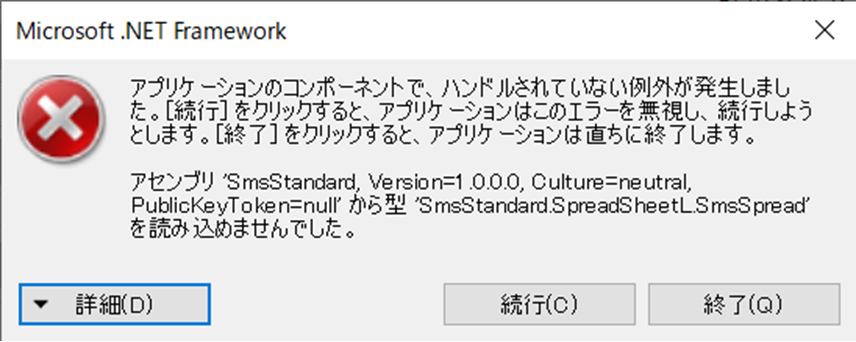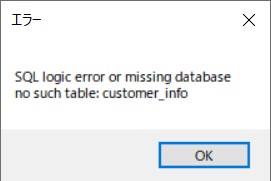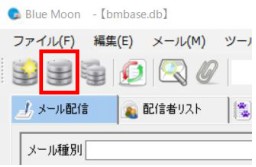Blue Moonについて
設定から添付方法まで記載しましたのでこちらを参照して下さい。
Version 1.3.2で対応いたしましたのでバージョンアップして下さい。
郵便番号検索の他に、住所からの絞り込み検索も可能になりました。
環境の設定と管理画面で「データ管理」->「郵便番号データ管理」タブを表示し、ダウンロードボタンをクリックすることで最新のデータにアップデートすることができます。
また、最新の郵便番号検索データは、随時更新し当サイトでお知らせとして表記しております。
2011/03/10記載
ISO-2022-JP及びUTF-8へ対応しています。
旧式のSMTPサーバー経由を考慮し、エンコード方式は、7ビットまたはBase64のみの対応となります。(文字化け防止のため)
①シングル配信:プレビュー画面に表示中の1件のユーザーへのみ配信を行います。(グループ内の1件のユーザーへのテスト配信などで利用)
※シングル配信後にグループ配信を行うと、シングル配信を行ったユーザーに対しても再度配信を行います。
②グループ配信:グループ内での配信対象ユーザー全てへ、配信を行います。
HTMLエディタは、用意しておりません。フリーソフトなどで様々なHTMLエディタアプリがありますのでお気に入りのアプリをご利用下さい。
また、HTMLエディタなどの外部アプリは、Blue Moonの外部プログラム機能を利用していただければ、簡単に呼出しができるようになります。
作成したHTMLソースをメール本文に貼り付け、パーソナルタグを挿入していただければ、差し込み機能付のHTMLメールとして配信も可能です。
追記(2016/01/18)
バージョン2.3.0から、HTML本文にHTMLタグがない通常のテキスト文書を入力している場合、自動的にHTMLタグを挿入できる設定モードを実装しました。
挿入されるHTMLタグは、HTMLメールとして必要となる最小限のタグのみです。(初期設定値はこの設定が有効になっています。)
本文中にHTMLタグが存在する場合は、自動挿入はされません。
詳細については、ヘルプマニュアルを参照して下さい。
Windowsのバージョンにより異なります。下記を参考にして下さい。
Windows XP: C:¥Documents and Setting¥ユーザー名¥Application Data¥SymmetrySoft¥BlueMooon
Windows Vista以降のOS: C:¥ユーザー¥ユーザー名¥AppData¥Roaming¥SymmetrySoft¥BlueMooon
1件の登録ユーザー内で複数の宛先へ同時配信を行なう場合は、以下の設定を行なって下さい。
①環境の設定と管理で「共通送信オプション2」タブを表示する。
②複数宛先同時配信設定「1ユーザ内に登録されている複数メールアドレスへ配信する」のチェックを有効(ON)にする。
(家族情報内及びCC/BCC宛先の複数メールアドレスへ配信したい場合は、各々のチェックを有効にして下さい。)
③ユーザー情報の参照/編集画面で、「Blue Moon送信メール」リストから、配信を行ないたい複数宛先を指定し、更新を行なう。
メイン情報内の3個のメールアドレスの他に、家族情報を利用することで可能です。
以下の点に注意して下さい。
・環境設定管理画面で「送信オプション2」->「複数宛先同時配信設定」-> 「家族情報内の複数メールアドレスに送信する」を有効にする。
・家族情報内の登録件数に制限はないが、送信件数が増えることになるためSMTP側の送信制限を超えないように注意する。
Blue Moonでは、設定を設けていません。差出人メールアドレスがリターンメールの宛先になります。
リターンメールの宛先を差出人メールアドレスと異なるアドレスにすることは可能なのですが、以下の理由から意図的に設定できないようにしています。
差出人の偽装(なりすまし)が簡単にできてしまうため、悪用防止の目的で設定項目を設けていません。
また、このように通常のメールソフトと同様の仕様で送信することで、迷惑メールとしてフィルタリングされる確率を低くしています。
リターンメールの受信時は、メール受信ソフトのフィルタリング機能などを利用し自動的に振り分けることを推奨いたします。
基本情報内では、異なるユーザー情報であっても同一のメールアドレスへ同時に送信することはできません。
これは、重複送信を防ぐために登録できないようにしているためです。
もし、同一のメールアドレスへ同時に送信したいのであれば、家族情報を利用して下さい。
例)ユーザーAとユーザーBで、同じメールアドレスに送信を行いたい場合
以下、ユーザー情報の参照・登録画面で設定を行う。
①ユーザーAはメールアドレス1に登録
Blue Moon送信メールの設定で、「メールアドレス1」を選択して下さい。
②ユーザーBは、メールアドレス1には重複しない適当なアドレスと家族情報には重複する同一のメールアドレスを登録
メールアドレス1に入力する適当なアドレスは、メールアドレスの形式に違反しないアドレスであれば何でもかまいません。
メールアドレス1に何らかの情報が登録されていない場合は、現在のバージョンでは家族情報の削除ができません。
その上でBlue Moon送信メールの設定で、「全て送信対象外」を選択して下さい。
この状態であれば、基本情報内のメールアドレスに送信されることはありません。
③家族情報に送信を行う場合は、環境の設定と管理の、「送信オプション2」画
面の「家族情報内の複数メールアドレスへ配信する」を有効にして下さい。
家族情報の登録や設定に関しては、ヘルプマニュアルを参照して下さい。
SMTPサーバーからの応答待ちの状態では、応答を待ってから処理を中断しています。
Blue Moonでは正確な配信ログを取得するために、強制終了は行っていません。
応答の待機時間は最大で60秒ですので、待機が終了するまでお待ち下さい。
万が一、60秒以上経過しても中断されないようでしたら、OSのタスクマネージャーからタスクの終了を行って下さい。
タスクマネージャーから強制終了を行っても、DBファイル内のデータが壊れることはありませんのでご安心下さい。
送信は成功しているのに宛先へメールが届いていない場合は、SPAMフィルターで捨てられている場合があります。
SMTP側でSPAMフィルターを適用している場合は、設定されたキーワードにヒットするとSPAMメール扱いとなります。
通常、宛先へメールが届くまでは複数のSMTPをリレーして送信されます。途中のいずれかのSMTPでSPAMフィルタされた場合は宛先へ届いて
いない場合がありますので、件名・本文・ヘッダーなどのキーワードをチェックして下さい。
また受信側のメールソフトでSPAMフィルターを適用している場合も受信拒否されます。
SMTPサーバーのIPアドレスがブラックリストに載っている場合もSPAM扱いとなり届かないケースがあります。
Dynamic Domainを利用したSMTPの場合もSPAM扱いになる可能性が高いです。
SMTP側で迷惑メールの防止のために送信件数制限を行っている場合があります。
指定件数毎の配信で、再接続する件数や接続間隔を指定して送信すると、制限件数で切断される前に切断して自動接続で送信できます。
1回の接続での送信制限や、時間毎などに送信制限されている場合に有効な手段です。
但し、1日のトータル件数やデータ容量で制限されている場合は再接続しても送信拒否される場合があります。
プロバイダなどが設定している送信件数制限を超えた場合など、バウンスメール(リターンメール)として返される場合があります。
また、SPAMメールと間違えられた場合も返される場合があります。
SMTP側で迷惑メールの防止のために送信件数制限を行っている場合がありますので、プロバイダなどに確認してみて下さい。
指定件数毎の配信で、再接続する件数や接続間隔を指定して送信すると、制限件数で切断される前に切断して自動接続で送信できます。
また、バウンスメールとして返されず捨てられてしまう場合もありますので、差出人も配信グループに登録して受信できるか確認されたほうがよいと思われます。
なりすましによる迷惑メール防止のために、接続先から提供されているメールアドレス以外を差出人メールアドレスにした場合いくつかのケースが考えられます。
①SMTPへログインできない。
②接続先から提供されているメールアドレスへ、強制的に置換えられる。
③接続先によっては事前に登録することで可能だが、メールヘッダには変更前のアドレスが表示される。(Return-Pathなど)
※メールヘッダからどのような経路でメールが送信されているかわかるので、場合によってはSPAM扱いとなり受信拒否される場合もあります。
どのようなケースで迷惑メールとなるかよく考えて、モラルを守って送信するように気をつけましょう。
大手プロバイダやフリーメールが提供しているSMTPサーバーでは、同時セッション数が2以下に制限されている場合がほとんどです。
同時セッション数は制限以内に設定してください。
または、同時セッション数ができるだけ多く利用できるレンタルサーバーか、お客様ご自身でSMTPサーバーをご用意ください。
※送信件数が2件以上、8件未満の場合で、同時セッション数を3以上に設定している場合は強制的に2になります。
SMTP認証とPOP before SMTPを使用するの両方にチェックを入れている場合、SMTPサーバーによっては接続できない場合があります。
(両方にチェックがある場合は、POP before SMTPでの接続を最初に試みます。)
SMTP認証が利用できる場合は、POP before SMTPのチェックをOFFにして試してみて下さい。
また、POP before SMTPは旧式の接続方法で、セキュリティ上の問題が発生しやすいため現在は推奨されていません。(SMTP認証のほうが安全です)
SMTPサーバーによっては、CRAM-MD5,LOGIN,PLAINを直接選択して接続すると正常に接続できる場合があります。それぞれ試して見て下さい。
Hotmailへの送信はSTARTTLSでの接続に対応している必要があります。
Verion 1.2.3で対応いたしましたので、アップデートを行って下さい。
ただしHotmailの場合は、迷惑メールを防止する目的でブラウザでログインして、表示される画像に隠された文字を手動で入力する必要
を求められる場合があるようです。配信エラーが発生する場合は確認してみて下さい。
POP before SMTPで接続後、一定の待機状態になる場合に強制切断され再ログインを求められるケースがあります。
セキュリティの都合上、約30分接続状態が継続した場合にSMTPサーバー側で強制切断されるためです。
また、何もデータが送信されない状態が長い時間継続される場合もSMTPサーバー側で強制切断されます。
強制切断されるまでの時間に関しては、SMTPサーバーの設定で異なります。接続状態でのインターバル間隔は、2分以内
を目安にしていただくことを推奨します。
上記のような対策として、オプションのメール送信設定で「再接続件数」の設定を試して下さい。
100件を指定した場合は、100件毎に本アプリ側で切断し、再接続を行い自動的に配信を繰り返します。
再接続間隔は、共通送信オプション1の「再接続間隔(件数毎)」で設定が可能です。
但し、何万件もメールを送信するような場合は、SMTPサーバー側の接続回数の制限に注意して下さい。
回避するためには、再接続件数の指定件数を大きくするなど設定値を調整して下さい。
ファイル添付時、1回の接続で送信を行なう場合、TO宛先1件毎に人数分送信データが増えることになります。
そのため、添付ファイルのサイズや送信件数によっては、SMTPサーバー側の送信制限の対象とみなされ、下記ケースの様な配信結果となる場合があります。
①添付ファイルのみ削除される。
②メールが破棄され届かない。
③リターンメールとして返却される。
④送信制限が解除されるまで、メールの送信ができなくなる。
※上記は例であり、SMTPサーバー側の送信制限次第で、動作は多様な振る舞いを行なうことに注意して下さい。
添付ファイルを指定した場合の送信データサイズのイメージは、下記を参考にして下さい。
TO宛先が100件(メール本文サイズ:3KB, 添付ファイルサイズ:200KB)で、1回の接続で送信した場合。
(3KB + 200KB) * 100件 = 20300KB(20.3MB)
※また、送信データはエンコードされて送信するため、上記データサイズより大きくなることを考慮する必要があります。
上記の例では、1回の接続に送信サイズ10MBの送信制限が設定されている場合、何らかの送信制限対処が実行されることが考えられます。
対策としては、下記の設定を参考にし、接続を複数回に分けて配信を試してみて下さい。
①環境の設定と管理画面を表示する。
②メール送信タブで、再接続件数に20件を指定。
③送信共通オプション1タブで、再接続間隔(件数毎)で30秒を指定。
※再接続件数及び再接続間隔(件数毎)の値は、任意の環境に合わせて調整して下さい。
(再接続件数を1件に指定すると、通常のメールソフトで1件毎に自動送信を繰り返すというイメージになります。)
再接続間隔の値を小さくすると、SMTPサーバー側の負荷が増えることになるので、十分な間隔を考慮し、迷惑がかからなように配信して下さい。
接続するSMTPサーバーの環境は、お客様毎に異なります。そのため、本番での稼働条件を想定し、十分なテストを行って下さい。
ご利用されているSMTPサーバー及びDNSサーバーが、SPF(Sender Policy Framework)やDKIM (Domainkeys Identified Mail)に対応しているかご確認下さい。
SPFとDKIMのどちらか、または両方に対応しているかで、迷惑フォルダに振分けられる確率が低くなります。
さらに、件名や本文に使われる文字列にも注意する必要があります。署名などに利用している記号にも注意された方が良いかと思います。
DKIMについては、次のFAQ項目も参考にして下さい。
サーバー側の証明書(リモート証明書)が、信頼された正式な証明書でない場合に接続できない場合があります。
レンタルサーバーなどのSSL通信で上記のケースが発生する可能性があります。
対処方法として、下記を参考にしてリモート証明書の検証を行わないように設定して試して下さい。
①環境の設定と管理画面で「メール送信設定」を表示する。
②「SMTP over SSL/TLSの使用」チェックをONにし、詳細設定ボタンをクリックする。
③「リモート証明書を検証する」チェックボックスをOFFにして下さい。
また、SSL/TLSタイプで、送信タイプがSMTPサーバー通信に必要なタイプとして適切に選択されている必要があります。
対応しています。現状のバージョンではTLS1.2及びSTARTTLS 1.2に対応しています。
今後のバージョンで、1.3以降にも順次対応していく予定です。
SMTPサーバー側のパフォーマンスが、配信速度に対応できていないケースが考えられます。
環境の設定と管理の「メール送信設定」画面で、インターバル件数及び送信間隔の設定を行い、SMTPサーバーへの負荷を減らして下さい。
1件毎に500msec、5件毎に2000msecを設定するなど、設定値を変更しながらどのような設定がより効率的であるか動作確認のテストを行って下さい。
また、送信制限は件数以外にも、データサイズや接続回数など様々な指定が可能です。件数以外にも送信制限がないかサーバー管理者に確認して下さい。
上記インターバル設定以外に、指定件数毎の再接続配信も行うことが可能ですので、設定を変更しながらテストを行ってみて下さい。
送信言語にUTF-8(Base64)を指定した場合等に特定の宛先(ドメイン)によっては、DKIM承認エラーが発生している現象を確認しました。
DKIMに対応したシステムをご利用の場合は、Version 2.3.0で対策を行いましたのでアップデートを行って下さい。
DKIM承認エラーが発生した場合、メールが届いていないという事ではなく、届いていても迷惑メール(SPAM)としてフィルタリング処理される確率が高まるということになります。
(DKIM承認エラーやDKIMに対応していないメールを受信側のシステムがどのように扱うかは、送信側のSSP(Site Signing Policy)の定義次第となります。)
なお、DKIM承認エラーの発生が、署名を作成している送信側のシステムに問題があるケースも確認しております。この場合、ソフトウェアでの対策では回避することは不可能となります。
このようなケースでは、システム管理者に状況を連絡して下さい。大手プロバイダでもこのようなケースの発生がありますので、DKIM承認エラーが発生していないかテストを行ってみて下さい。
特に送信先(宛先)のドメインが「@hotmail.co.jp, @live.jp」の場合は、注意が必要です。
DKIM承認がパスしているか否かのの判断は、送信されたメールのヘッダー情報で確認できます。
以下は、DKIM承認エラーの確認例となります。
Gmail, Yahoo, Hotmail等の場合は、「Authentication-Results:」ヘッダー情報で、以下の記載を確認します。
dkim=pass: 正常に承認されています。
dkim=none: DKIMに非対応のシステムから送信されたメールまたは署名のないメール。
上記以外のdkim=xxxxxxxが記載されている場合は、何らかのDKIM承認エラーが発生している可能性があります。
また、DKIM承認エラーが発生してる原因がメール送信ソフトト(MUA)側であるか、送信側システム(SMTP, DNSサーバー)側であるかの判断を行うために、以下のテストを行って下さい。
一般的に良く利用されているメール送信ソフト(Outlook, Thunderbirdなど)でも同じ内容のメールを送信し、DKIM承認エラーが発生していないか確認します。
他のメール送信ソフトでは発生しないが、Blue Moonで発生している場合はソフトウェア側で回避策の対策を行うことが可能となる場合もありますので、その場合はサポートからお問合せ下さい。
どのメール送信ソフトでもDKIM承認エラーが発生する場合は、送信側システムをGmailやYahooメールなどに変更して同じ宛先へ再度送信し確認して下さい。
他の送信側システムで承認エラーが発生しない場合は、承認エラーが発生した送信側システム(SMTP, DNS)側に問題がある可能性が高いです。この場合は送信側システムの管理者に確認して下さい。
上記以外の場合は、受信側のシステムに問題がある可能性があります。受信側システムの管理者に確認して下さい。
※SPFやDKIMなどが承認をパスしているか否かを、メールアドレスを入力させて判定するシステムを提供しているサイトが存在しています。
そのようなサイトでは、メールアドレス情報の収集を目的としている可能性が高いので注意して下さい。
POP before SMTPでの接続は、古い接続方法です。セキュリティにも問題が有り現在は推奨されていません。
そのため接続先(プロバイダなど)によっては、段階的にPOP before SMTPでの接続を廃止している状況です。
POP before SMTP接続が廃止されていないか接続先に問い合わせて下さい。
廃止されている場合は、SMTP認証など他の方法で接続設定を行って下さい。
インターバル件数は、0件から開始されます。次の例のように設定して下さい。
例1)1件毎に1分間隔での配信
インターバル件数: 0件
送信間隔: 60000(msec)
例2)10件毎に30秒間隔での配信
インターバル件数: 9件
送信間隔: 30000(msec)
Version 4.2.xでOAuth認証に対応しました。
現在、Google WorkspaceとMicrosoft 365 (Exchange Online)に対応しています。
GCPやAzure ADを使用することで、社内や組織内のアプリとして登録管理できるようになります。
なお、次の送信制限に注意し設定を行って下さい。
2021年09月30日
Version 4.3.12で対応しました。
最新のバージョンに更新して下さい。
Version 4.7.3で対応しました。(2024年3月)
Gmailの新しいガイドラインでは、1日あたり5,000件以上送る送信が対象となります。
2024年2月1日から開始し、段階を経て2024年6月1日より本格化されるようです。
送信環境が次の条件になる場合に、スパムメール扱いとなりバウンスメールが返却される場合があります。
原因は、一斉送信できるメールソフトの場合に、Microsoft社のサーバーがヘッダーFromを書き換えるため、エンベローブFromと不一致になる為。
- 接続先の送信サーバーがMicrosoft社
- 受信先のサーバーが、ヘッダーFromとエンベロームFromが不一致時、スパムメールとして処理する場合(宛先がGmailやGoogleでドメイン管理を行っている等)
★用語について
- ヘッダーFrom: Outlook等のメールソフトで、差出人欄に表示される情報。
- エンベロームFrom: 実際に送信した差出人の情報。(エラー時はこのアドレスにエラーが返却される)
※差出人名にはメールアドレスを設定しない。(受信者が直感的に認識できるように、企業名や個人名等を設定)
「Version 2.0.0」から重複宛先の登録及び送信が可能になりました。
また、同一グループ内での重複配信チェック機能もご利用いただけます。
誤って同じ宛先に複数の送信を行わないように、同一のメールアドレスを重複して登録できない仕様になっています。
複数の配信グループに、同一のメールアドレスを登録することは可能ですのでグループ毎に管理して下さい。
また、データのインポート時に既に同一のメールアドレスが登録されている場合は、上書き登録されます。
※Version 1.2.4から、新規データのみ追加できる選択モードを追加しました。
CSVファイルのレコード件数が数千件以上になると、PC環境によってはプログレスバーの進捗が変化せず処理が止まった状態にみえる場合があります。
処理自体は継続しており、しばらく待っていただければ正常にインポートが完了いたします。
この症状はVersion 1.2.1で対応いたしましたので、アップデートを行って下さい。
メールアドレスはユニーク(重複しない)なデータとして扱っています。
Version1.2.7からメールアドレスが空の場合でも氏名カラムにデータがあれば登録できるようになりました。
氏名かメールアドレスのどちらかにはデータが必要となります。メールアドレスが空の場合は氏名と住所データで重複チェックを行います。
以下の何れかの項目に該当していないか確認して下さい。
①CSVファイルのフォーマットが正しくない。(CSVファイル内の項目数は、全てのレコードで同数である必要があります。)
②項目の値に、区切り文字を含んでいる。(値に区切り文字を含んでいる場合には、値を「""」ダブルクオテーションで括って下さい。
なお、タブ区切りの場合でも「,」を含んでいる場合は「""」ダブルクォーテーションで括って下さい。)
③項目の値に、改行を含んでいる。(現バージョンでは対応していませんので、値に改行コードを含んでいる場合には、項目から削除するか改行を他の文字コードに置き換えて下さい。Outlookのメモ項目などは改行コードを含んでいる可能性があるので注意して下さい。)
④CSVファイル内の文字コードが正しく認識できない。(文字コードの指定で自動判定を選択している場合は、CSVファイルの文字コードをリストから直接指定し試して下さい。)
※詳細は、ヘルプマニュアルを参照して下さい。
上記の何れにも該当しない場合は、お問い合わせ下さい。
バージョン4.5.7でExcelファイルを直接インポートできるようになりました。
データ項目に改行を含む場合は、CSVファイルではなくExcelファイルでインポートして下さい。
2023年3月23日
文字コードの指定で自動判定を選択している場合は、CSVファイルの文字コードをリストから直接指定し試して下さい。
それでも文字化けが発生するようでしたら、詳しい症状をお問い合わせ下さい。
※詳細は、ヘルプマニュアルを参照して下さい。
現バージョンでは、エクスポートを行ったCSVファイルを直接Peopleアプリにインポートを行うことができません。
別途、変換ツールをご用意しましたので、お手数をおかけしますが変換後にインポートを行って下さい。
なお、次期バージョン(Version 2.4.0)では標準機能として実装を行う予定です。
変換ツールのダウンロード及びPeopleアプリへのCSVファイルインポートに関しましては、下記をご参照ください。
Peopleアプリの連絡先へCSVファイルからインポート
"001"のデータを文字列として登録する場合は、登録先カラム(列)のデータ型が文字列型である必要があります。
数値型の場合は、数値の"1"として登録されます。
文字列型であるにも関わらず"1"として登録される場合は、CSVファイル内のデータが既に"001"から"1"に置き換わっていないか確認して下さい。
CSVファイルをExcelで開いて編集などを行い保存する場合は、明示的に指定しない限り数値の"1"として変換されてしまいますのでご注意下さい。
現在データを保管しているサーバーがTSL1.0の対応を停止しているため、ダウンロード時にエラーが表示されます。
次のページに、最新データのダウンロード方法を記載していますので参照して下さい。
最新データのダウンロード方法(2020/07/22)
Version 4系以降のインストール時に停止または失敗する場合は、次の様な原因が考えられます。
1.Blue Moonのアンインストール時にOSが管理している何らかの情報が残ってしまった。
対策:デバイスを再起動してから再度インストールを試してみる。
ダメな場合はサポートまでご連絡下さい。
インストールパッケージのバージョンを上げることで対応できる可能性があります。
2.VC++ 2013ランタイムライブラリUWP版のダウンロードができない。
対策:進捗ステータスが16%前後で停止する場合は、Microsoftのダウンロードサイトに一時的な問題が発生している可能性があります。
そのため、時間をおいてから再度試すか、インストールパッケージに含まれる次のファイルをダブルクリックで直接インストールしてみて下さい。
Microsoft.VCLibs.x64.12.00.Desktop.appx
上記ライブラリをインストール後に、再度Blue Moonのインストールを試してみて下さい。
エラーの種類によって、原因が異なります。
1.「オブジェクトの参照ができません」などのメッセージが表示される場合
このメッセージが表示される場合は、VC++ 2013 ランタイムライブラリがインストールされているか確認して下さい。
(このライブラリは、SQLiteが必要としているためです)
MSIXパッケージ版の場合は、次のコマンドをPower-Shellで実行して下さい。
Get-AppxPackage | Sort-Object Name | Select Name,PackageFullName
出力結果に次のライブラリが含まれているか確認して下さい。
Microsoft.VCLibs.120.00.UWPDesktop Microsoft.VCLibs.120.00.UWPDesktop_12.0.40653.0_x64__8wekyb3d8bbwe
含まれていない場合は、インストールパッケージに含まれている次のファイルをダブルクリックでインストールして下さい。
Microsoft.VCLibs.x64.12.00.Desktop.appx
MSIパッケージ版の確認方法は、コントロールパネルの「プログラムと機能」で、以下の表示例を参考にし、何れかが表示されているか否かで判断できます。
表示例)
・Microsoft Visual C++ 2013 x86 Runtime - 12.0.30501
・Microsoft Visual C++ 2013 x64 Runtime - 12.0.30501
・Microsoft Visual C++ 2013 x86 Redistributable - 12.0.30501
・Microsoft Visual C++ 2013 x64 Redistributable - 12.0.30501
インストールされていない場合は、下記からダウンロードしインストールしてください。
VC++ 2013 ランタイムライブラリ(32ビット版OS用)
VC++ 2013 ランタイムライブラリ(64ビット版OS用)
2.DBファイルの読込みエラーメッセージが表示される場合(画像参照)
DBファイルの読み込みが正常に出来なくなっているために発生している症状です。
数種類のエラーメッセージが複数回発生しますが、OKボタンをクリックし起動を完了させて下さい。
起動が完了すると、エラーメッセージが表示されなくなるので、次の操作を行って下さい。
DBファイルの変更を実行する。
変更するDBファイルは次の何れかになります。
1.任意のDBファイルを作成している場合は、そのDBファイルを指定する。
2.インストール後、既定のDBファイル(初期DBファイル)をそのまま利用している場合は、次のDBファイルを指定する。
C:\Users\ユーザー名\AppData\Roaming\SymmetrySoft\BlueMooon\data\bmbase.db
なお、DBを新規に作成したい場合は、新規作成を行って下さい。
アプリの終了時にDBの最適化を行っています。DBのサイズが大きくなると最適化に数秒から数十秒程必要になります。
メインメニュの「環境設定管理」>「パフォーマンス」>「データベースの最適化」を手動に設定して下さい。
データの削除を頻繁に行う場合は、時々手動で最適化を行うようにして下さい。
バウンスメール解析ソフト「DTBounce」のリリースを行いましたのでご利用下さい。
体験版及び正式版に含まれています。インストール完了後に、次の何れかの方法で参照できます。
・スタートメニューの「Blue Moon」>「Blue Moonヘルプマニュアル」
・アプリ起動後、メニューの「ヘルプ」>「トピックの検索」
MSIX及びMSIパッケージ版の場合は、ダウンロードを行ったインストールパッケージ内の「マニュアル」フォルダ内にも配置しています。
「BlueMoonの操作マニュアル.chm」ファイル内のページが正常に表示されない場合は、Windows側のセキュリティ機能に原因が有ります。
Windows 10では、ヘルプ(*.chm)形式のファイルは非推奨になっています。
そのため、次の様な対応を行って下さい。
問題が発生する*.chmファイルを右クリックしプロパティを表示して下さい。
全般タブで、次の項目が表示されている場合は、「許可」または「ブロック解除」を選択し、適用を実行して下さい。
『セキュリティ:このファイルは他のコンピューターから取得したものです。こ のコンピューターを保護するため、このファイルへのアクセスはブロックされる 可能性があります。』