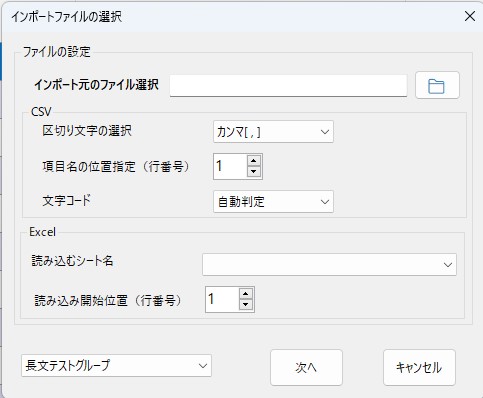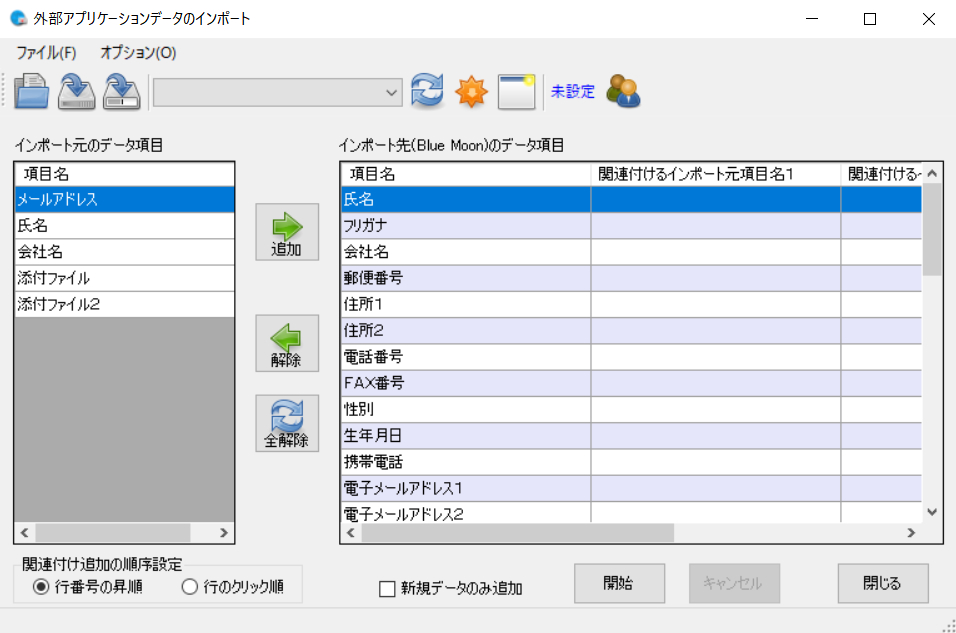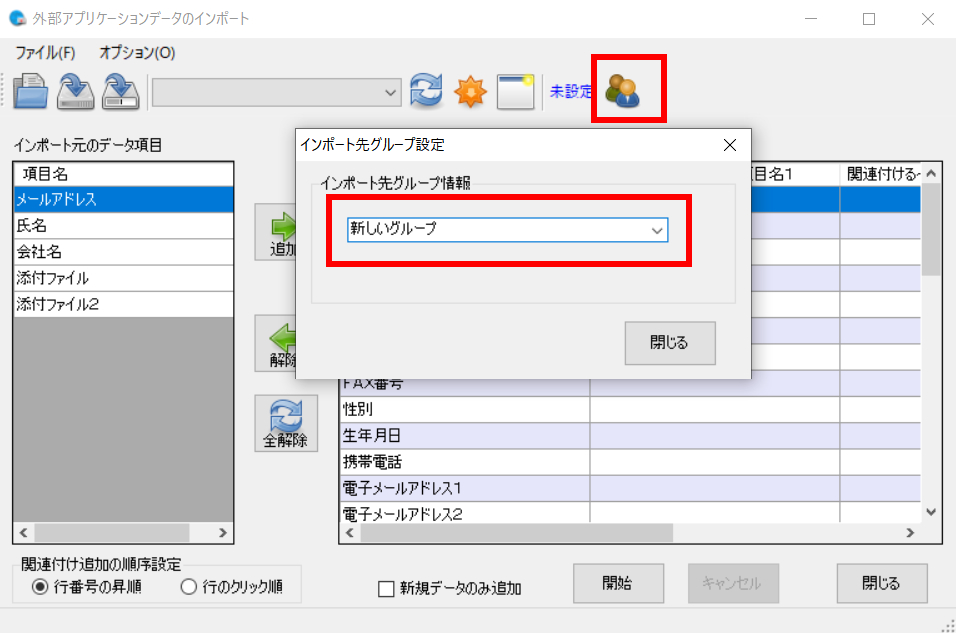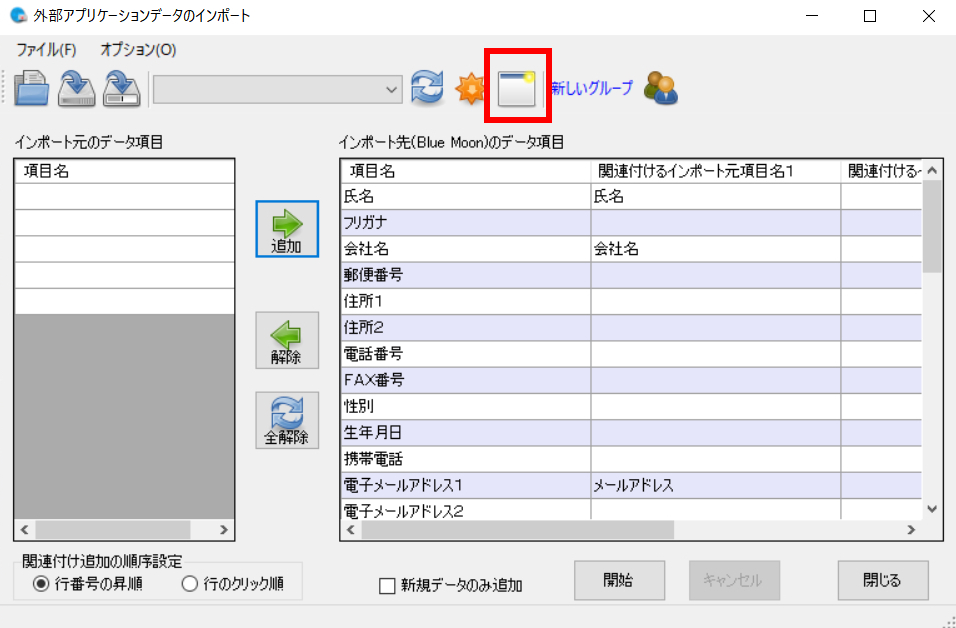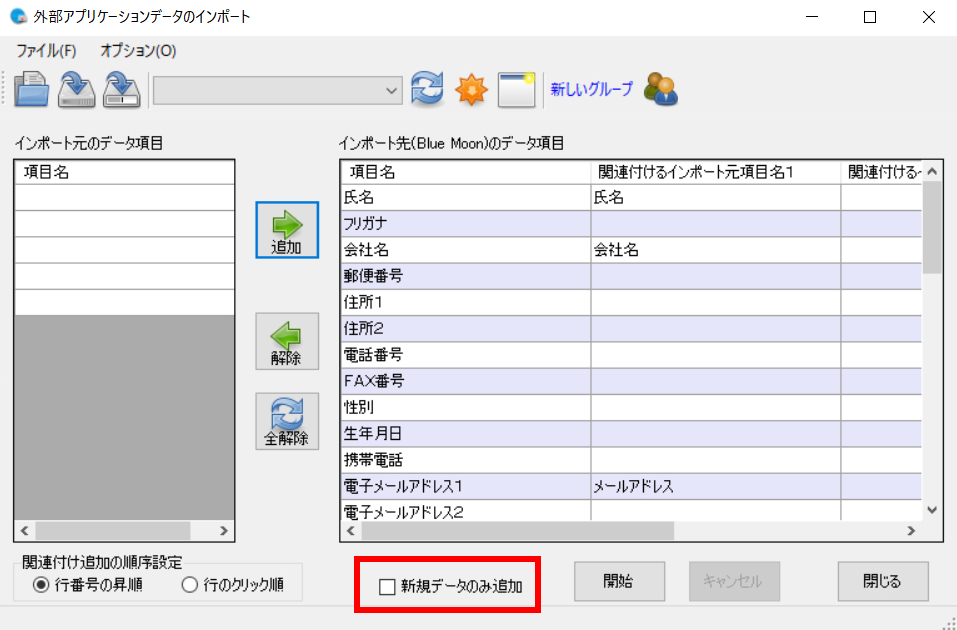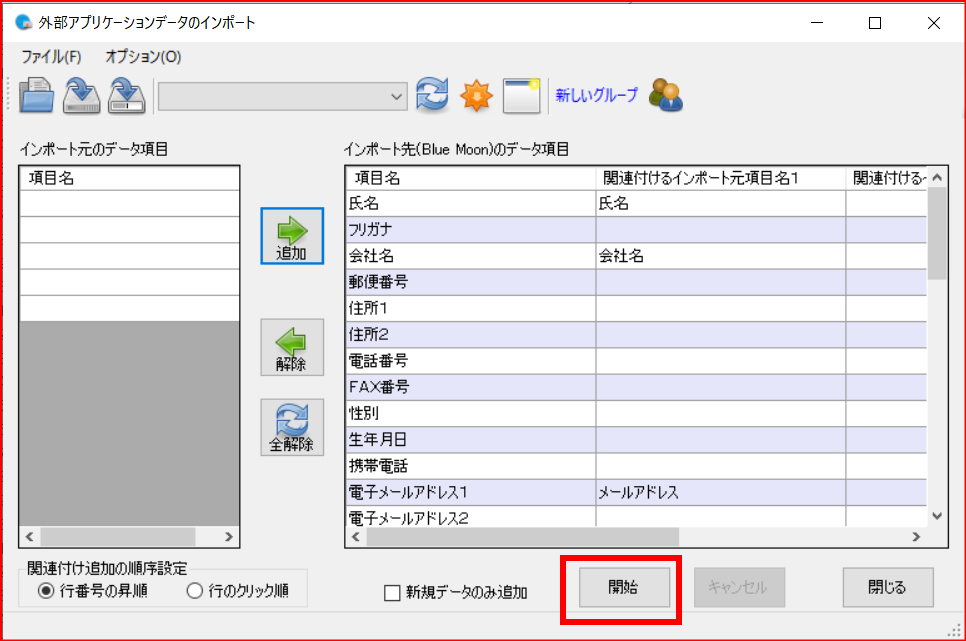ファイルの添付方法 2023/03/24 Update
配信するメールに、宛先全員へ添付する共通ファイルと、宛先個別に添付する個別ファイルを添付することができます。
もちろん共通ファイルと個別ファイルを組み合わせて添付することも可能です。
共通ファイルの添付方法
①メイン画面のメニュー「ファイル」 -> 「添付ファイルの挿入」または、共通添付ファイルボタンをクリックして下さい。
(署名テキストエリアへのドラッグ & ドロップにも対応しています)
同じフォルダ内であればファイルは複数選択することができます。
②上記①を繰り返すことで、違うフォルダからも複数ファイルを選択することができます。
③選択した共通添付ファイルは、画面下部の赤丸で囲んだ部分に表示されます。
④選択した共通添付ファイルを取り消したい場合は、「添付取消」ボタンをクリックして下さい。
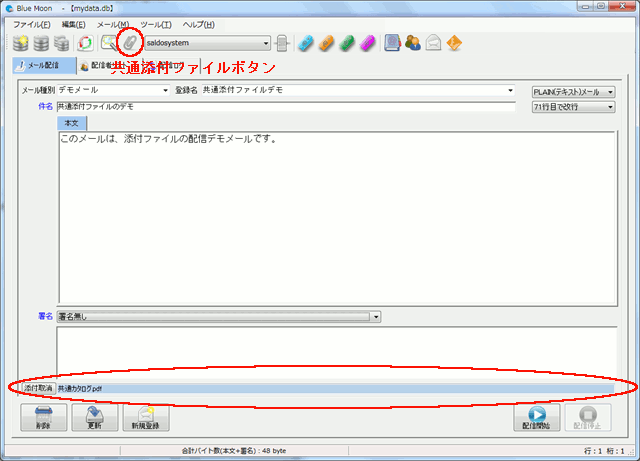
⑤プレビュー画面で、配信者毎に共通添付ファイルの状態を確認することができます。
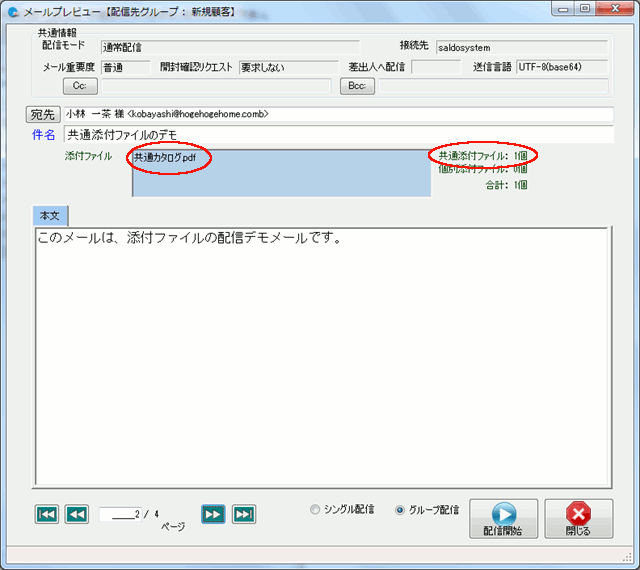
※ヘルプマニュアルの「高度な使い方」 -> 「メール配信」 -> 「添付ファイル」も参照して下さい。
個別ファイルの添付方法
①メイン画面のメニュー「ツール」 -> 「ユーザー定義テーブル管理」でユーザー定義テーブル管理画面を表示します。
②項目名に「添付ファイル1」を入力し、データ型に「ファイル」を選択して「グリッドに追加」をクリックして下さい。(項目名は任意でかまいません)
③テーブルの新規作成ボタンをクリック後に、閉じるボタンでメイン画面に戻ります。
※上記の操作は、DBファイルを新規に作成する場合にのみ必要となります。
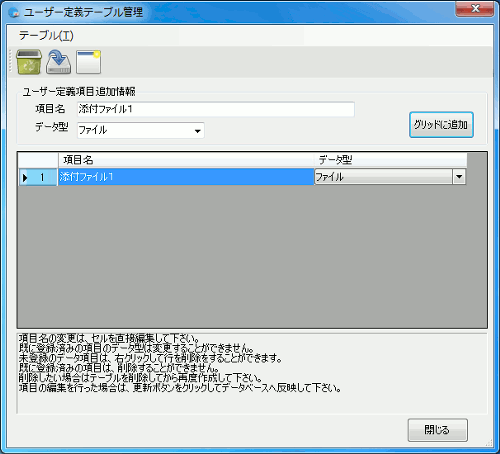
④メイン画面の配信者リストタブ画面を表示し、個別ファイルを設定する配信者を選択状態にします。
⑤マウスの右ボタンをクリックして、メニューを表示し「拡張情報の参照・編集」を選択し、拡張情報画面を表示します。
(Ctrlキーを押しながらマウスをダブルクリックすることで表示することもできます。)

⑥ファイル選択ボタンをクリックして、個別添付するファイルを選択して下さい。
(テキストエリアへのドラッグ & ドロップや貼り付け(コピー&ペースト)にも対応しています)
⑦新規作成ボタンまたは更新ボタンをクリックします。
⑧閉じるボタンでメイン画面に戻ります。
⑨個別ファイルを添付したい配信者毎に④〜⑧を繰り返して下さい。
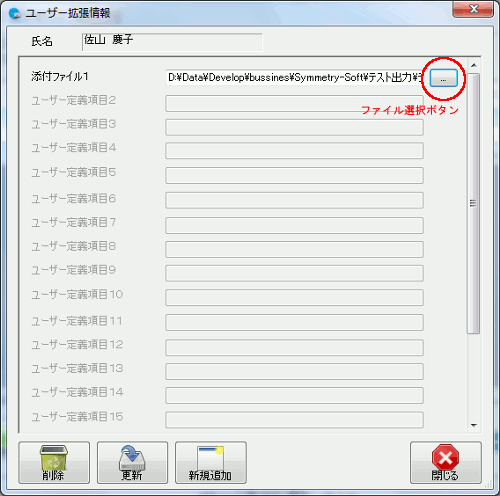
⑩メイン画面のメール配信タブ画面を表示し、メール本文上などでマウスを右クリックしてメニューを表示します。
⑪表示したメニューの「ユーザー定義タグの挿入」 -> 「添付ファイル1」を選択します。
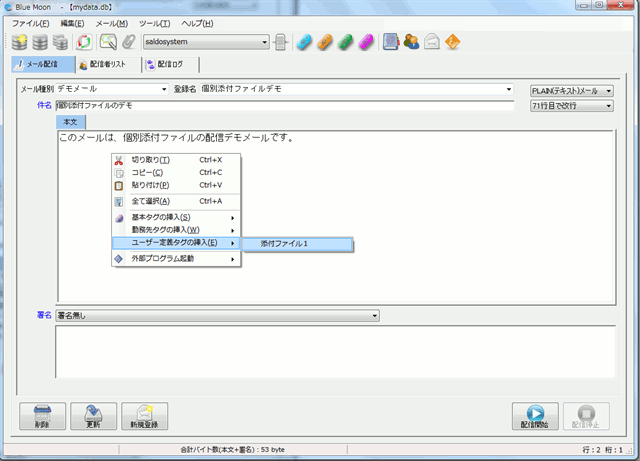
⑫下図の画面の赤丸で囲んだ部分のように、個別添付ファイルのタグが挿入されます。
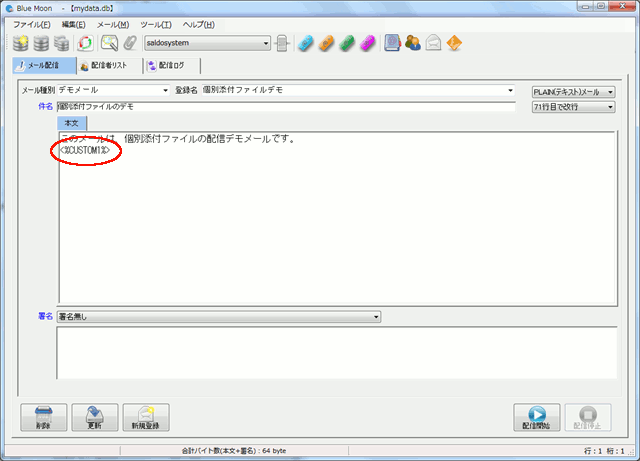
⑬プレビュー画面で、配信者毎に個別添付ファイルの状態を確認することができます。
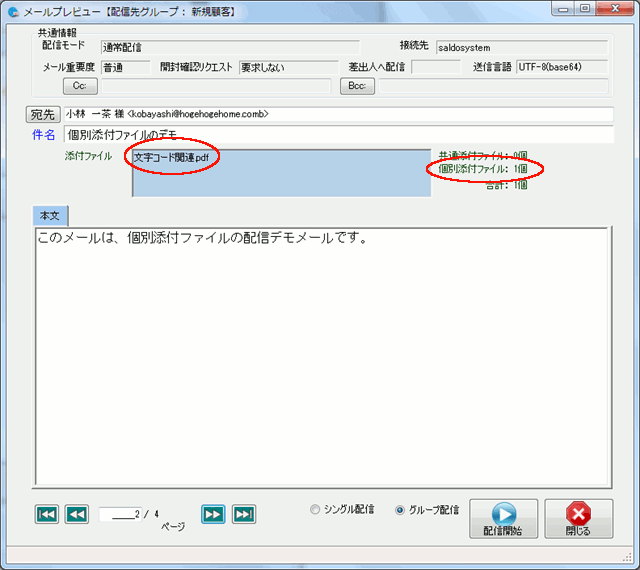
※ヘルプマニュアルの「高度な使い方」 -> 「メール配信」 -> 「添付ファイル」も参照して下さい。
個別ファイルの一括添付方法
配信先の宛先が多い場合、CSVファイルやExcelファイルのインポート機能を利用し一括で設定することが可能です。
ファイルのインポートを行う前に、上記「個別添付ファイルの添付方法」で記載した、ユーザー定義テーブルの設定を済ませて下さい。
また、個別添付ファイル以外でも一括してデータを変更したい場合に活用できる方法です。
1.インポート対象ファイル
最初に、インポートを行うファイルのルールについて説明します。
CSVファイル及びExcelファイルとも同じルールとなりますが、データに改行を含む場合はExcelファイルを使用して下さい。
Excelファイルは、「*.xlsx」形式のみに対応しています。この形式に対応していれば、Excel以外で作成したファイルでも処理可能です。
必要な必須項目(カラム)
- 宛先となるメールアドレス
- 設定を行いたい項目(変更したくない項目は含めない)
例:"メールアドレス","氏名","会社名","個別添付ファイル1","個別添付ファイル2"
その他の注意点(ポイント)
- 先頭行は、項目名にする
- 非配信者のデータは、含めない
- データに改行を含む場合は、Excelファイルを使用する
- 処理速度は、ExcelファイルよりCSVファイルの方が高速(データ件数が多い場合特に)
2.ファイルのインポート方法
ファイルをインポートする場合、目的により次の何れかの方法を選択することができます。
- 1.既存のグループへ、上書きインポートする
- 2.既存のグループを残したまま、配信先グループを新規作成しインポートする
- 3.既存のグループを削除した後で、新規グループとしてインポートする
- 4.ユーザー情報を削除した後で、新規グループとしてインポートする
目的に合った方法を選ぶ場合は、グループやユーザーデータの管理仕様を理解しておく事が重要です。 次に記載するポイントを覚えておくと、ファイルを利用した独自のワークフローが考えやすくなります。
- (1)1人のユーザーは、複数のグループに割り当てできる(登録されるユーザーデータは1つのみ)
- (2)グループを削除しても、登録済みのユーザーデータは削除されない
- (3)ユーザーデータを削除すると、割り当てられた全てのグループから削除対象のユーザーが削除される
- (4)拡張情報は、インポート前にユーザー定義テーブル管理で作成しておく
- (5)インポート先のグループは、インポート時に新規作成できる
- (6)インポート時に、次のモードを指定できる。
・「新規ユーザーのみ」
・「新規ユーザー + 既存ユーザー(上書き)」
3.ファイルのインポート手順
実際にインポートを行う手順について説明します。
①ユーザー管理画面のメニュー「ユーザー情報」 > 「インポート」で、インポートファイルの選択を行う。
選択したファイル種別に応じて、CSVまたはExcelの各項目を設定し、「次へ」を実行する。
②外部アプリデータのインポート画面で、項目の関連付けを行う。
③インポート先のグループ名を指定する。
(新規にグループを作成したい場合は、グループ名を入力する)
※既存ユーザーに関してはグループに関係なく更新され、新規ユーザーのみ、指定したグルー
プに割り当てられます。
④関連付けの新規登録を行う。(次回からは、呼び出すだけで関連付けが行える)
⑤「新規データのみ追加」のチェックボックスでチェックを外す(既存ユーザーは更新され、未登録ユーザーは新規追加される)
⑥開始をクリックする。
添付ファイルの送信速度
添付ファイルを送信する場合は、ファイルサイズや回線速度、サーバー側の性能により送信速度が異なってきます。
送信速度については、次の計測結果を参考値にして下さい。
この計測結果より極端に遅い場合は、回線速度やサーバー側の性能(回線の混雑状況や負荷状態も含む)をチェックしてみて下さい。
なお、回線速度に関しては実測値を調査して下さい。インターネット接続の場合はSpeed計測サイト等が参考にできると思います。
| クライアント環境 |
OS: Windows 10 64ビット 20H2 CPU: Intel Core i5 7200U メモリー: 8Gbyte Blue Moon: Version 4.0.0 送信オプション: 10件毎に3秒のインターバル パフォーマンス設定: 同時セッション数1(シングルSMTP接続) ※送信オプション以外は、デフォルト設定。 |
|---|---|
| サーバー環境 |
OS: Fedora10 Linux 32ビット CPU: Intel Atom 330 メモリー: 2Gbyte SMTPサーバー: Postfix2.7.1 POP3サーバー: Dovecot1.1.20 |
| 送信データ |
宛先件数: 100件 BCC宛先: 1件 本文サイズ: テキストデータ約12,000byte 個別添付ファイル: 宛先毎に1個(約2MB(50件)、約2.7MB(50件)) その他: 配信エラーとなる宛先を5件含む |
| ネットワーク環境 |
100Mbps ローカルLAN(有線接続) |
| 計測結果 |
0時間1分12秒 |
送信速度については、「メール配信速度テスト」も参考にして下さい。