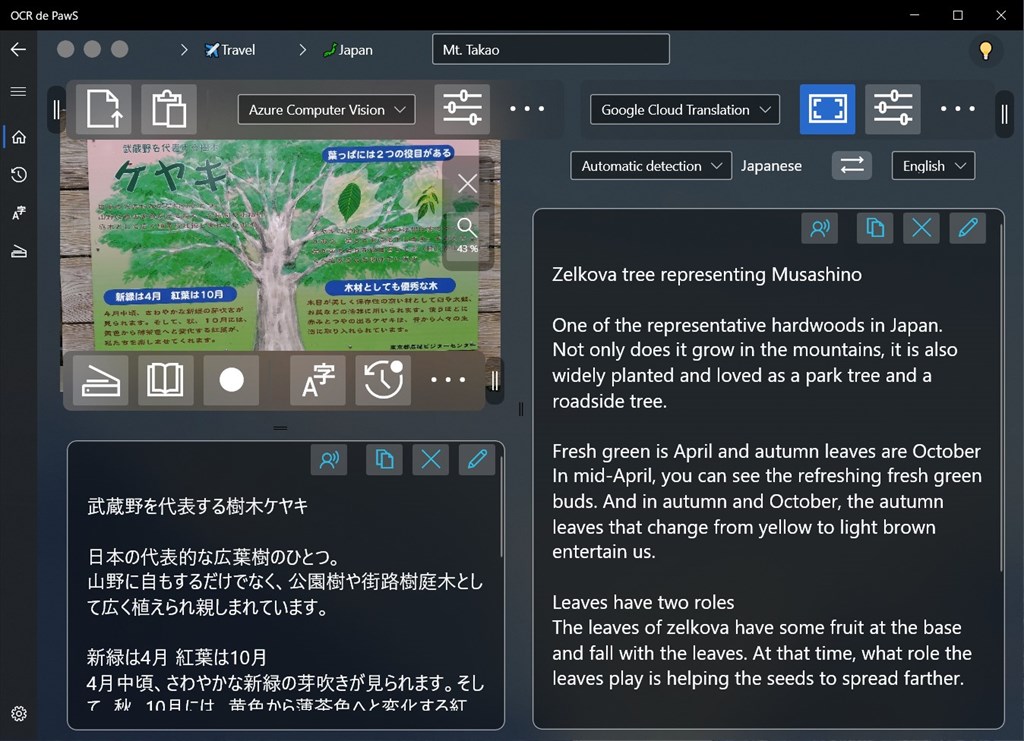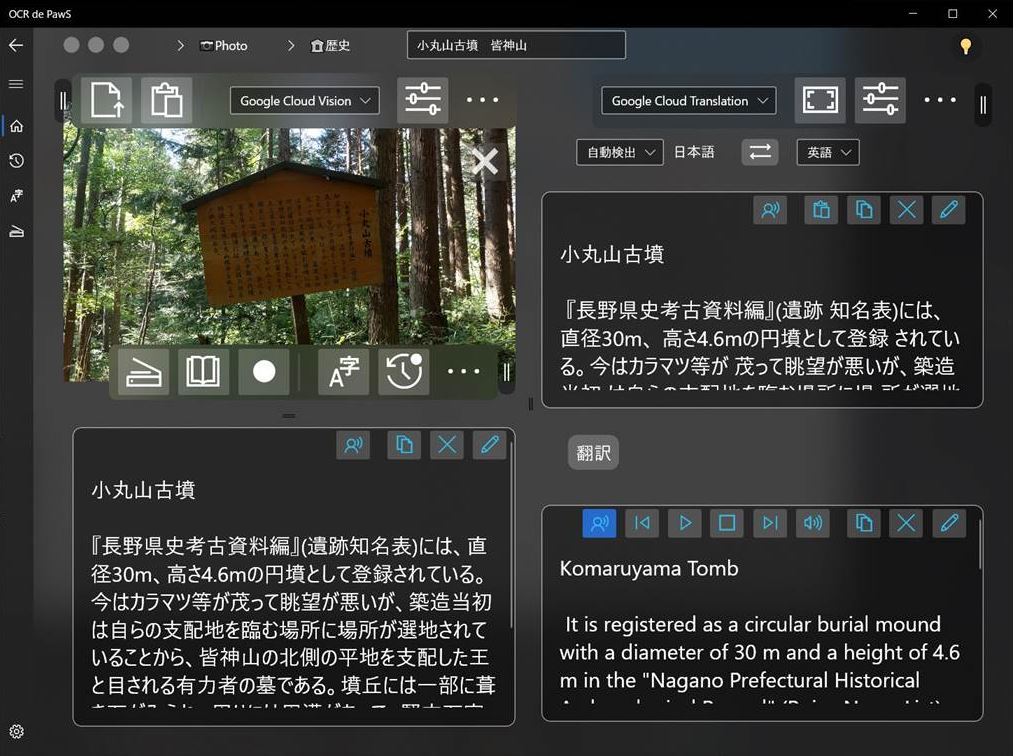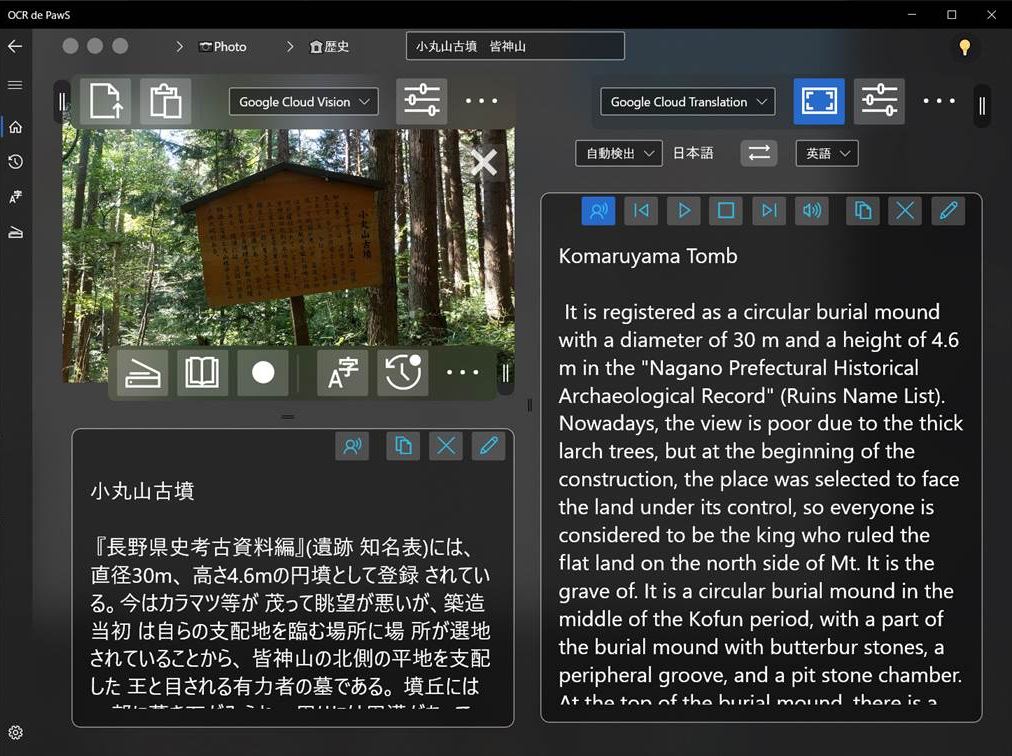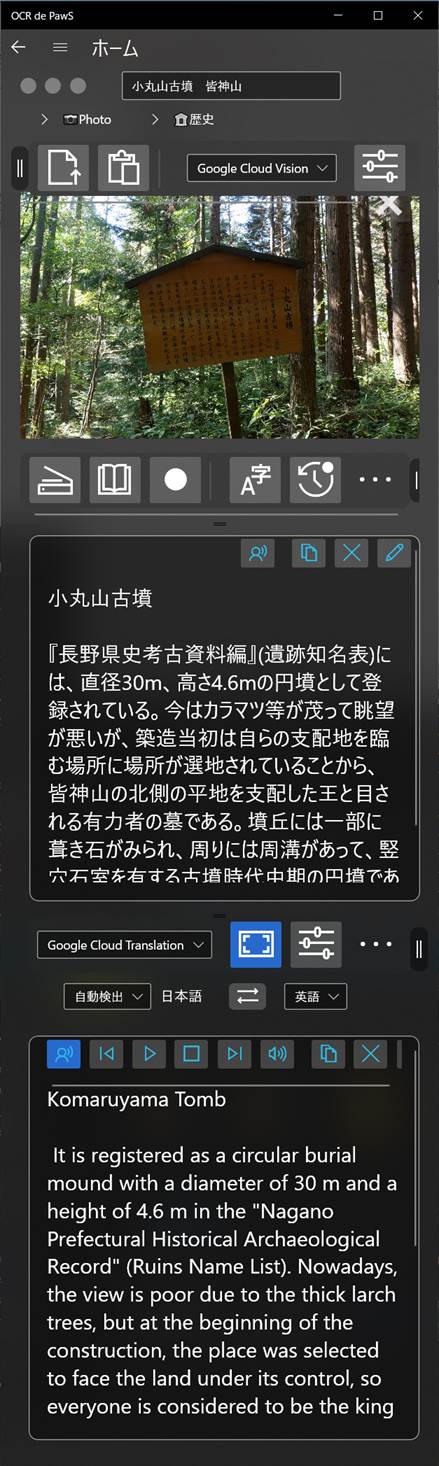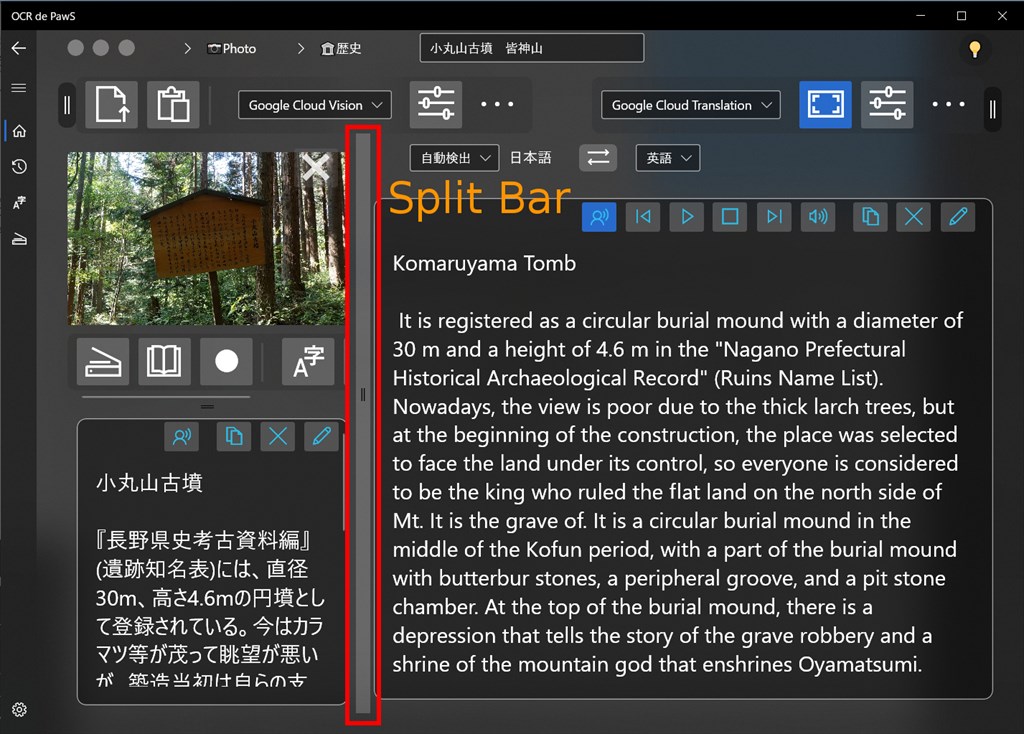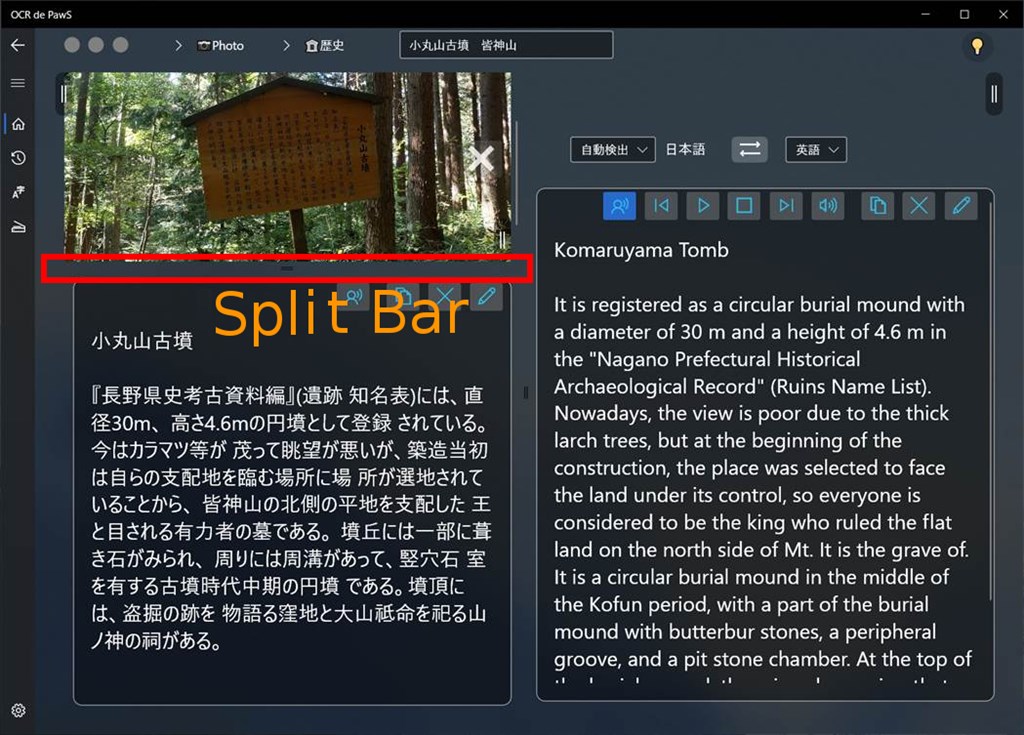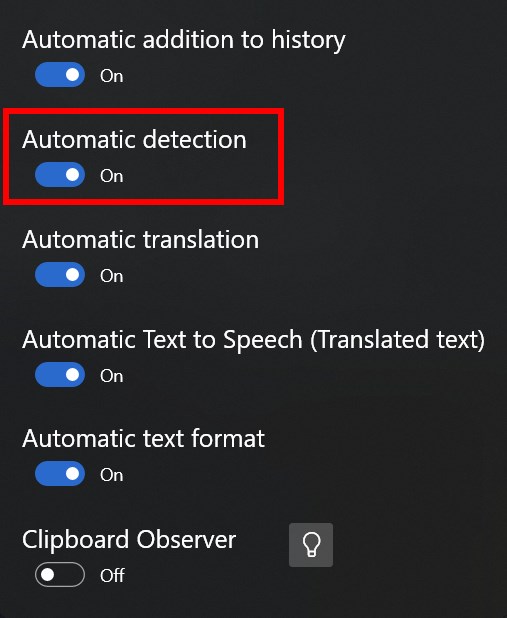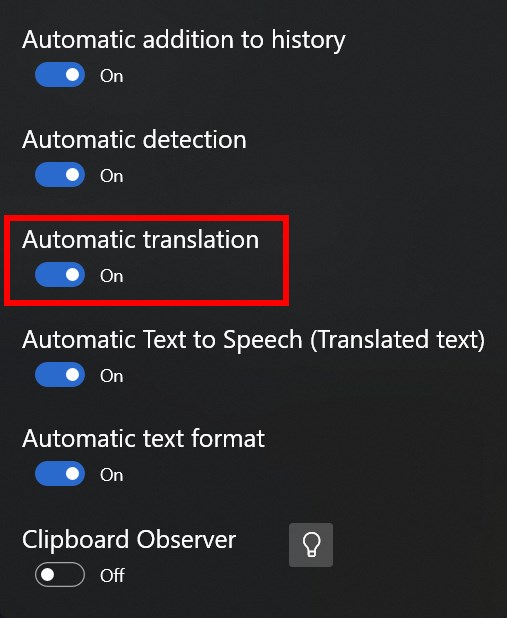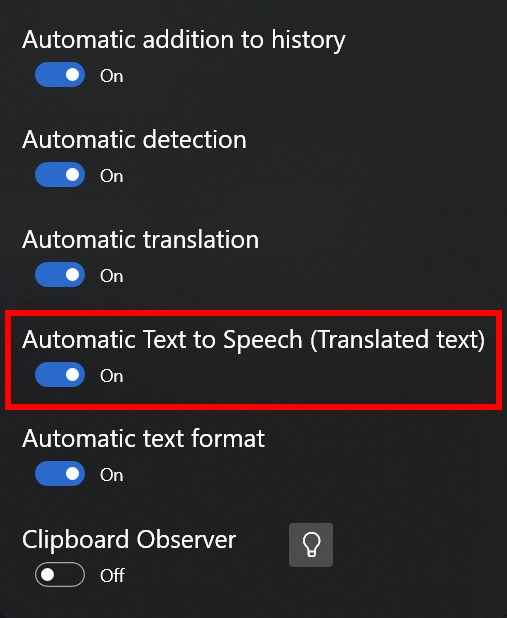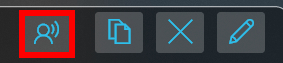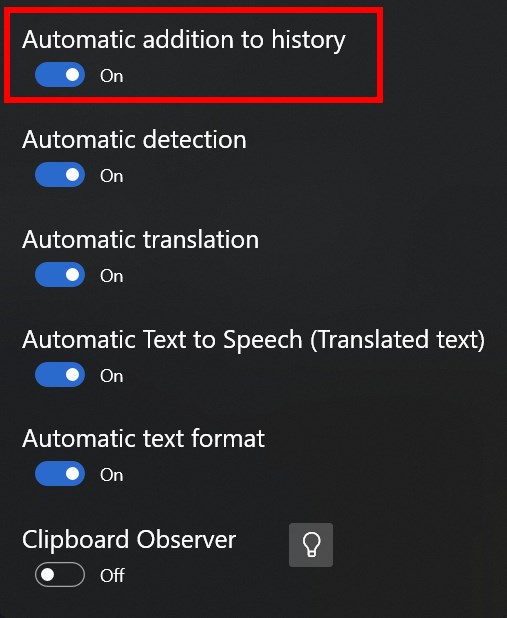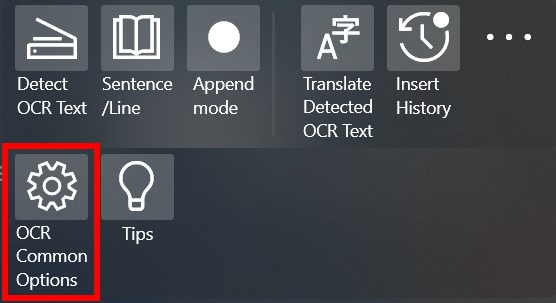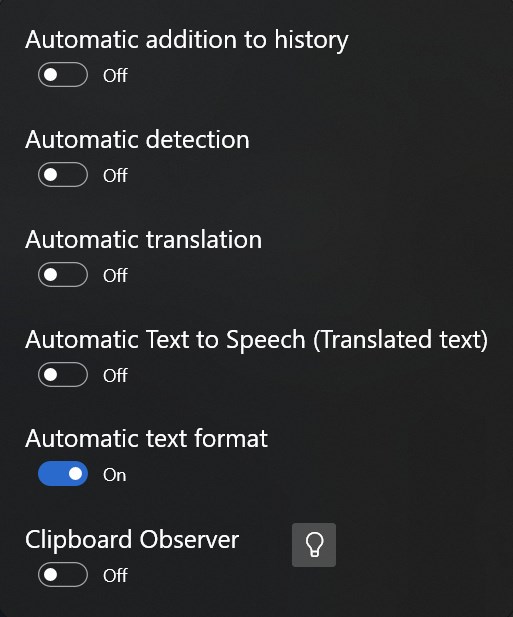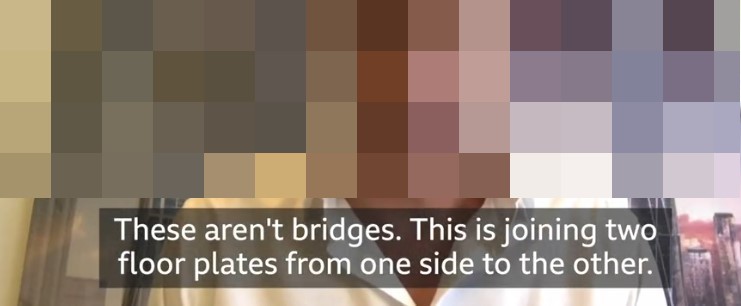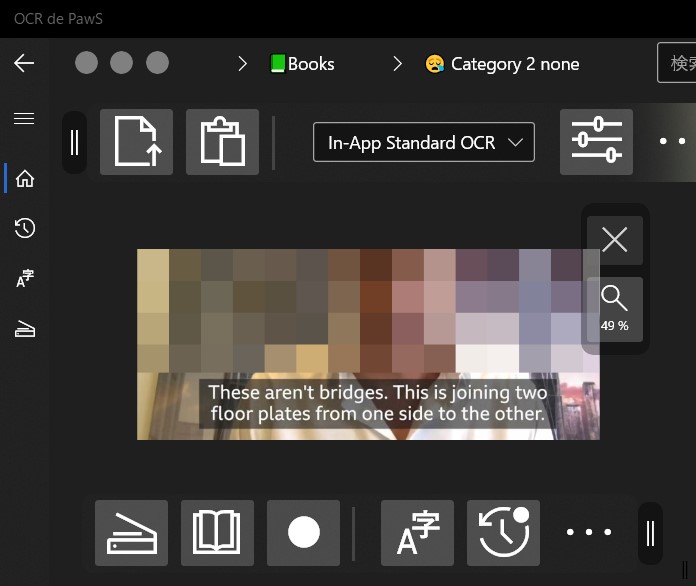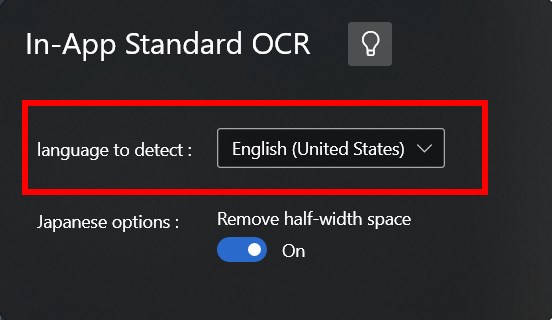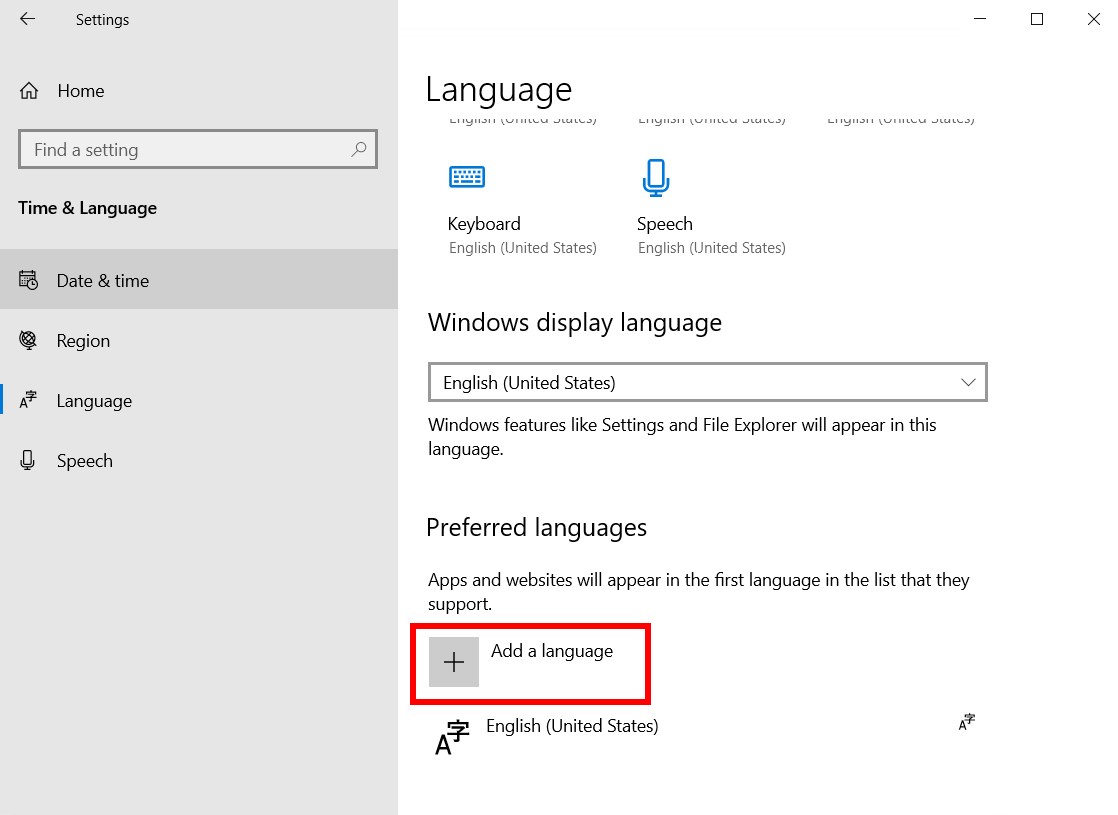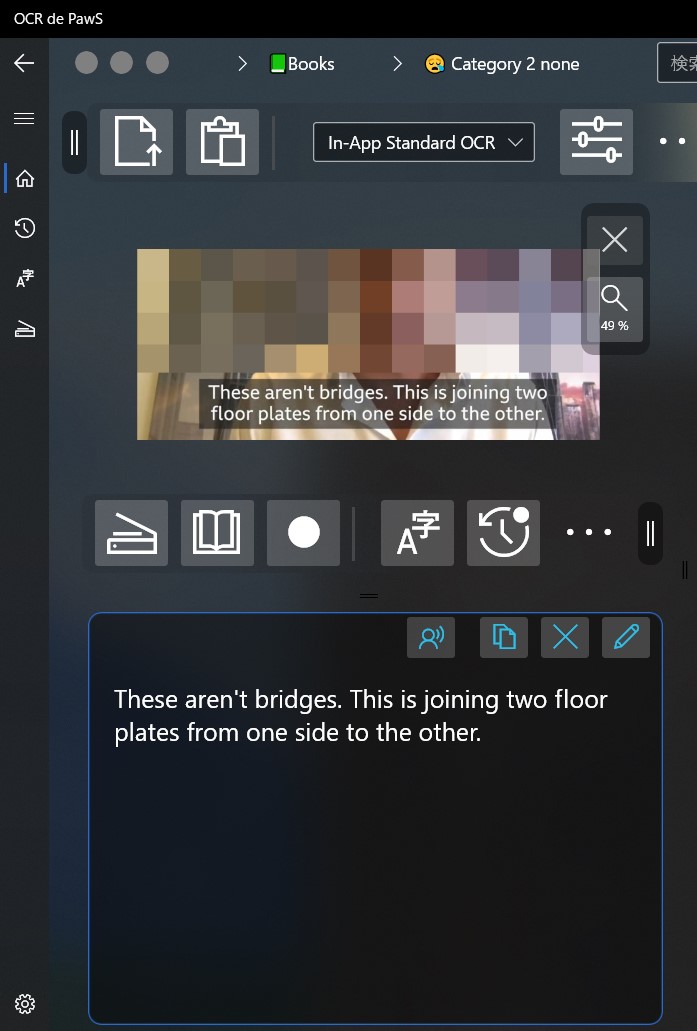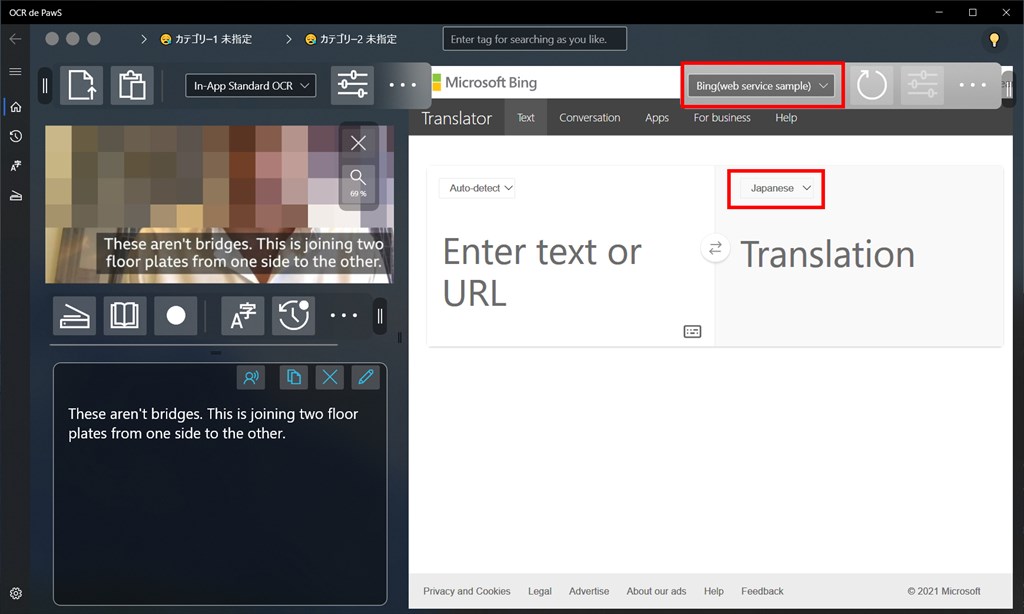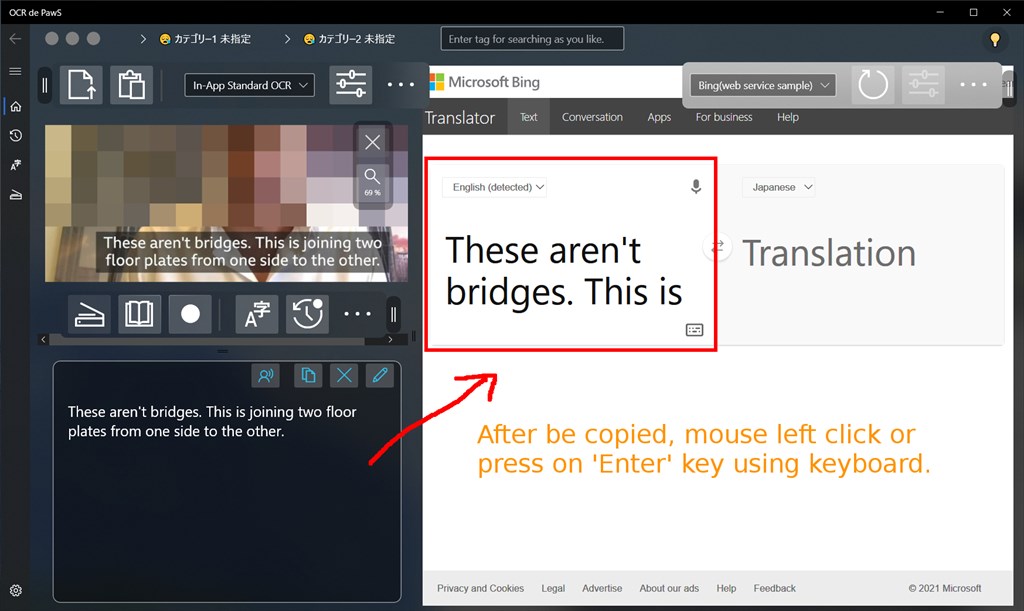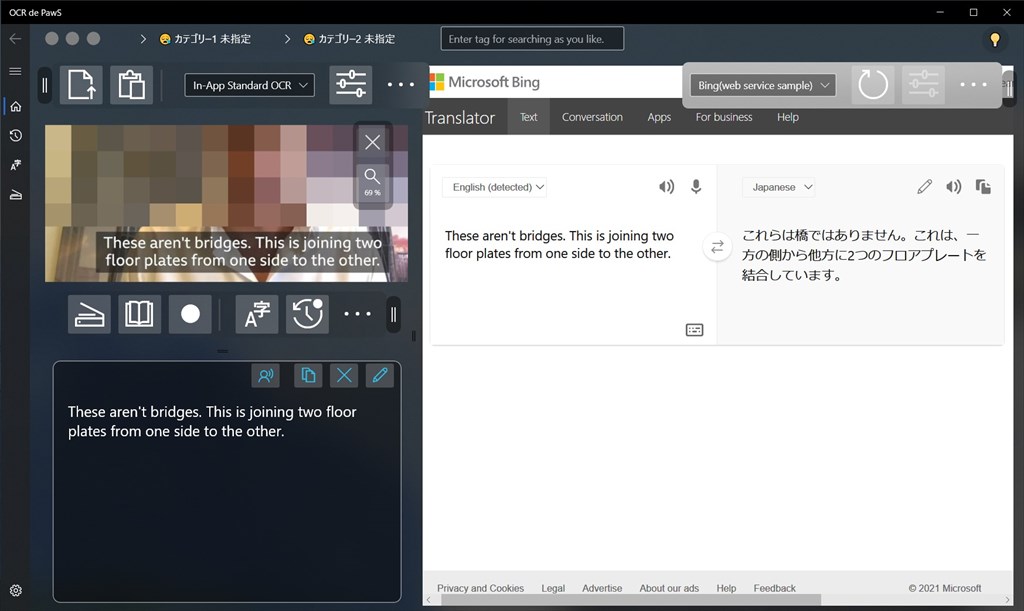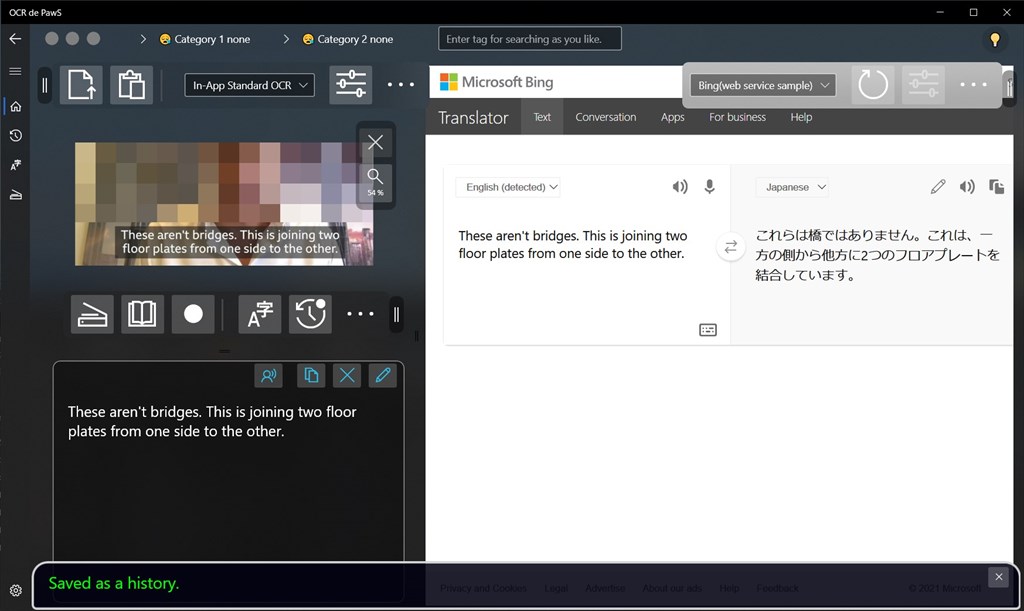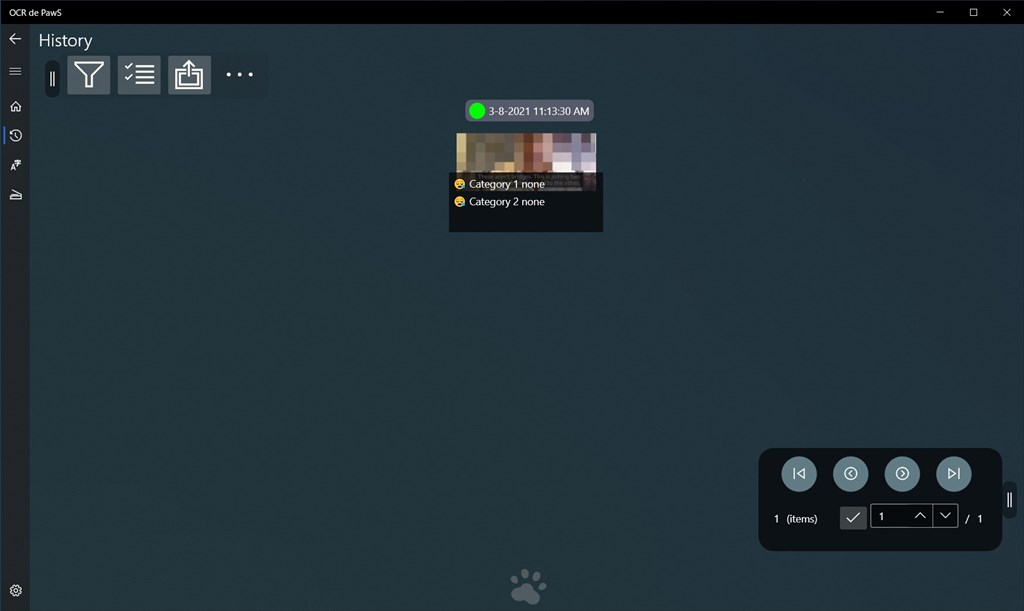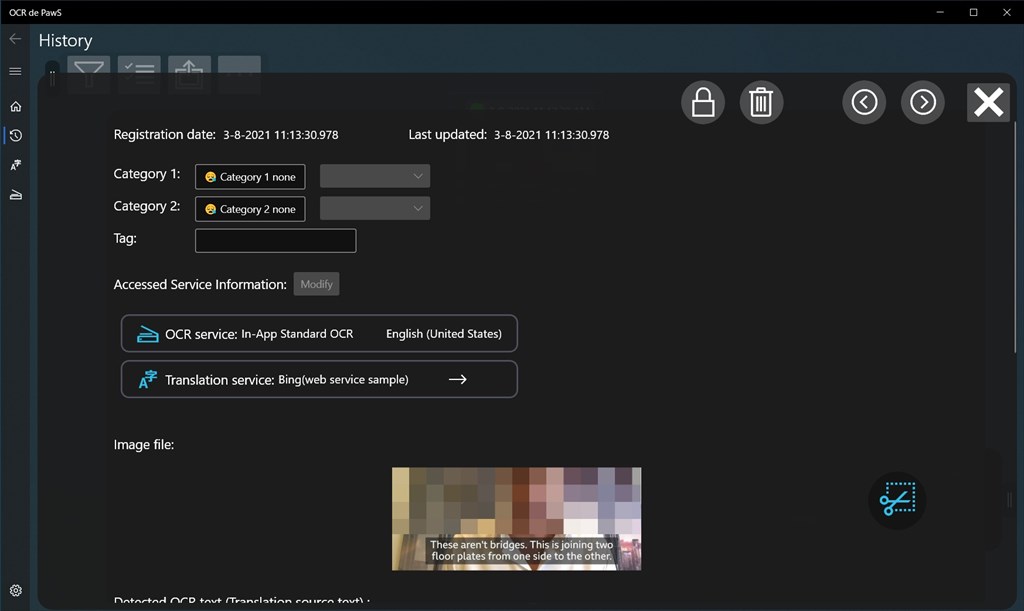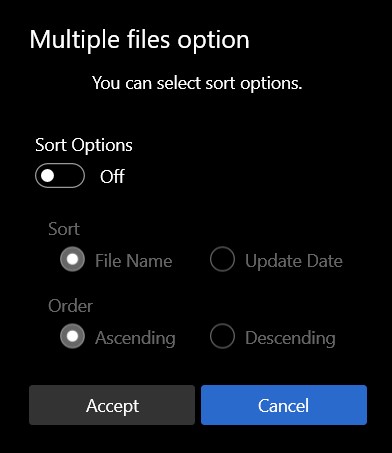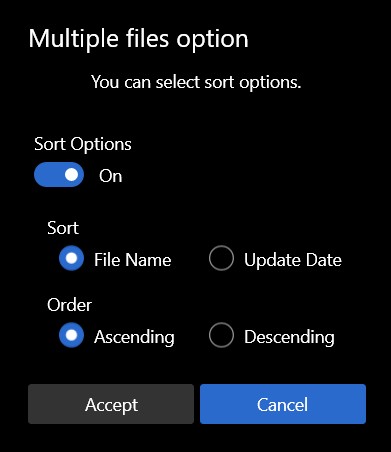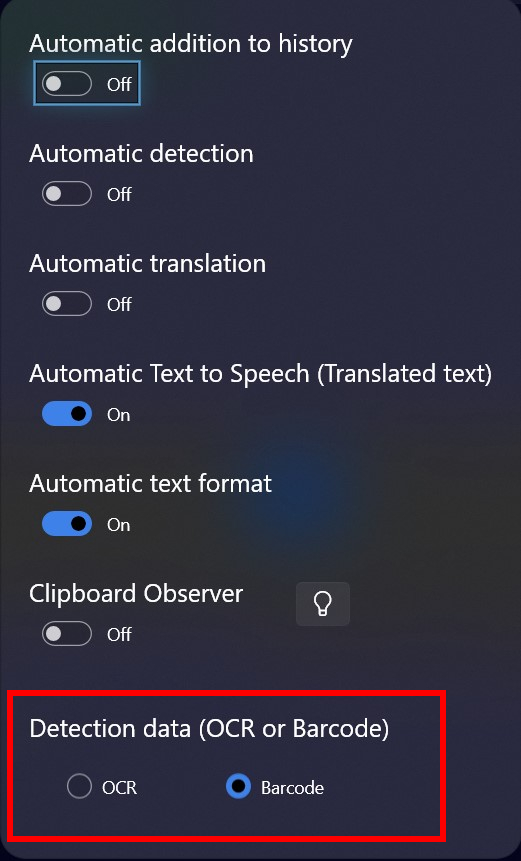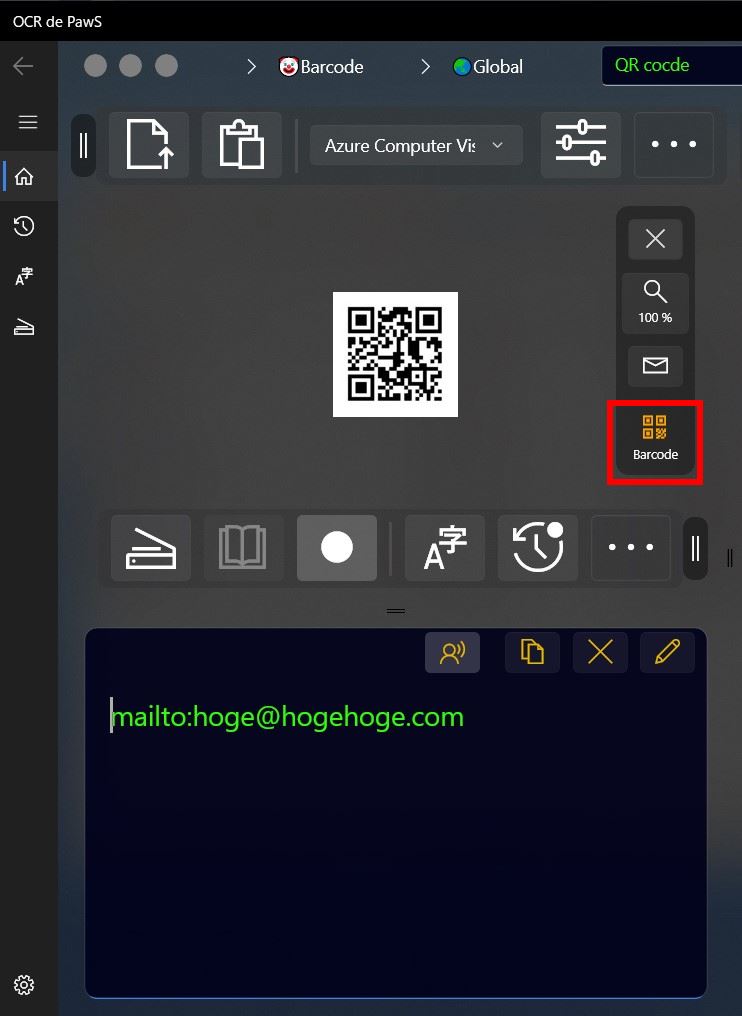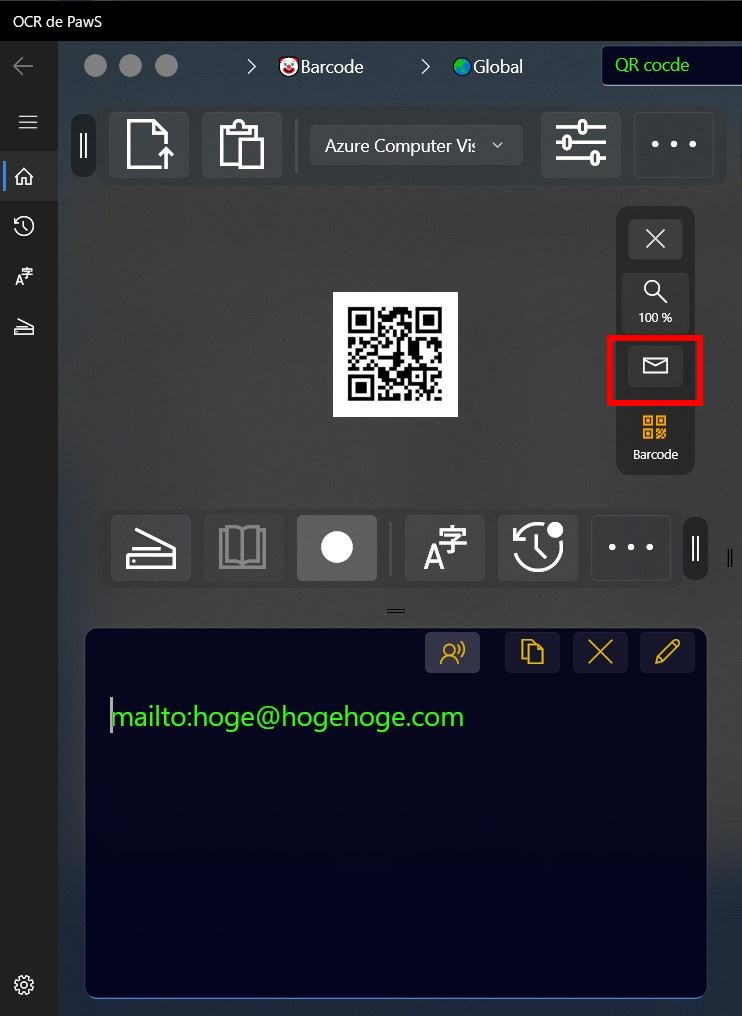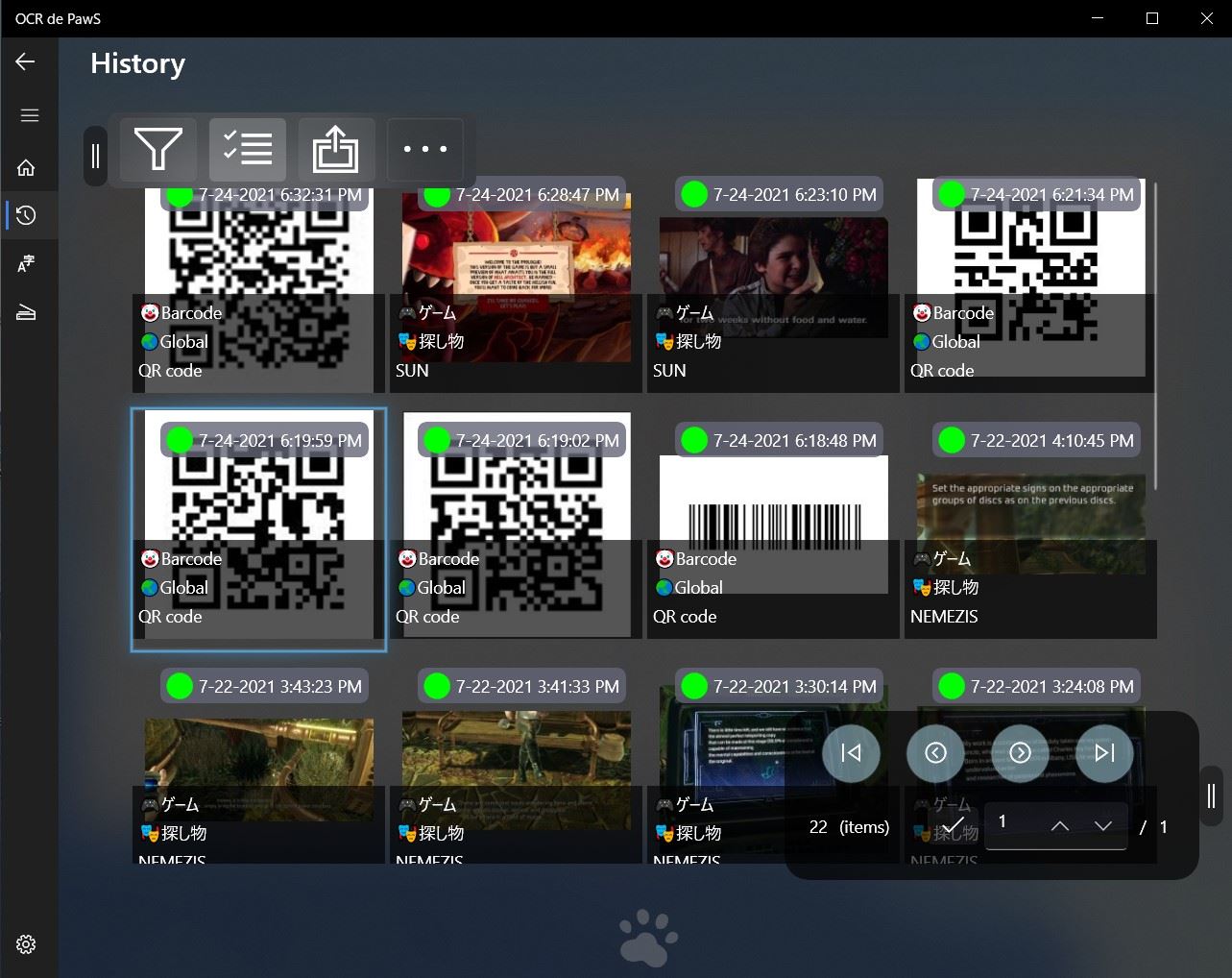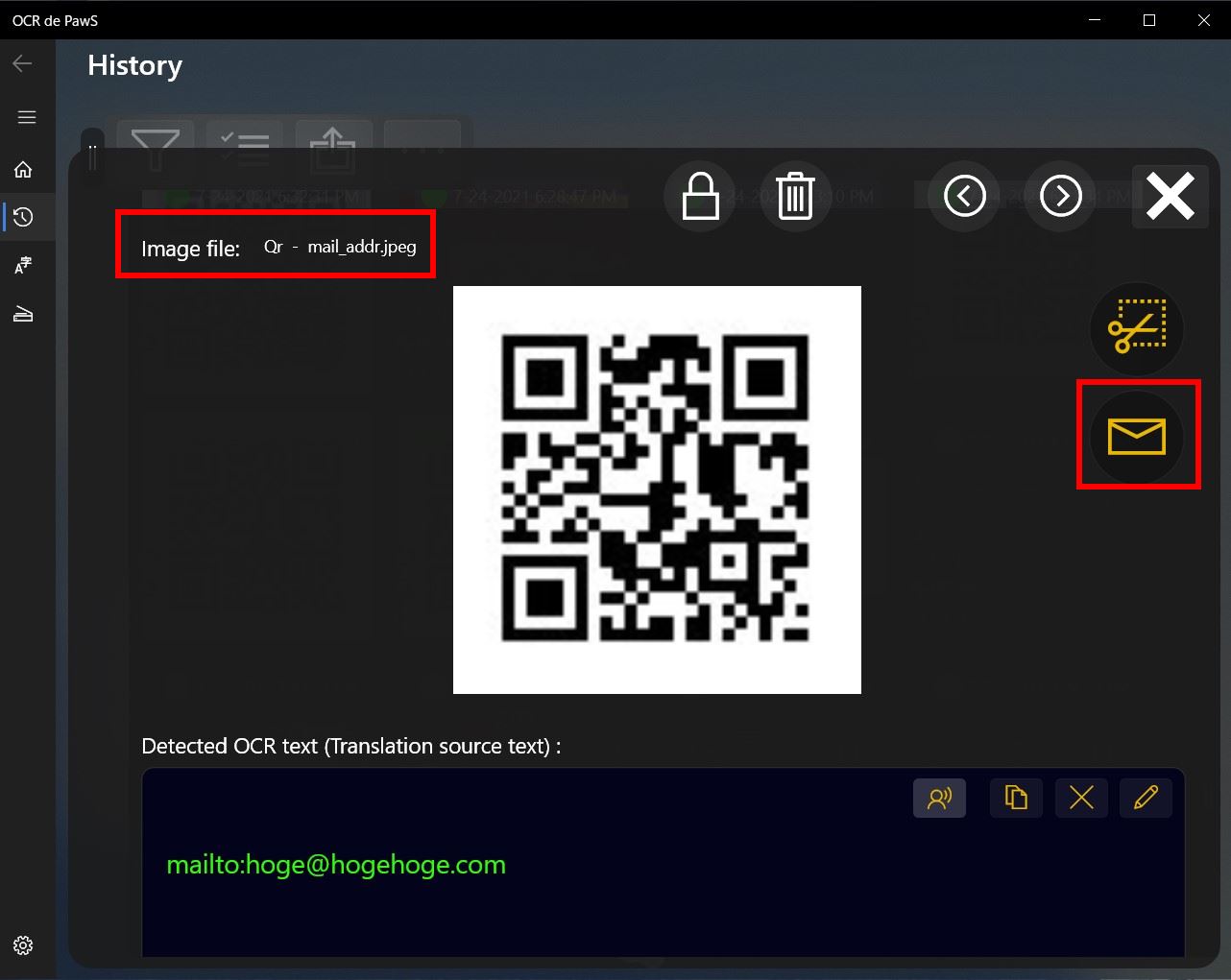Basic Operation Update 07-24-2021
Overview
It explains about basic operation of this app here.
This app's main feature is OCR. Almost of the operation commands are implemented around OCR features.
For using PaaS service, you need to create and setting your account on PaaS provider's website in advance.
Layout
This app supports responsive design and it adapts easily to different display size.
1. Basic Layout
OCR and translation area is split by bar, so user can adjust each area size.
Basic Operation
It explains about basic operation in this chapter.
1.OCR
When user input an image data for ocr, use one of the following methods.
- Drag & Drop
- Copy & Paste (Click on Paste Button or Ctrl + V)
- Open a File (Click on Open Button or Ctrl + O)
When automatic detection switch is in ON, OCR automatically starts to detect after input an image data. (Default: ON)
Click on detection button if user prefers manual starting.
2. Translation
When automatic translation switch is in ON, It automatically starts to translate after detection is success. (Default: OFF)
Click on translation button if user prefers manual starting.
3. TTS of Translated text
When 'automatic text to speech' switch is in ON, It automatically starts to speak after translation is success. (Default: ON)
Please see'Text to Speech'about the detail.
Click on start button if user prefers manual starting.
4. Add History
When 'automatic addition to history' switch is in ON, It automatically saves after detection is success or translation. (Default: ON)
Click on 'Insert to history' button if user prefers manual starting.
5. OCR Common Options Panel
Click on 'OCR Common Options' button when want to open its panel.
Let's Try!
Let's try to use OCR and Translation features if you want to experience this app.
It explains about them only using off-line OCR service and manual operation in this chapter.
Detection accuracy of the off-line OCR is lower than OCR service of PaaS, but the detection speed is very fast and the information or setting are unnecessary about PaaS.
Everything is okay, even if you have no idea about PaaS.
1.OCR
① Click on 'OCR Common Options' button to open its panel.
② Switch to off all of switches except 'Automatic Text Format'.
③ Click the following image to show, and capture using shortcut-key (Win + Shift + S) or Snip & Sketch App.
④ Paste the captured image on a paw's image using paste button or 'Ctrl + V'.
⑤ Select a service of 'In-App Standard OCR' and click on service options button.
⑥ Select English in detection language list. If there is no English in the list, add a language pack of English using OS Setting App.
⑦ Click on 'Detect' button. A detection result will be shown.
2. Translation
① Select 'Bing(web service sample)' in translation service list, and select what you want to translate language on web page.
② Click on Translation button.
③ After a detected text has copied in source text area, left click using mouse in the area or press 'Enter' key using keyboard.
3. Save as a history
① Click on 'Insert History' button. A message will be shown when it's success.
② Open history management page and you can find a item of the saved as a history.
③ Select a item and you can see more detailed information about it.
Multiple Image File Detection
It explains about detection using multiple file in this chapter.
It supports only image files, pdf file isn't supported.
It shows a option panel to sort when user inputs image files.
If you want to sort, set sorting options. (Default: OFF)
Barcode Detection
You want to detect a barcode data, you can do it the same as OCR detection using barcode image files or clipboard.
When you use a barcode image data, need to switch to barcode mode.
It possible to switch using OCR common options panel or current mode icon.
(Default: OCR)
2. Events for detected data
Some detected data have an event, user can launch it using launcher button.
Supports events: Web browsing, email sending, Geo locating(Google map), WiFi connecting, Web searching.
3. History management
User can manage all of the detected data on history management page, and can launch its event too.
PaaS
It explains about PaaS(Platform as a Service) in this chapter.
This app supports following PaaS services.
- Microsoft Azure
- Google Cloud Platform (GCP)
When you use these PaaS service, first of all,
you need to obtain your account and the authentication information from PaaS service site of provider,
and after, please input these information on OCR service management page in this app.
The setup page for PaaS is here. (Currently, only in Japanese)