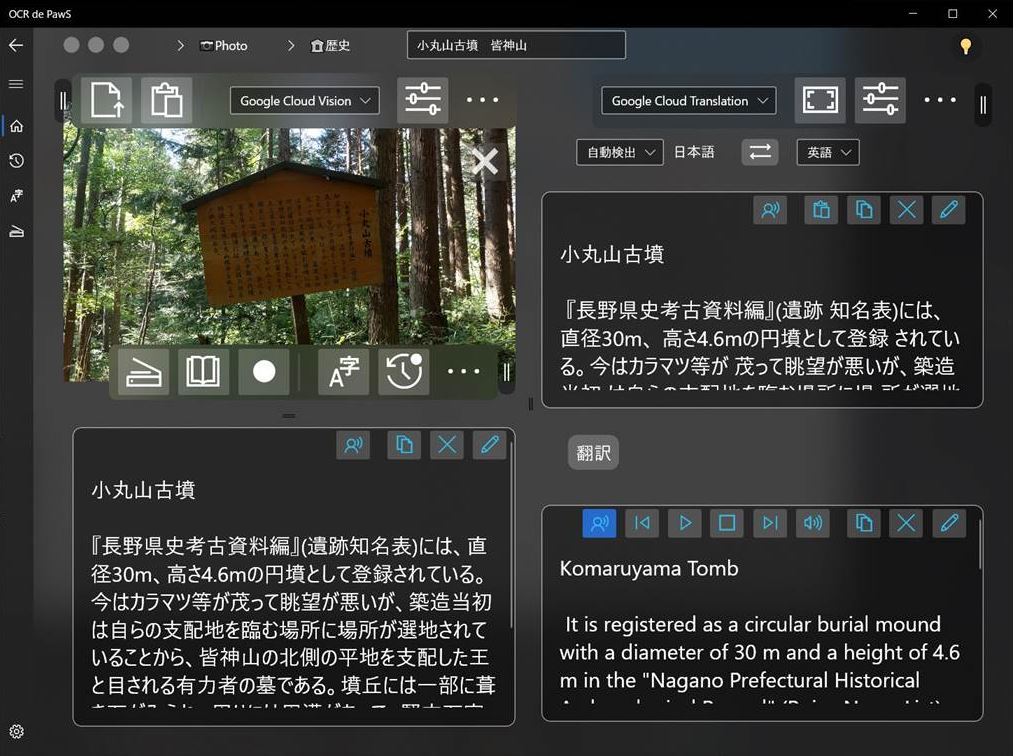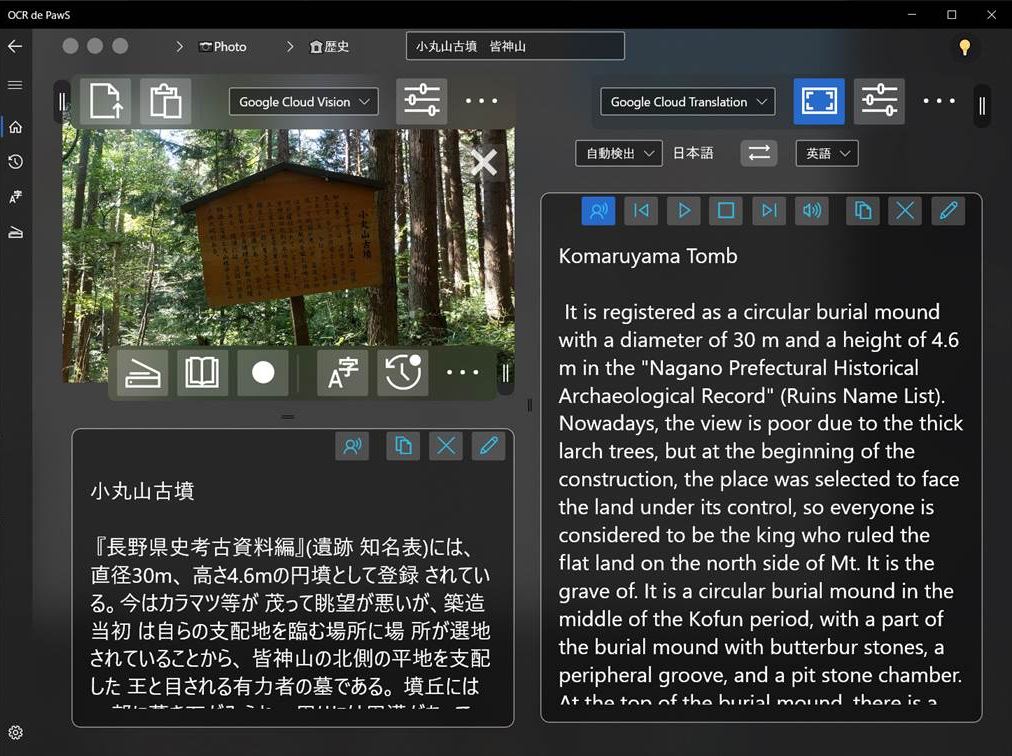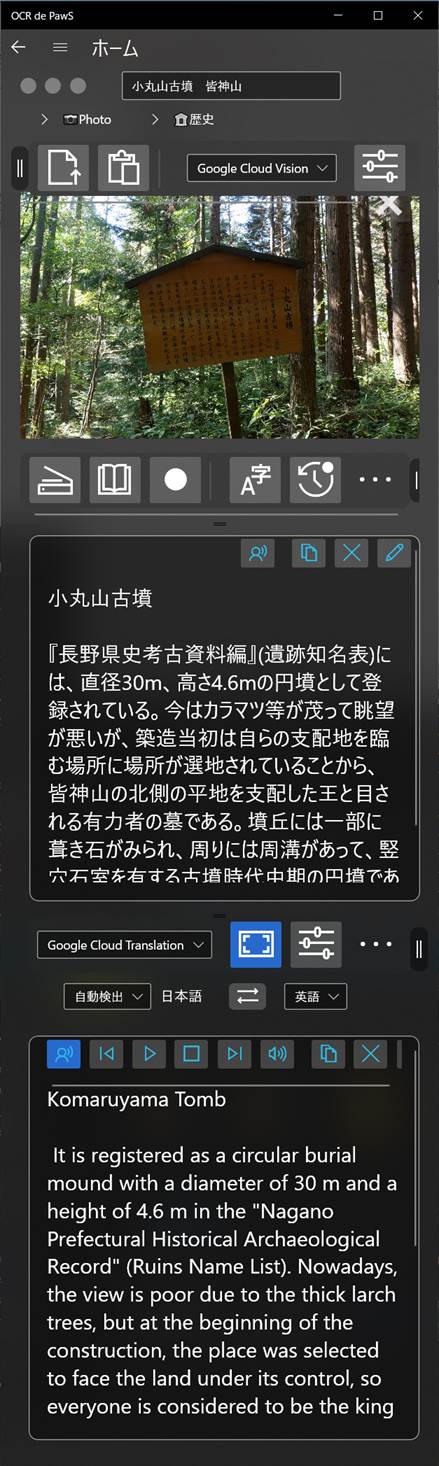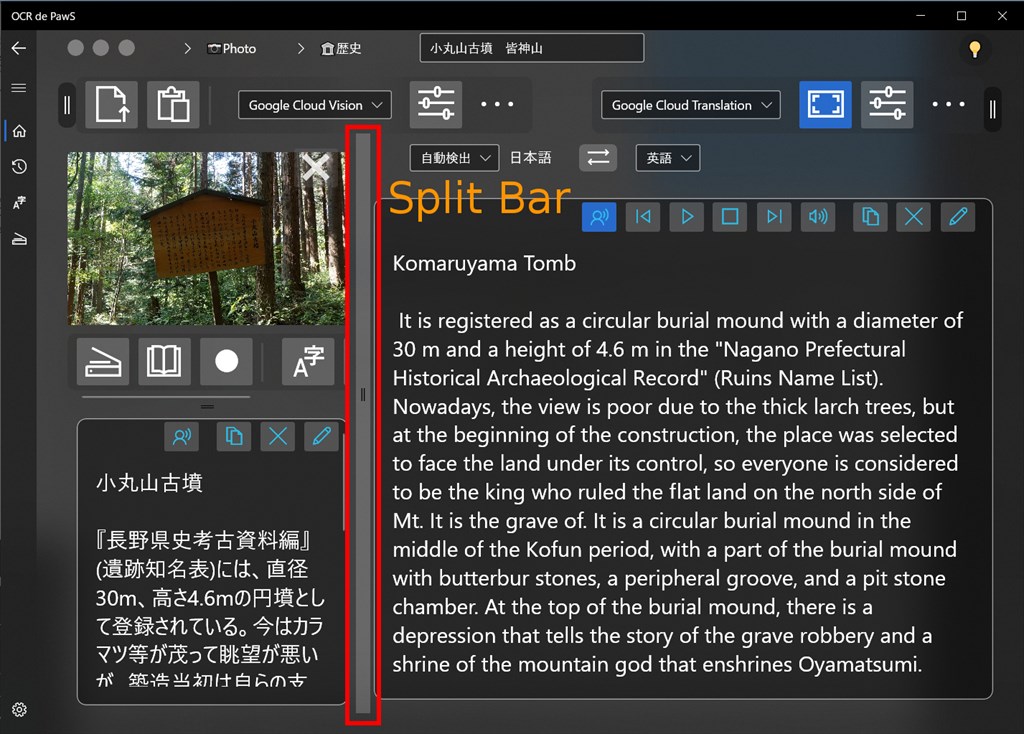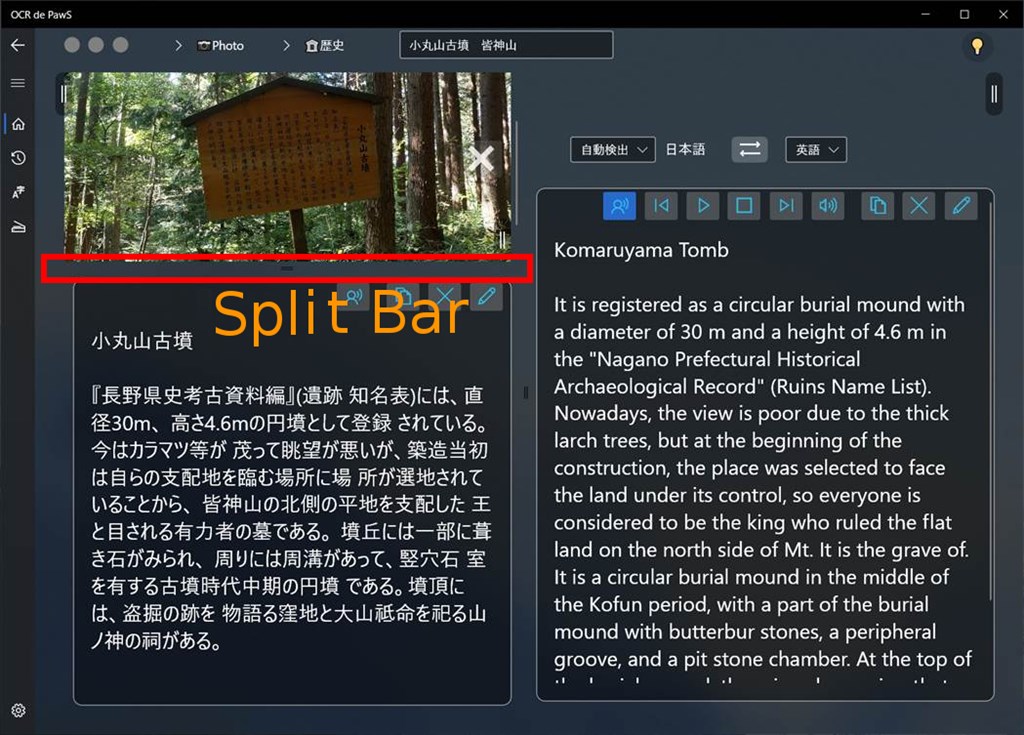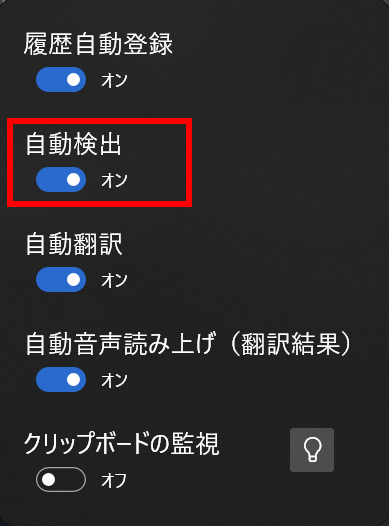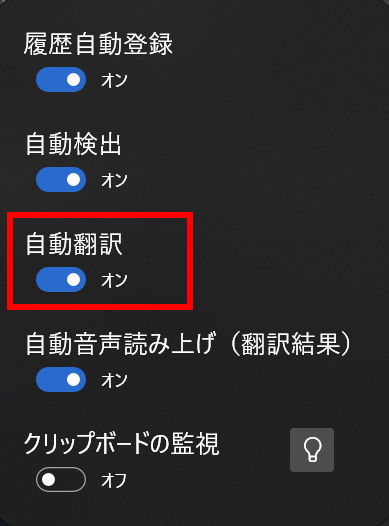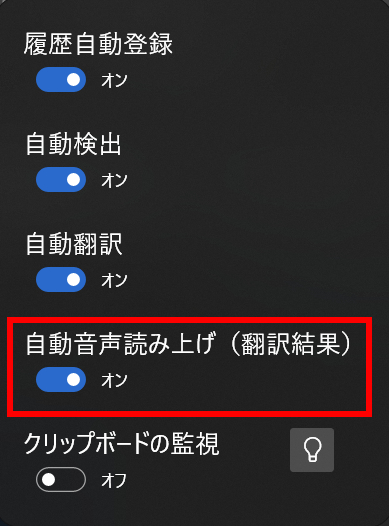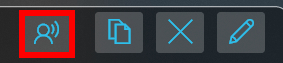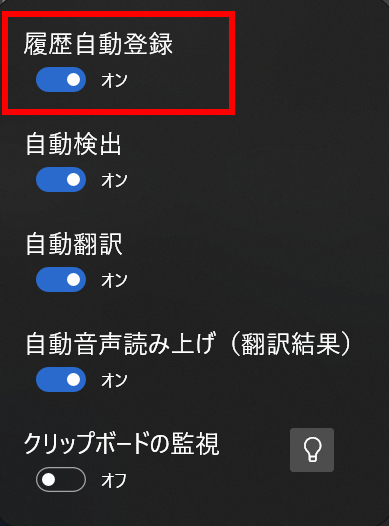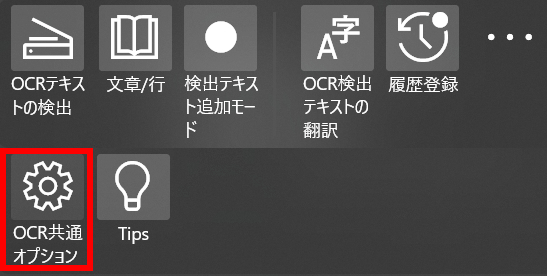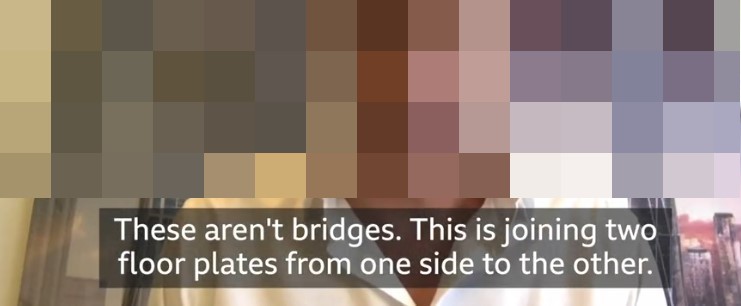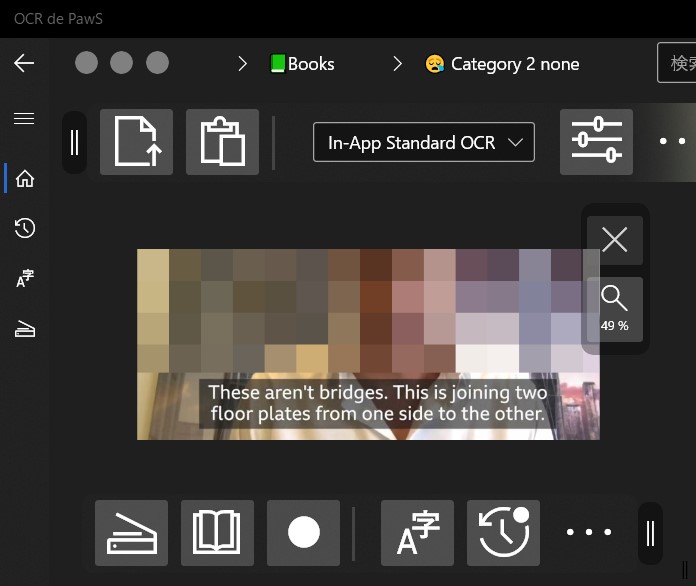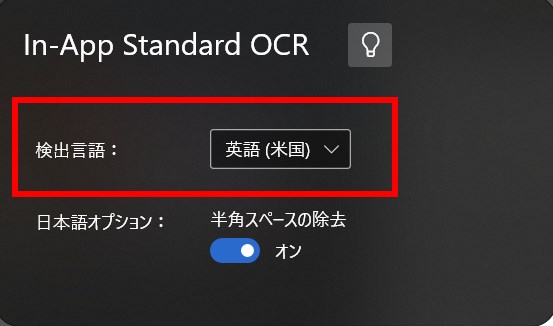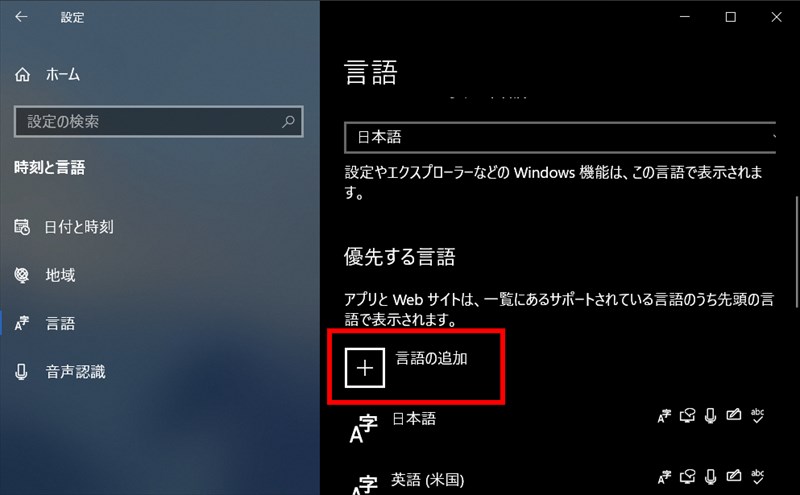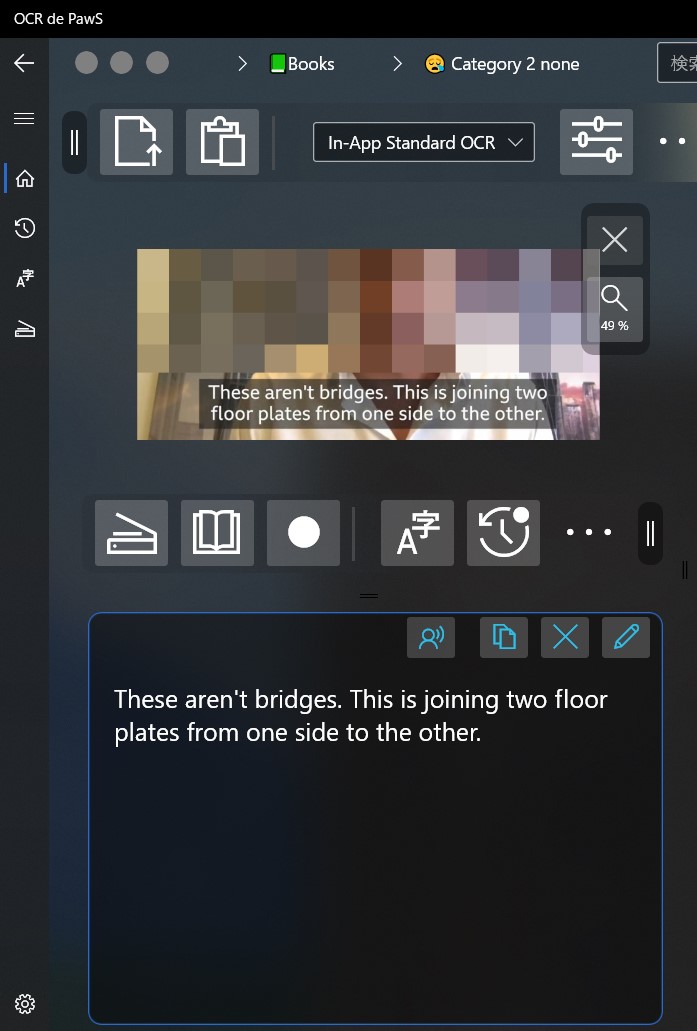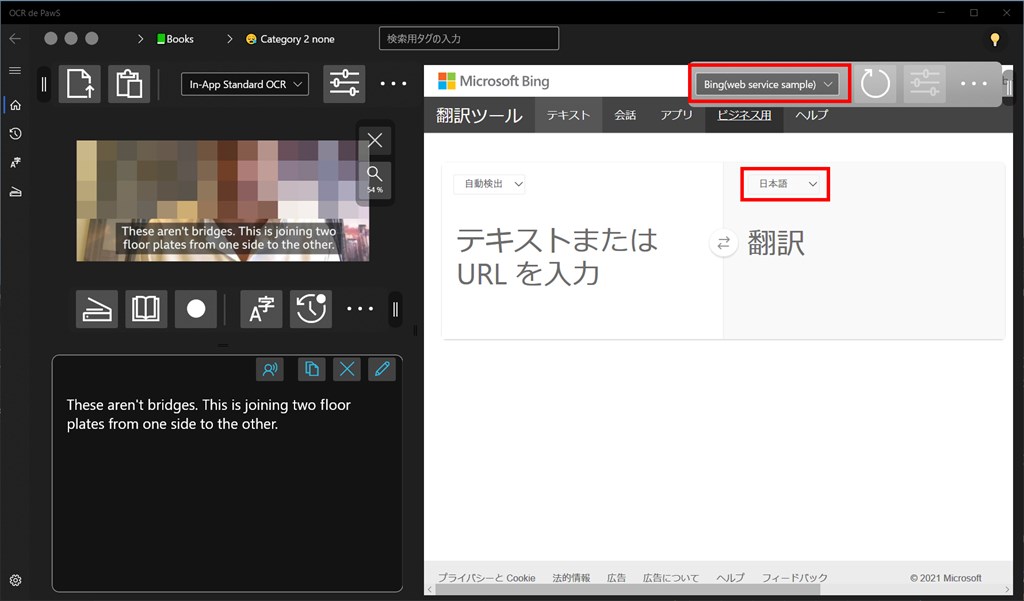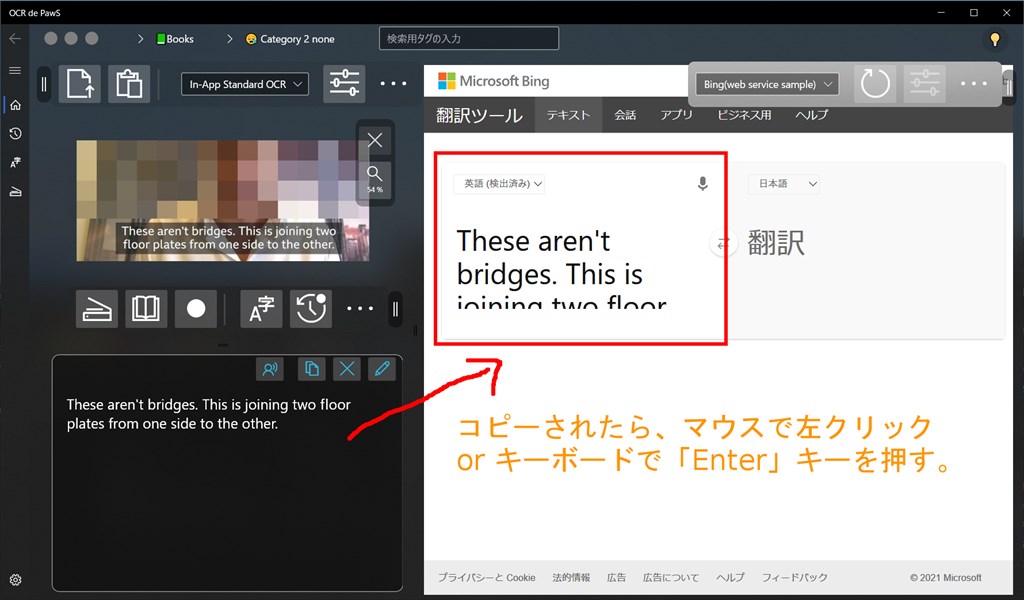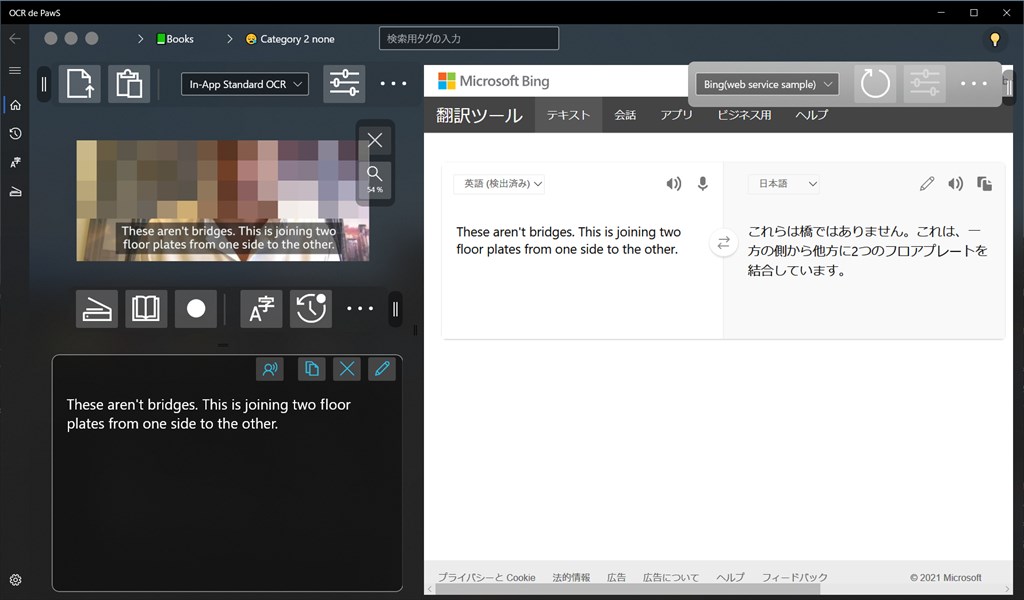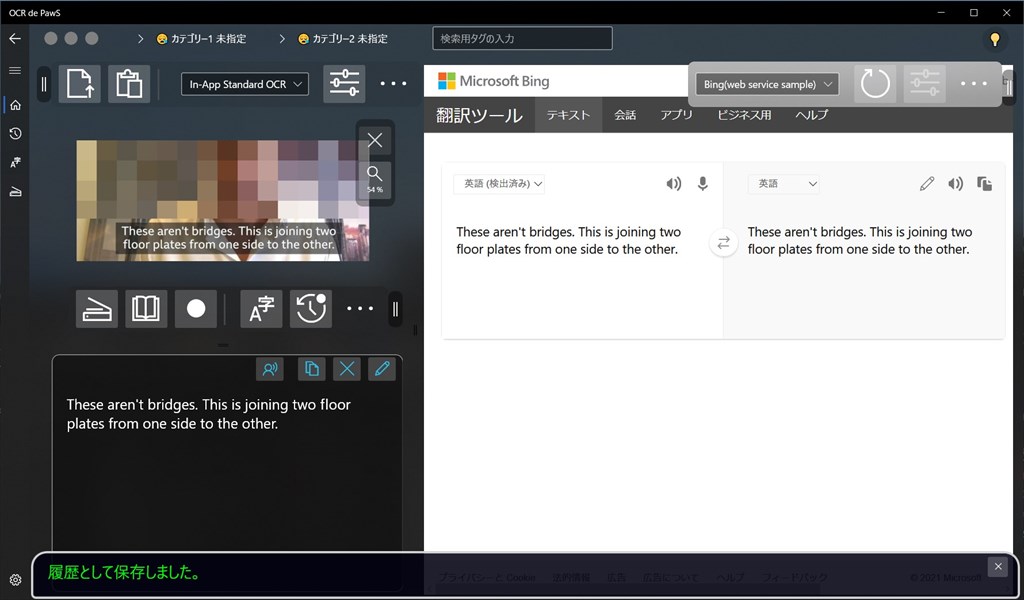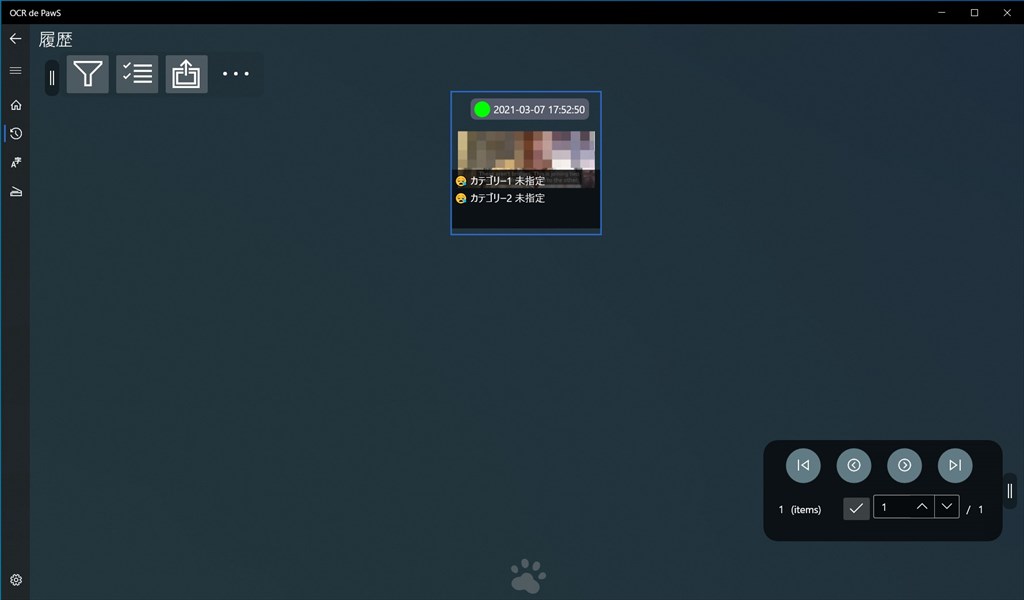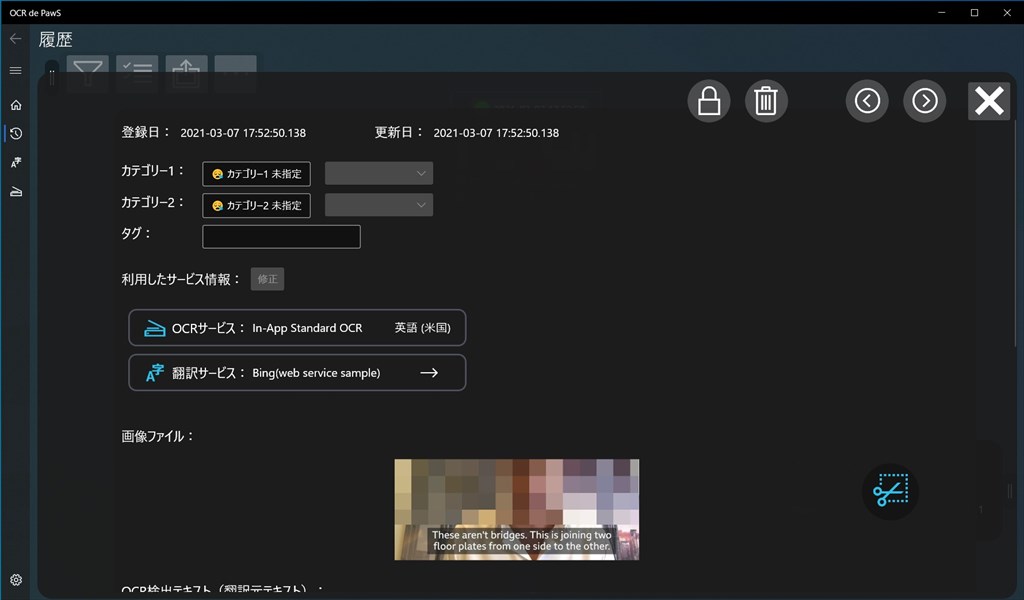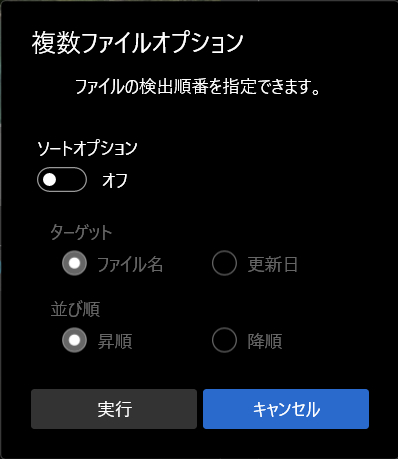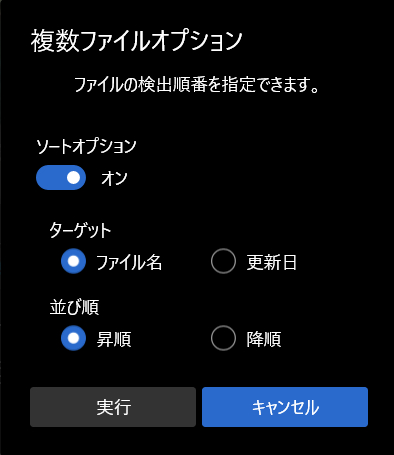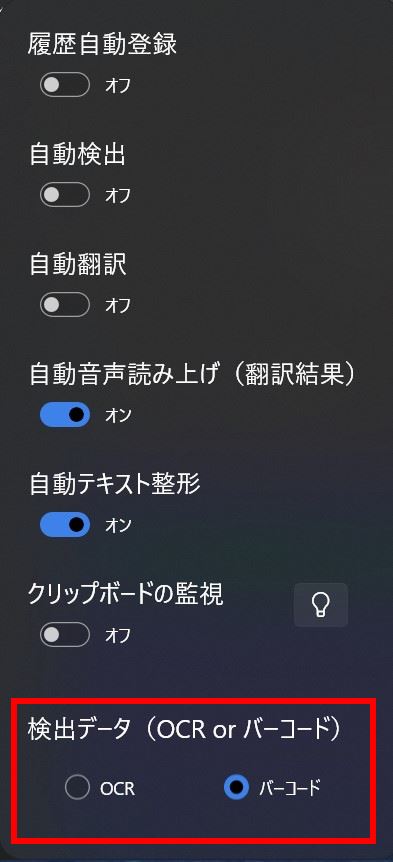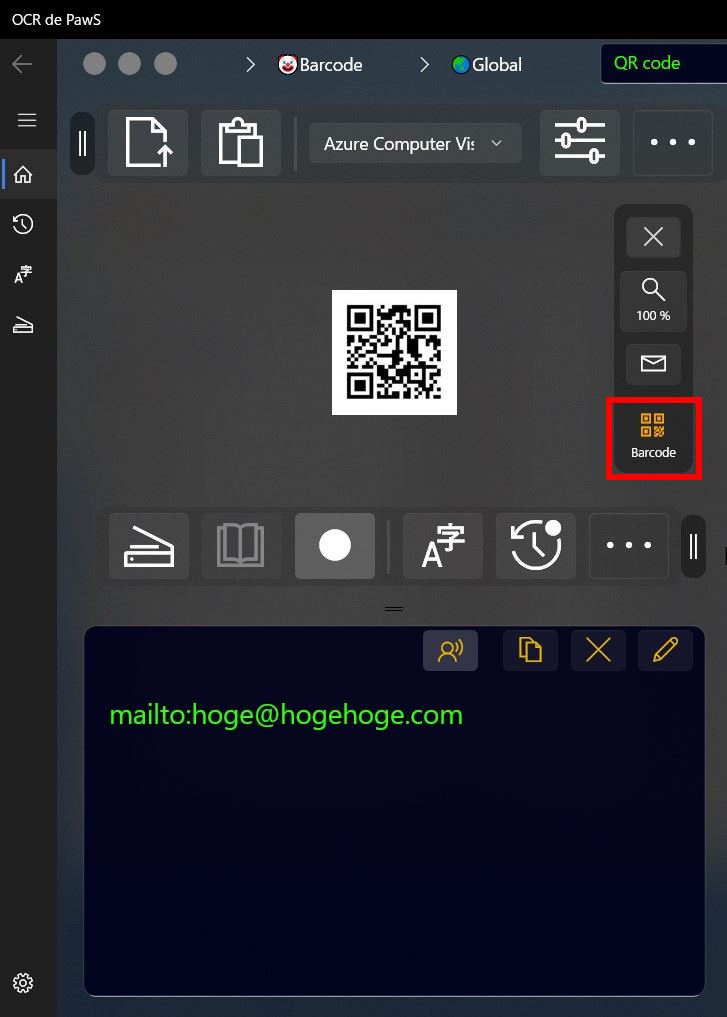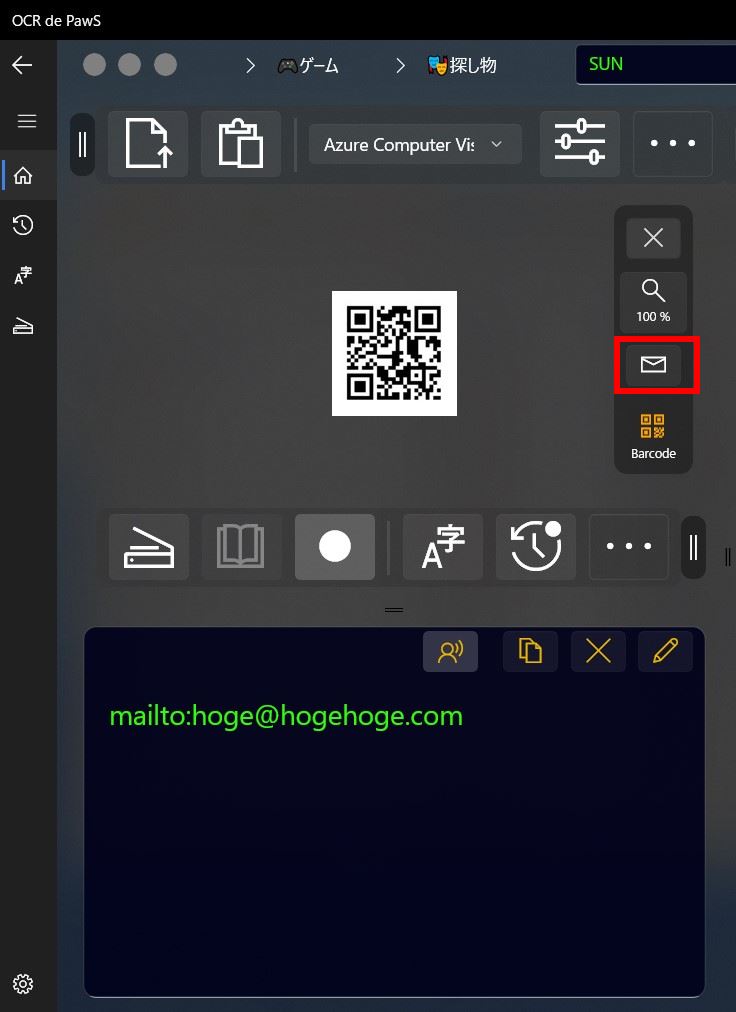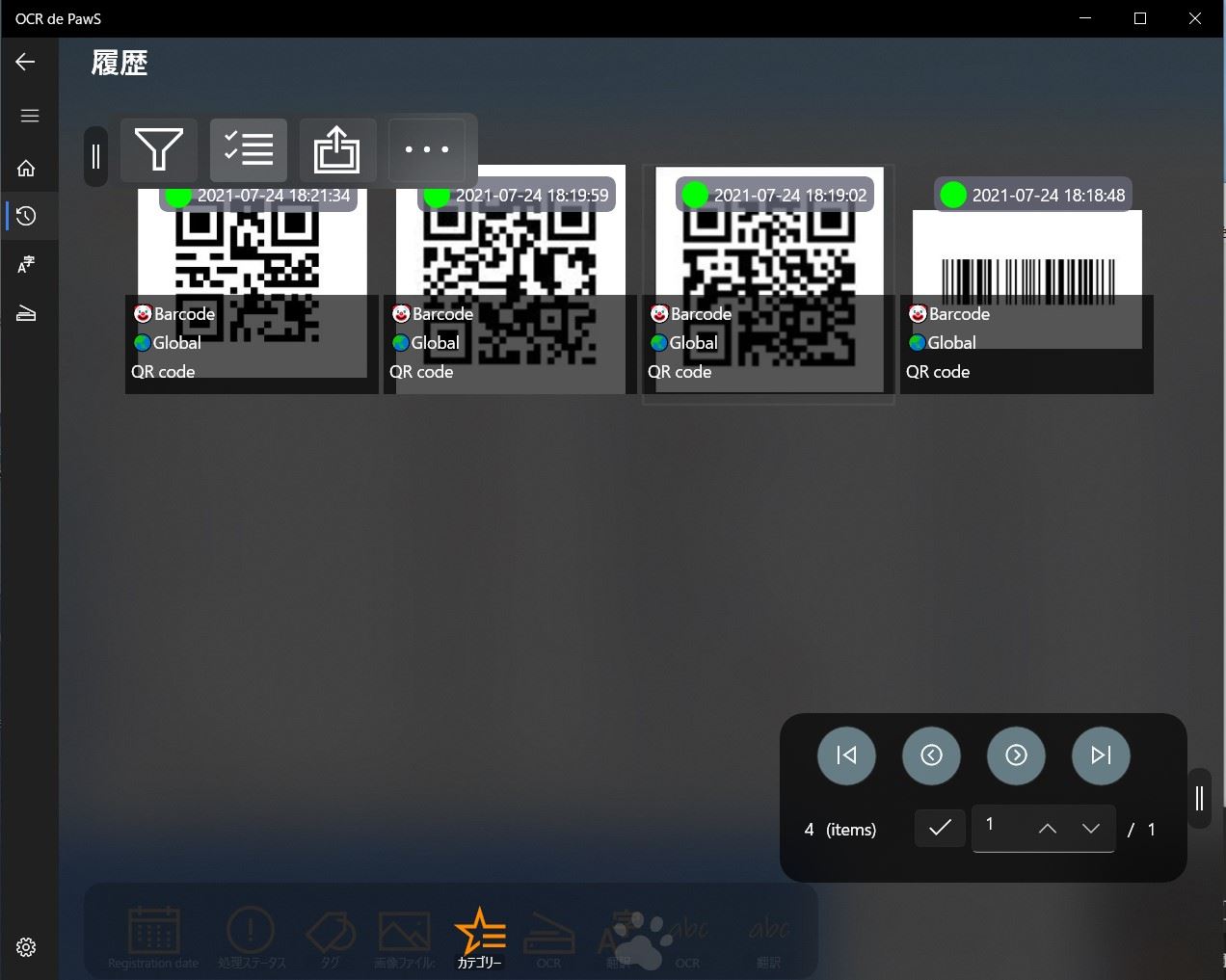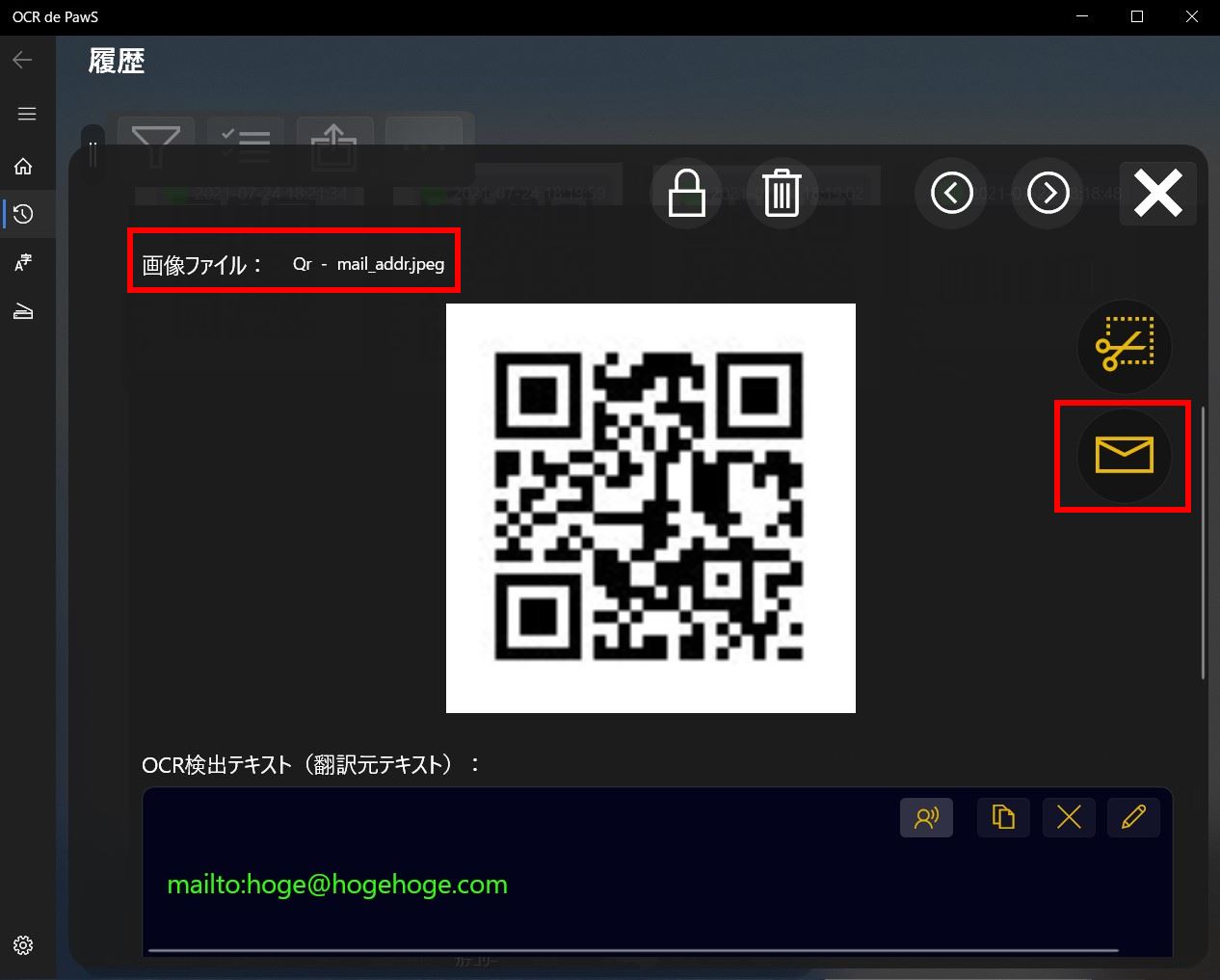基本操作
概要
このページでは、アプリの基本操作について説明しています。
アプリのメイン機能は、OCRと翻訳です。特にOCR機能を中心として翻訳を行うことが多くなると想定しています。
そのため、操作コマンドの多くはOCR機能を中心に実装しています。
なお、AzureやGCP等のPaaSサービスを利用する場合は、予めサービス認証情報の設定を済ませて下さい。
詳細については、認証情報の設定手順を参考にして下さい。
画面レイアウト
アプリの中心となるホームページの画面レイアウトについて説明します。
レスポンシブなデザインに対応しているので、デバイスやディスプレイサイズに応じて好みのレイアウトで配置することが可能です。
1.基本レイアウト
ページの左側にOCR機能、右側に翻訳機能、最上部にカテゴリー選択リスト等のヘッダー情報を配置しています。
これが基本のレイアウトです。
また、幅を狭くした場合はページ上部にOCR機能、下部に翻訳機能が配置されます。
タブレット画面の縦向きや、4Kディスプレ等で画面の端に配置したい場合に便利です。
OCRと翻訳機能の境界は、スプリットバーで自由に変更可能です。
また、OCRの画像と検出テキストも、スプリットバーで自由に調整できます。
なお、OCRと翻訳機能の連携時は、翻訳元テキストを非表示にしたレイアウトが便利です。
基本の操作
OCRによるテキスト検出から翻訳、音声読み上げ、履歴登録までの基本的な操作について説明します。
1.OCR
次の何れかの方法で、画像データをアプリに渡して下さい。
なお、ディスプレイに表示されているコンテンツ(動画、電子書籍、ゲーム)をキャプチャする場合は、「切り取り&スケッチ」のショートカット・キー「Win + Shift + S」が利用できます。
詳細については「切り取り&スケッチ」を参考にして下さい。
- ドラッグ&ドロップ
- コピー&ペースト(ペーストボタンをクリック、Ctrl + V)
- ファイルを開く
自動検出が有効になっている場合は、自動的に検出が開始されます。(既定値: ON)
OCR共通オプションパネル
手動で検出を行う場合は、検出ボタンをクリックして下さい。
2.翻訳
自動翻訳が有効になっている場合は、自動的に翻訳が開始されます。(既定値: OFF)
手動で翻訳を行う場合は、翻訳ボタンをクリックして下さい。
3.音声読み上げ
自動音声読み上げが有効になっている場合は、自動的に翻訳結果の読み上げが開始されます。(既定値: ON)
詳細については、音声読み上げを参照して下さい。
手動で読み上げを行う場合は、各テキストボックス内にある読み上げボタンをクリックして下さい。
4.履歴登録
自動履歴登録が有効になっている場合は、自動的に履歴登録を行います。(既定値: ON)
手動で履歴登録を行う場合は、履歴登録ボタンをクリックして下さい。
5.OCR共通オプションパネル
OCR検出等の自動と手動の切り替えパネルは、OCR共通オプションボタンで表示できます。
体験してみる
初めてアプリを操作する方は、これから説明する手順でOCRと翻訳を体験してみましょう。
PaaSの知識が無い方でも体験できるように、ここではオフラインのOCRサービスと登録済みのWEBサイト翻訳サービスを使用します。
また、操作の流れを理解し易くするために手動操作で説明します。
オフラインのOCRは、PaaSを利用したOCRサービスと比較した場合、検出精度は低くなりますが高速に処理されます。
また、PaaSの設定も不要なのでクラウドの知識が無い方でもアプリの基本操作を体験することが可能です。
1.OCR
① OCR共通オプションパネルを表示して下さい。
② 自動テキスト整形以外のスイッチは、全てOFFにして下さい。
③ 次の画像をクリックして表示し、切り取り&スケッチ(「Win + Shift + S」)を使用し切り取って下さい。
※オフラインのOCRを利用する場合は、背景と文字がはっきりと区別できる画像が向いています。
④ 切り取った画像を、OCR画像の表示領域に貼り付けて下さい。(貼り付けボタンまたは「Ctrl + V」)
⑤ 上部コマンドパネルで「In-App Standard OCR」を選択し、オプションパネルを表示して下さい。
⑥ 検出言語で「英語」を選択して下さい。英語が選択できない場合は、OSの設定アプリで言語パックを追加して下さい。
⑦ OCRコマンドパネルで検出ボタンをクリックして下さい。検出結果が表示されます。
2.翻訳
① 翻訳コマンドパネルでMicrosoft Bing翻訳を選択し、翻訳言語を日本語にして下さい。
② 翻訳ボタンをクリックして下さい。
③ 翻訳元テキスト入力エリアにOCR検出テキストがコピーされたら、入力エリアをマウスで左クリックするか、キーボードの「Enter」キーを押して下さい。
3.履歴登録
① 履歴登録ボタンをクリックして下さい。登録に成功するとメッセージが表示されます。
② 履歴管理ページを開くと、履歴として登録されていることを確認できます。
③ 履歴項目を選択すると、詳細情報を確認できます。
複数ファイルの検出
OCRによるテキスト検出時に、複数ファイルを指定する方法を説明します。
複数ファイル指定に対応しているのは、画像ファイルのみです。
PDFファイルは、単一ファイルでのみ検出できます。
検出開始時に、指定した複数ファイルのソートを行うためのオプションパネルが表示されます。
ソートを行いたい場合は、このパネルで指定します。
不要な場合は、ソートオプションをOFFにした状態で実行して下さい。(既定値:OFF)
バーコード検出
OCR検出と同様な操作で、バーコード画像からデータを読み取ることができます。
また、複数ファイルをまとめて検出することも可能です。
バーコードの読取りを行う場合は、検出データモードをバーコードに切り替えて下さい。
OCR共通オプションパネルまたは、画像表示領域に表示されるコマンドバーで切り替えることができます。
2.検出データ毎のイベント
読み取ったデータの種別毎に、メール送信やWiFi接続などのイベントを実行できます。
画像表示領域に表示されるコマンドバーのランチャーボタンから実行できます。
なお、対応しているイベントの種類については、バーコード・スキャンの基本的な操作「4.履歴コマンド」を参照して下さい。
3.履歴情報
読み取ったデータは、OCR検出と同様に履歴管理ページで管理できます。
履歴詳細情報から、データ種別毎のイベントを実行する事も可能です。